Chromebooks normalmente têm um touchpad ou trackpad sem botões (esquerdo e direito). Um toque suave, toque ou pressão no trackpad equivale a um clique com o botão esquerdo. Se for a primeira vez que você usa um trackpad sem botões, clicar com o botão direito do mouse no Chromebook pode ser confuso.
Este tutorial mostrará como clicar com o botão direito do mouse em seu Chromebook usando o touchpad e um mouse externo. Também mostraremos como solucionar problemas de mouse e touchpad no ChromeOS.
Clique com o botão direito no Touchpad
Tocar no touchpad do seu Chromebook com dois dedos abrirá o menu de contexto do ChromeOS em uma página da Web e aplicativos compatíveis.
Como alternativa, pressione e segure a tecla Altno teclado e toque/pressione o touchpad com um dedo.
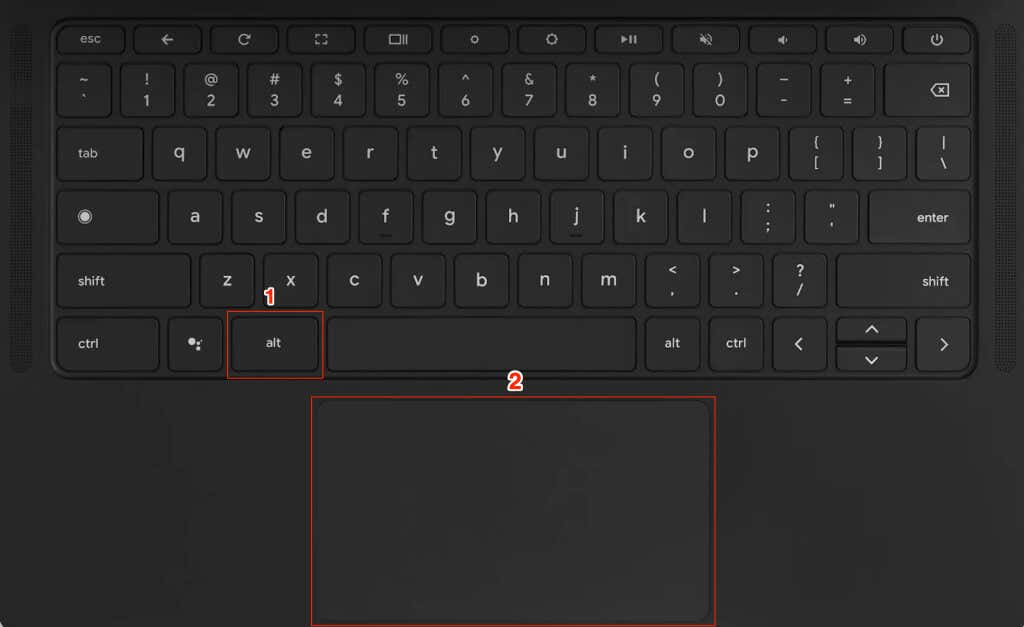
Você pode pressionar o trackpad com dois dedospara obter o mesmo resultado. O menu de contexto deverá aparecer na tela quando você ouvir um clique.
Abrir o menu do botão direito usando uma tela sensível ao toque
Se o seu Chromebook tiver uma tela sensível ao toque, você poderá acessar o menu do botão direito sem usar mouse ou trackpad. Curiosamente, há mais de uma maneira de clicar com o botão direito na tela sensível ao toque de um Chromebook.
Toque e segure a tela com um dedo por 1 a 3 segundos. Solte o dedo quando o menu do botão direito aparecer na tela.
Outra maneira de abrir o menu de contexto do ChromeOS é tocar na tela com dois dedossimultaneamente.
Use um mouse sem fio ou USB
Muitos mouses de terceiros (com e sem fio) funcionam com Chromebooks. Se houver um mouse conectado ao Chromebook, pressione o botão direitopara abrir o menu de contexto.

Clicar com o botão direito não funciona no Chromebook? Experimente estas correções
Partículas estranhas (poeira ou sujeira) podem fazer com que o touchpad do seu Chromebook pare de responder. Antes de tentar as correções abaixo, certifique-se de que seu touchpad esteja limpo e sem sujeira. Use um pano limpo, seco e sem fiapos para limpar a superfície do touchpad e tente clicar com o botão direito novamente.
De acordo com o Google, pressionar a tecla Escvárias vezes também pode corrigir problemas relacionados ao touchpad. Pressione a tecla Escdo seu Chromebook repetidamente por um minuto e verifique se isso resolve o problema..
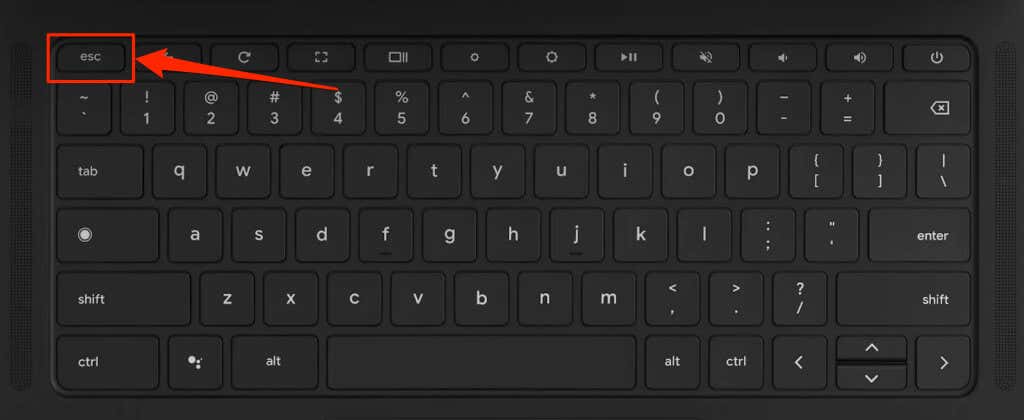
1. Ative o recurso tocar para clicar
Seu Chromebook não abre o menu de contexto quando você toca no touchpad com dois dedos? Isso pode ocorrer porque a opção “Tocar para clicar” está desativada nas configurações do touchpad do seu Chromebook.
Acesse Configurações>Dispositivo>Mouse e touchpade ative Ativar toque para clicarem na seção “Touchpad”.
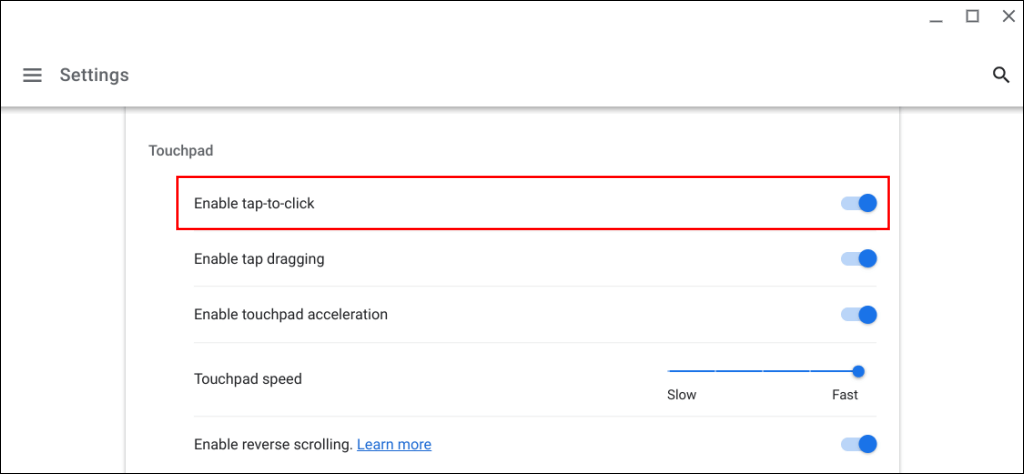
2. Verifique as configurações do botão principal do mouse
Por padrão, o botão direito do mouse é o botão secundário, enquanto o botão esquerdo é o botão principal. Clicar com o botão direito do mouse no touchpad ou no mouse externo não produzirá o resultado desejado se as configurações do botão do mouse do Chromebook estiverem corretas.
Vá para Configurações>Dispositivo>Mouse e touchpade defina “Trocar botão principal do mouse” como Botão esquerdo.
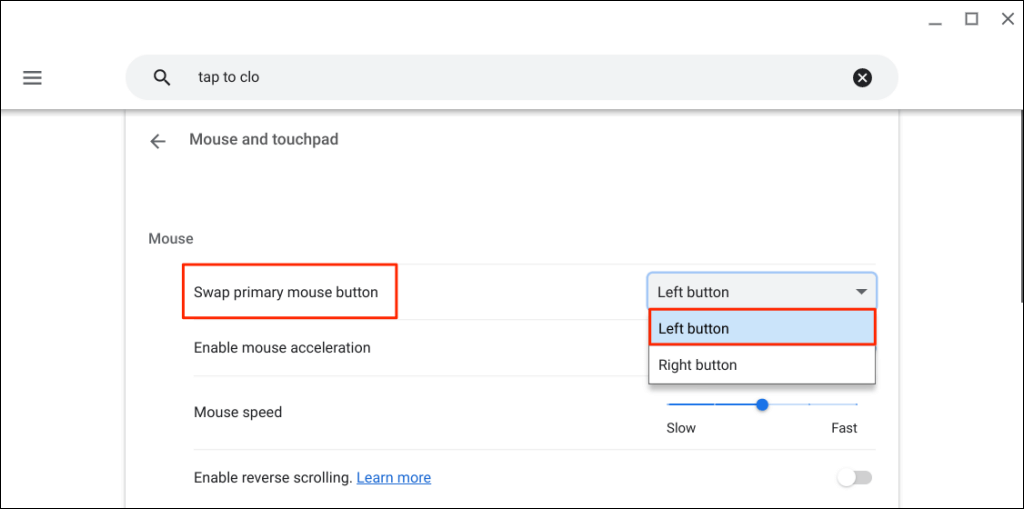
3. Reinicie seu Chromebook
Desligue seu Chromebook e ligue-o novamente se ainda não conseguir clicar com o botão direito do mouse no touchpad ou no mouse externo.
Selecione a hora ou o ícone de Wi-Fi no canto inferior direito do seu Tela do Chromebook e selecione o ícone de energia.
Aguarde cinco minutos para o Chromebook desligar e ligá-lo novamente. Desbloqueie seu dispositivo e verifique se você consegue clicar com o botão direito do mouse no touchpad ou no mouse.
4. Atualize seu Chromebook
Atualizar o sistema operacional do seu Chromebook pode corrigir problemas de funcionamento relacionados ao touchpad ou ao mouse.
Conecte seu Chromebook a uma rede Wi-Fi ou rede Ethernet, acesse Configurações>Sobre o ChromeOSe selecione Verificar atualizações.
Obtenha cliques
Se você não consegue clicar com o botão direito do mouse usando um mouse USB, Bluetooth ou com fio, provavelmente ele não é compatível com Chromebooks ou ChromeOS. Entre em contato com o fabricante do mouse ou consulte o manual de instruções para obter informações sobre uso e compatibilidade.
Redefinir seu Chromebook ou entre em contato com o fabricante se você ainda não conseguir clicar com o botão direito do mouse com o touchpad ou mouse externo.