Você está procurando uma maneira de personalizar sua experiência com o Microsoft Teams? Uma maneira rápida e fácil de fazer isso é alterar o perfil ou a imagem da equipe no Microsoft Teams.
Para indivíduos, alterar sua foto pode ajudar a deixar claro com quem as outras pessoas estão falando (ou ajudá-lo a se esconder, se preferir). Para as equipes, uma mudança na imagem da equipe pode ajudá-lo a exibir melhor seu estilo ou marca.
Alterar seu perfil ou foto de equipe no Microsoft Teams é fácil e mostraremos como fazer isso abaixo.
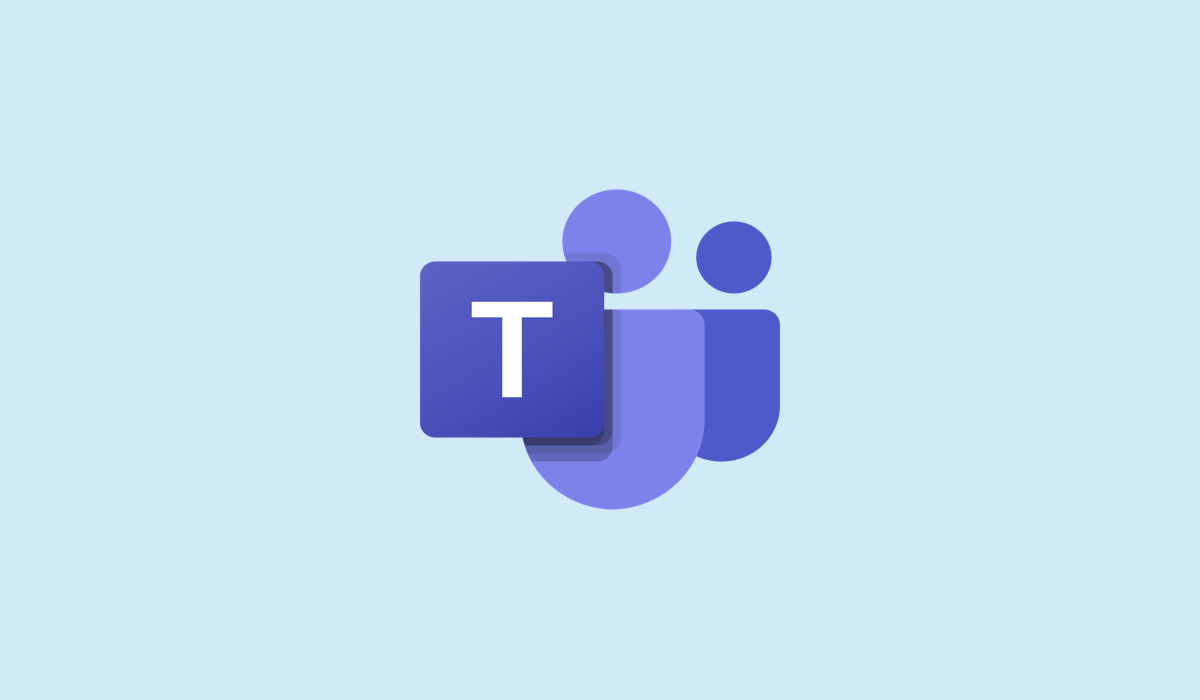
Quais são seu perfil e fotos de equipe no Microsoft Teams?
A foto do seu perfil é a imagem que aparece ao lado do seu nome em bate-papos, reuniões e outros locais do Teams. Ajuda outras pessoas a identificá-lo e torna suas interações mais envolventes e amigáveis. Você pode usar uma foto sua, um avatar de desenho animado ou qualquer outra coisa que represente você.
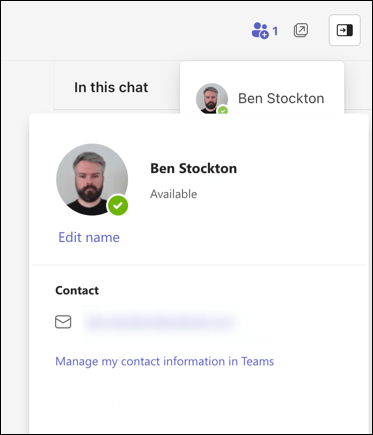
A foto da sua equipe é a imagem que aparece ao lado do nome da sua equipe no aplicativo Teams. Escolher uma boa foto de equipe pode ajudar outras pessoas a reconhecer sua equipe e destacá-la das demais. Você pode usar um logotipo, um mascote ou qualquer outra coisa que reflita a identidade da sua equipe.
Como alterar a foto do seu perfil no Microsoft Teams em um PC ou Mac
Se estiver usando um PC ou Mac, você pode alterar rapidamente sua foto de perfil usando o aplicativo Microsoft Teams. Como o cliente tem a mesma interface em ambas as plataformas, essas etapas funcionarão para todos os usuários de desktop.
Se você quiser alterar sua foto de perfil no Microsoft Teams em um PC ou Mac, siga estas etapas.
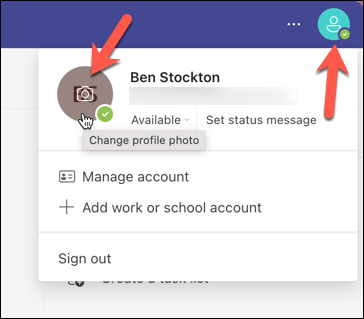
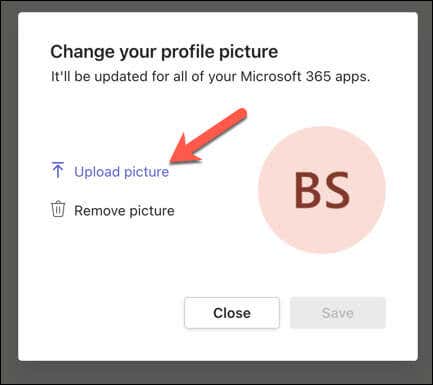
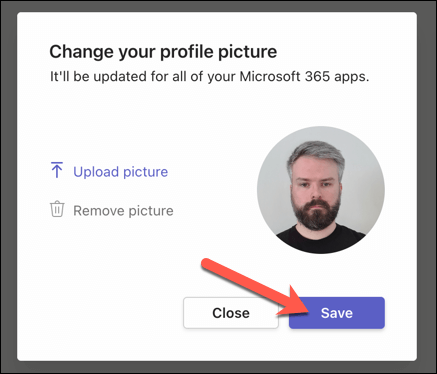 .
.
Sua foto de perfil será atualizada imediatamente e aparecerá para outros usuários em todas as plataformas.
Como alterar a foto do seu perfil no Microsoft Teams em dispositivos móveis
Se preferir usar o Microsoft Teams em seu dispositivo móvel, você pode seguir estas etapas para alterar sua foto de perfil. Essas etapas devem funcionar para usuários de Android, iPhone e iPad.
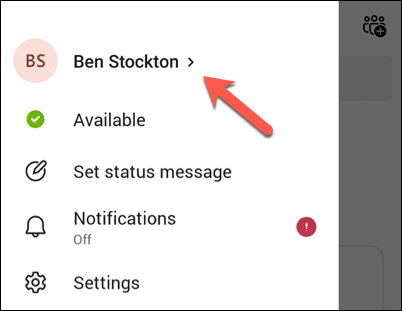
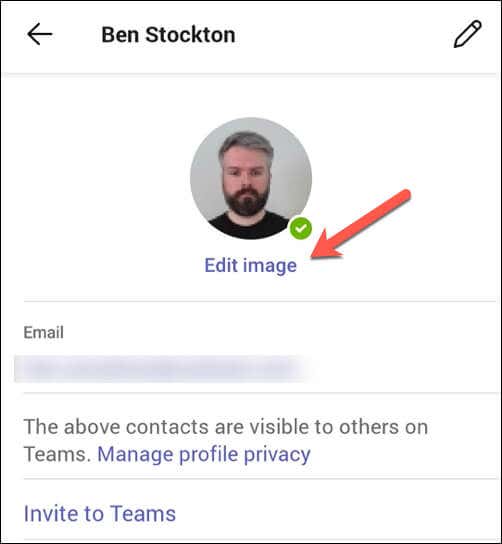
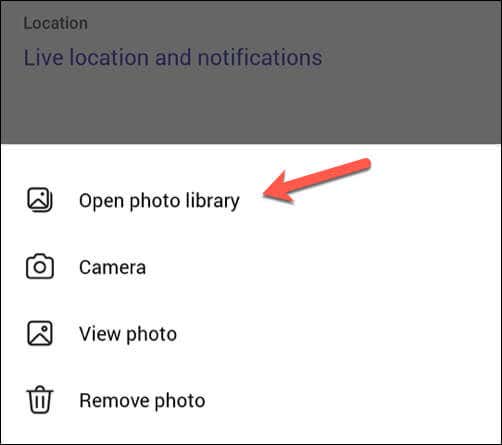
Assim como acontece com usuários de desktop, sua imagem será atualizada imediatamente em todas as plataformas. Como se aplica a toda a conta, sua nova imagem também aparecerá quando você entrar no Teams em um PC ou Mac.
Como alterar a imagem da sua equipe no Microsoft Teams em um PC ou Mac
Se você trabalha em equipe, pode alterar a imagem coletiva da equipe. No entanto, apenas os proprietários da equipe podem alterar a imagem da equipe – os membros da equipe só podem visualizá-la.
Se você não tiver as permissões necessárias, será necessário consultar os administradores da equipe para alterá-las.
Para alterar a imagem da sua equipe no Microsoft Teams em um PC ou Mac, siga estas etapas.
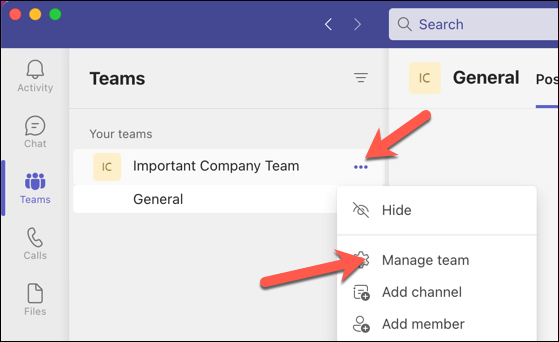
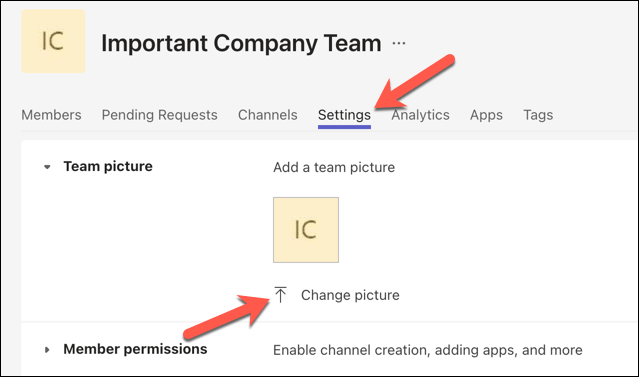
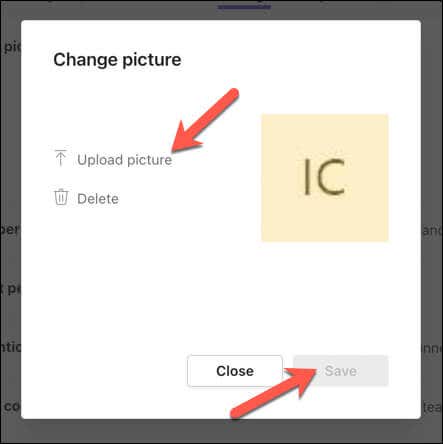
As alterações devem aparecer imediatamente. Caso contrário, talvez seja necessário sair do aplicativo e reabri-lo para que ele entre em vigor.
Como alterar a imagem da sua equipe no Microsoft Teams em dispositivos móveis
Assim como os usuários de PC e Mac, você só poderá alterar a imagem da sua equipe no Microsoft Teams se for o proprietário da equipe. Se você for apenas um membro, só poderá visualizá-lo.
Se você tiver as permissões necessárias para alterar a imagem da sua equipe em um dispositivo móvel, siga estas etapas.
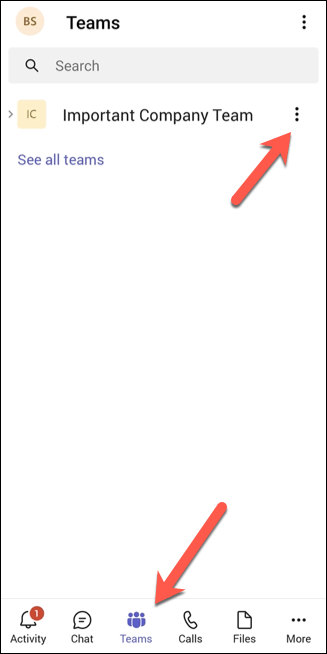
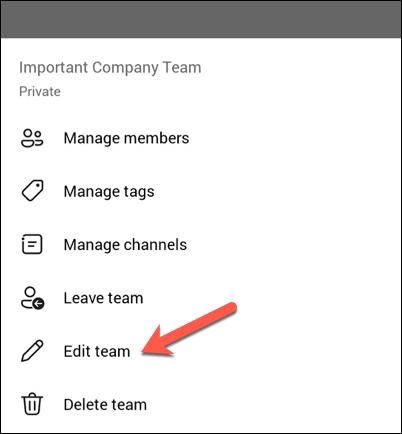
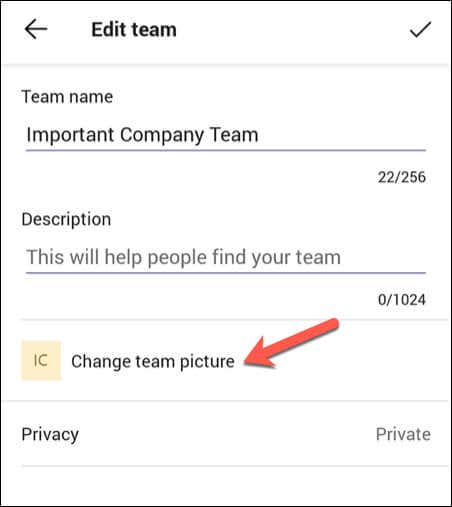
Assim que você selecionar uma nova imagem, a alteração será aplicada imediatamente.
Gerenciando as configurações do Microsoft Teams
Alterar o perfil ou a foto da equipe no Microsoft Teams é uma ótima maneira de se expressar melhor, deixando claro quem você é (e o que sua equipe representa). Você pode fazer isso facilmente em qualquer dispositivo com apenas alguns cliques (ou toques).
Quer personalizar ainda mais sua experiência com o Microsoft Teams? Um bom próximo passo seria mude o nome da sua equipe e atualizar sua identidade na tela. Você também pode usar impedir que as equipes abram automaticamente para impedir que ele apareça quando você estiver fora do escritório.
Se você tiver algum problema, não se esqueça de limpe o cache do Microsoft Teams como uma possível solução.
.