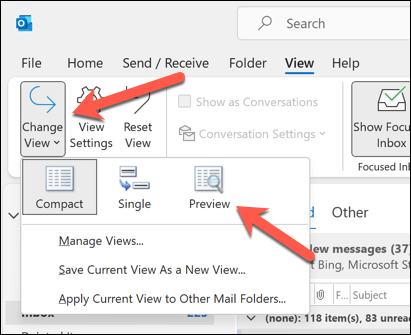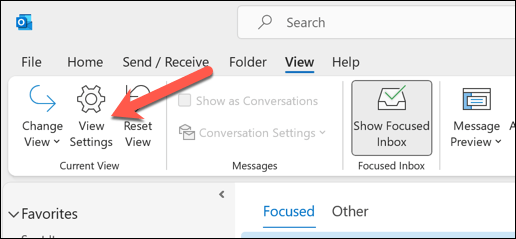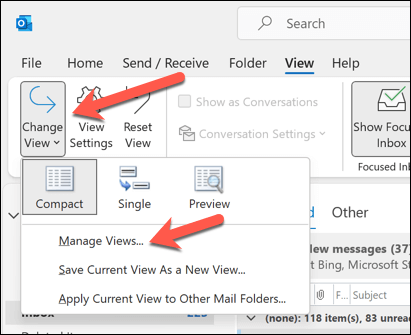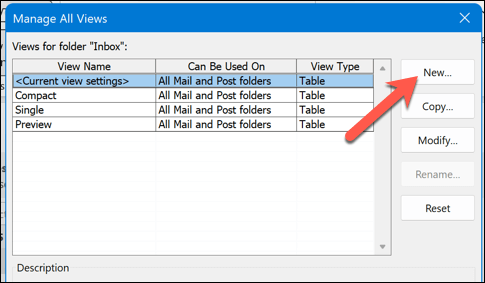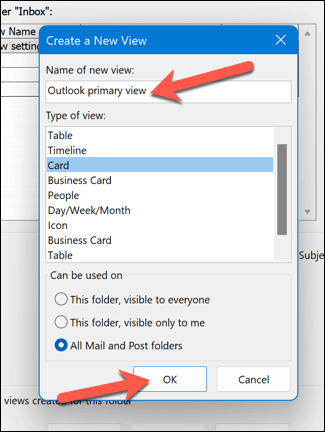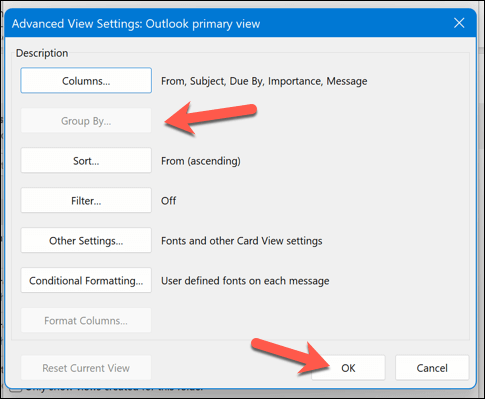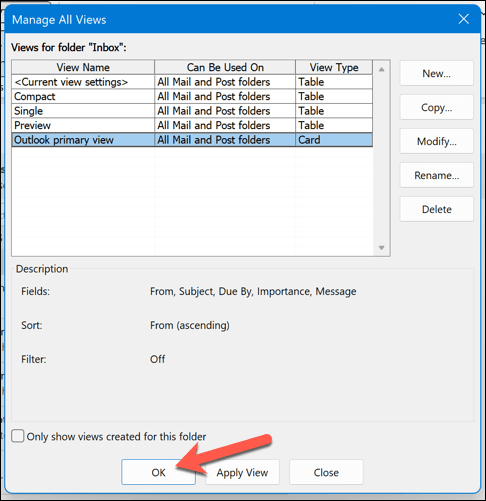O Microsoft Outlook não serve apenas para e-mails: você também pode personalizar a forma como o Outlook exibe outras informações do Office. Por exemplo, você pode alterar a visualização do Outlook de acordo com suas preferências, personalizando a forma como sua caixa de entrada e seu calendário aparecem no aplicativo.
Ao alterar e personalizar a visualização do Outlook, você pode tornar as informações que precisa ver mais acessíveis sempre que abri-lo. Mostraremos como alterar a visualização das pastas do Outlook e explicaremos quais layouts estão disponíveis abaixo.
Quais diferentes layouts estão disponíveis no Outlook?
O Outlook oferece vários tipos de visualizações ou layouts que você pode usar para diferentes pastas. Cada layout tem vantagens e desvantagens, dependendo de quais informações você deseja ver e como deseja organizá-las.
Aqui estão alguns dos layouts mais comuns no Outlook:
Tabela: esta visualização listará seus e-mails em linhas e colunas. Ele permite que você veja rapidamente o remetente, assunto, data, tamanho e outros detalhes de cada mensagem. Você também pode classificar, filtrar, agrupar e organizar suas mensagens em qualquer coluna.
Linha do tempo: esta visualização mostrará suas informações em uma linha do tempo. Por exemplo, se você estiver trabalhando em um projeto, poderá ver uma lista de e-mails espalhados por um período, do início ao fim. Você pode ver quando cada item foi criado, modificado, vencido ou concluído.
Cartão: uma visualização de cartão mostra seus itens com um ícone e seu assunto. Esta visualização é útil para pastas com menos itens ou pastas contendo notas. Você pode ver um resumo de cada item sem abri-lo.
Cartão de visita: uma visualização de cartão de visita mostra seus contatos com nome, foto e outros detalhes. Ele permite que você veja mais informações sobre cada contato do que uma visualização de cartão.
Pessoas: a visualização Pessoas é uma visualização simplificada que mostra apenas o nome e a foto dos seus contatos. Essa visualização também é normalmente usada para pastas de contatos. Ele permite que você veja mais contatos de uma vez do que uma visualização de cartão de visita.
Dia/Semana/Mês: uma visualização de dia/semana/mês mostra os itens do seu calendário em formato de grade. Ele permite que você veja seus compromissos, reuniões, eventos e tarefas em diferentes intervalos de tempo..
Como alterar o layout de visualização do Outlook
A maneira mais fácil de alterar a visualização de uma pasta do Outlook é usar as visualizações integradas fornecidas pelo Outlook. Estas são visualizações predefinidas que você pode escolher em um menu suspenso na guia Visualizar.
Para alterar a visualização de uma pasta do Outlook, siga estas etapas:
Abra a pasta do Outlook cuja visualização você deseja alterar, como Caixa de entradaouCalendário.
Pressione a guia Visualizarna faixa de opções.
Em seguida, pressione o botão Alterar visualizaçãono grupo Visualização atual.
Selecione uma das visualizações disponíveis no menu suspenso. Por exemplo, você pode escolher Compacto, Únicoou Visualizarpara pastas de e-mail ou Dia/Semana/Mêspara pastas de calendário.
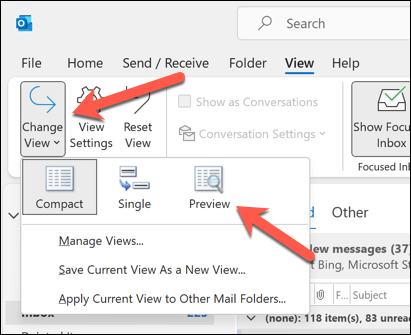
A visualização da sua pasta mudará imediatamente. Você pode alternar entre diferentes visualizações quantas vezes quiser.
Como personalizar sua visualização do Outlook
Se nenhuma das visualizações integradas atender às suas necessidades, você poderá personalizar sua visualização alterando diversas configurações e opções. Você pode modificar uma visualização existente ou criar uma nova do zero.
Para personalizar sua visualização do Outlook, siga estas etapas:
Abra a pasta do Outlook que você deseja personalizar.
Selecione a guia Exibirna faixa de opções.
Pressione o botãoConfigurações de visualizaçãono grupo Visualização atual.
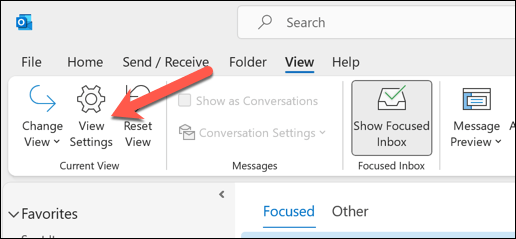
Na caixa de diálogoConfigurações avançadas de visualizaçãoexibida, você pode alterar diversas configurações e opções de visualização, como:
Colunas: você pode adicionar, remover ou reorganizar as colunas que aparecem na sua visualização de tabela.
Agrupar por: você pode agrupar seus itens por qualquer coluna ou campo em ordem crescente ou decrescente.
Classificar: você pode classificar seus itens por qualquer coluna ou campo em ordem crescente ou decrescente.
Filtrar: você pode filtrar seus itens por critérios específicos.
Formatar colunas: você pode alterar o formato de qualquer coluna, como fonte, alinhamento, largura ou cor.
Formatação Condicional: você pode aplicar diferentes formatos aos seus itens com base em determinadas condições, como importância, categoria ou status do sinalizador..
Outras configurações: você pode alterar outras configurações da sua visualização, como o tamanho e o estilo da fonte, as linhas da grade, o painel de leitura e o espaçamento dos itens.
Quando terminar de personalizar sua visualização, clique emOK para salvar suas alterações e aplicá-las à sua pasta.
Como criar uma nova visualização no Outlook
Se quiser criar uma nova visualização do zero em vez de modificar uma existente, siga estas etapas:
Abra a pasta do Outlook para a qual deseja criar uma nova visualização.
Pressione a guia Visualizarna faixa de opções.
Clique no botão Alterar visualizaçãono grupo Visualização atual.
Selecione Gerenciar visualizaçõesno menu suspenso.
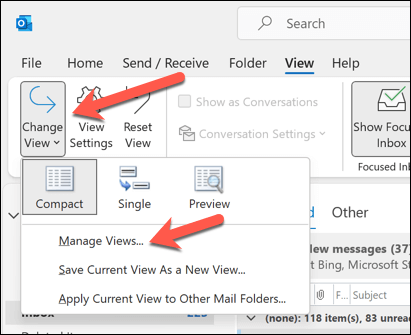
Na caixa de diálogo Gerenciar todas as visualizaçõesexibida, clique em Novo.
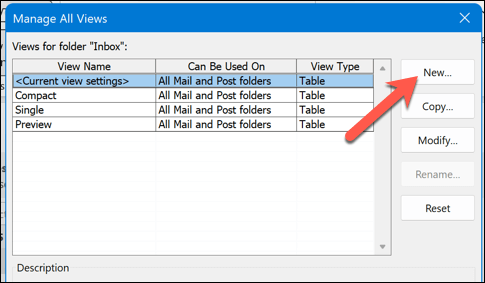
Digite um nome para sua nova visualização e escolha o tipo de visualização que deseja criar. Você também pode especificar a quais pastas deseja aplicar sua visualização.
Clique em OKpara abrir a caixa de diálogoConfigurações avançadas de visualizaçãoda sua nova visualização.
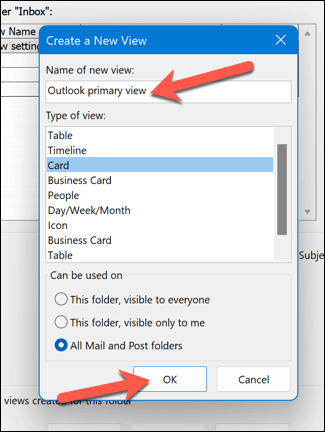
Personalize sua visualização para atender às suas necessidades usando as opções fornecidas.
Quando terminar de personalizar sua visualização, clique em OKpara salvar suas alterações e aplicá-las à sua pasta.
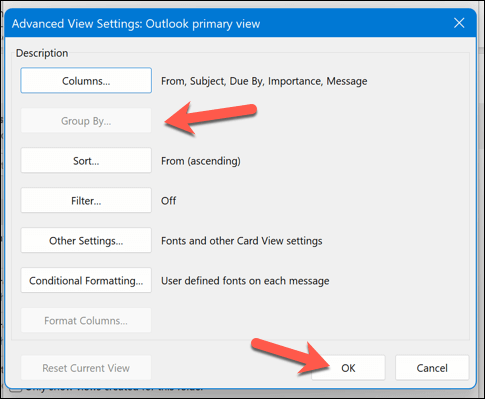
Pressione OKna caixa Gerenciar todas as visualizaçõespara salvar suas configurações.
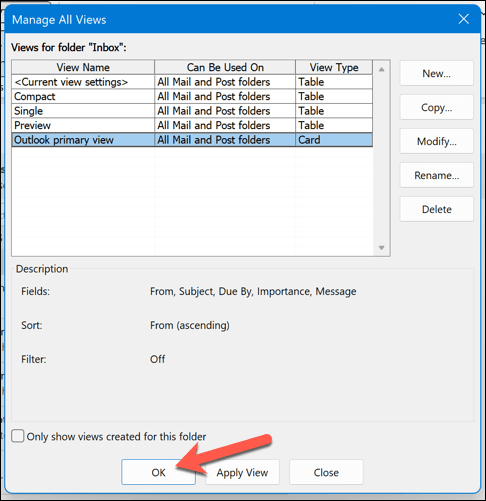
Gerenciando suas configurações do Outlook
Se você está tentando trabalhar de forma mais eficaz, você pode gerenciar sua visualização do Outlook seguindo as etapas acima. O Outlook é totalmente personalizável para atender às suas necessidades e você pode fazer mais para torná-lo mais adequado.
Por exemplo, se você estiver com dificuldades para ver seus e-mails, você pode alterar o tamanho da fonte no Outlook. Você também pode personalize seu tema do Outlook usar um novo layout padrão para seus e-mails.
Clique em enviar muito rápido? Você sempre pode cancelar o envio de um e-mail do Outlook logo após enviá-lo.
.
Postagens relacionadas: