O cliente Web Outlook permite cancelar o envio de um e-mail por até dez segundos após clicar no botão enviar. No Aplicativo de desktop Outlook, você pode “recuperar” um e-mail enviado e excluí-lo da caixa de entrada do destinatário. Infelizmente, o Aplicativo móvel Outlook (Android e iPhone) não possui o recurso de desfazer envio.
Este tutorial aborda tudo o que você precisa saber sobre como cancelar o envio e recuperar mensagens de e-mail do Outlook no seu computador.
Como cancelar o envio de e-mails no cliente Outlook Web
Para cancelar o envio de e-mails no cliente web Microsoft Outlook, você deve primeiro ativar o recurso “Desfazer envio”. Abra o Outlook no seu navegador, faça login na sua conta de e-mail e siga as etapas abaixo.
Ativar o recurso Desfazer envio do Outlook no Windows
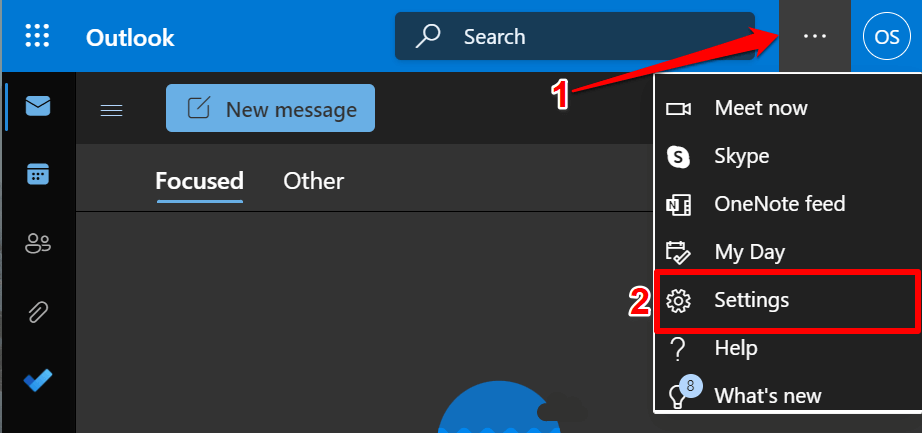
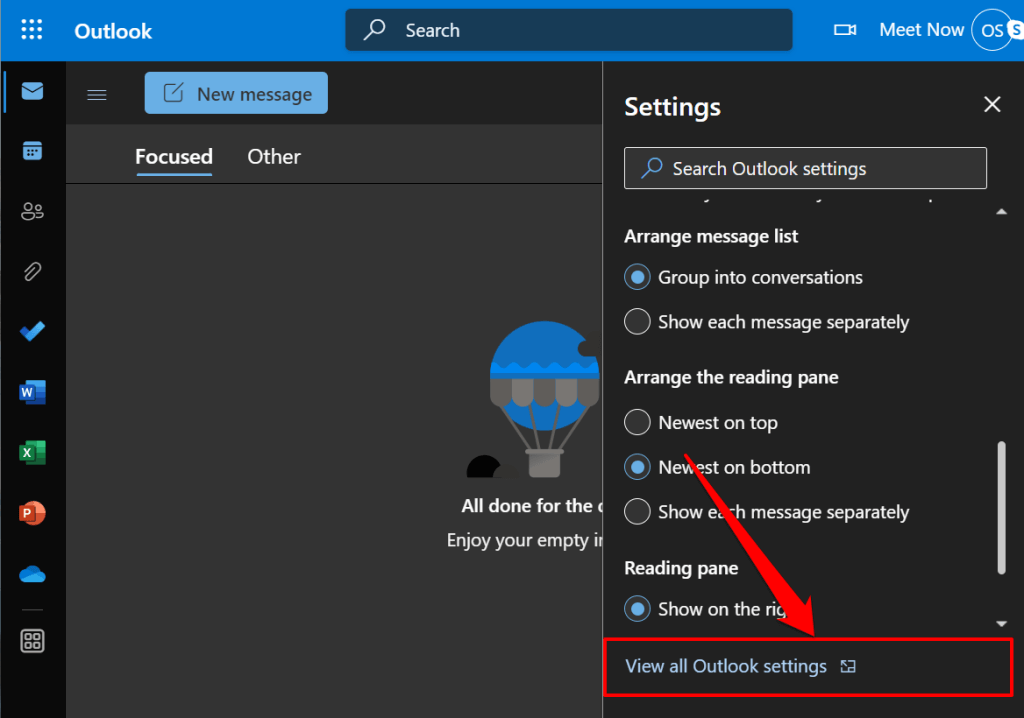
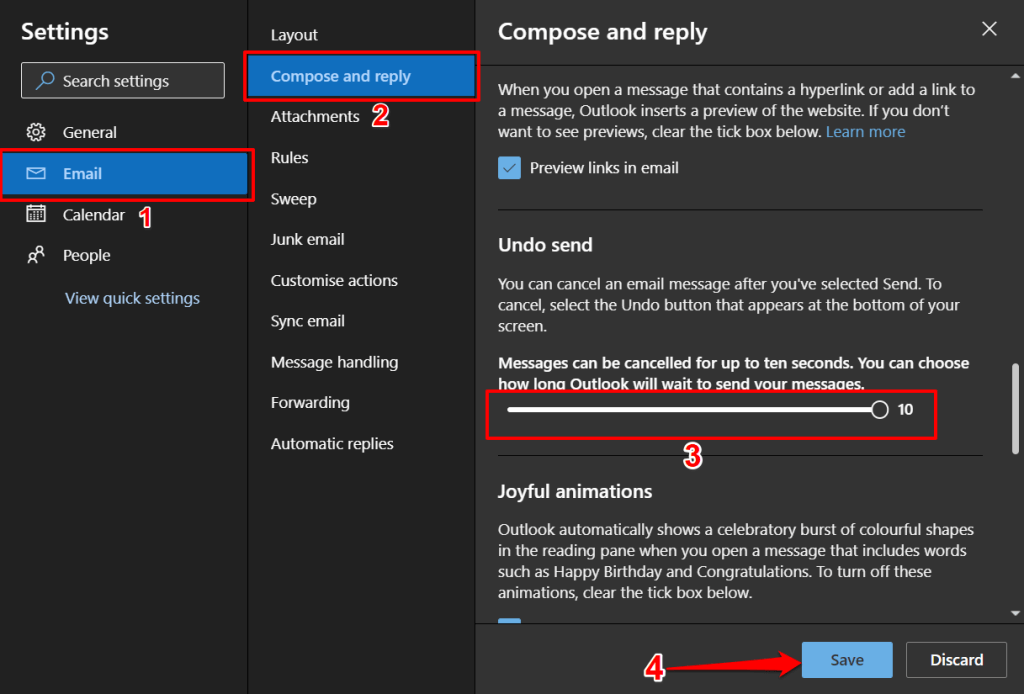
Feche o menu de configurações e envie um e-mail de teste para confirmar se o recurso de cancelamento de envio funciona. Quando você clica no botão Enviar após redigir um e-mail, uma notificação de “Enviando” aparece no canto inferior esquerdo. Selecione Desfazerpara cancelar o envio do e-mail.
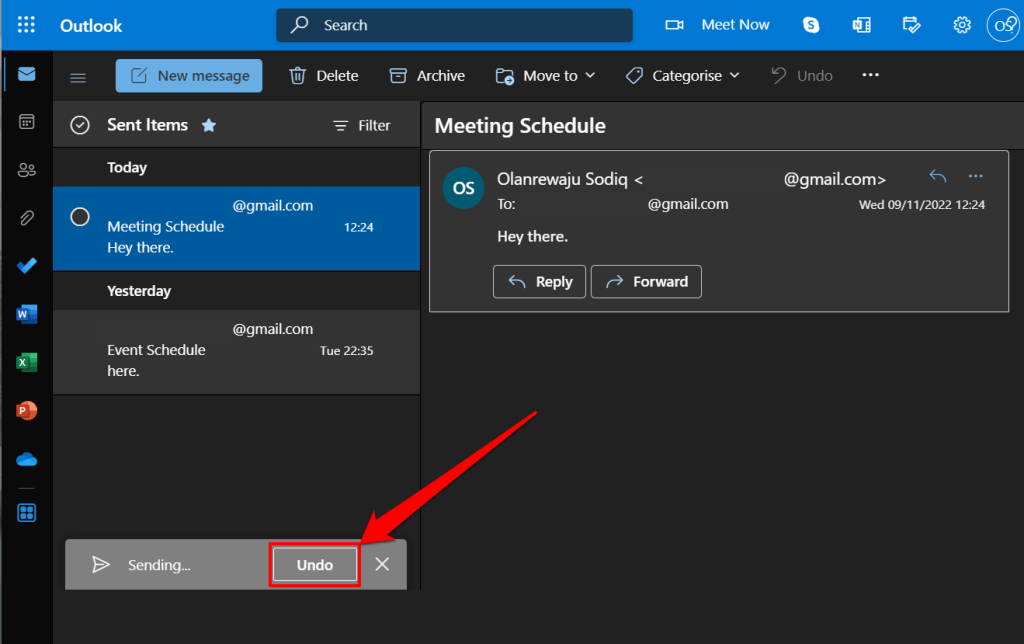
Lembre-se de que você tem dez segundos para cancelar o envio do e-mail. Portanto, selecione o botão Desfazer rapidamente antes que o pop-up desapareça.
Ativar recurso de desfazer envio do Outlook no Mac
O Outlook para macOS permite até 20 segundos para cancelar o envio de um e-mail. Veja como configurar o recurso “Desfazer envio” do Outlook no seu MacBook.
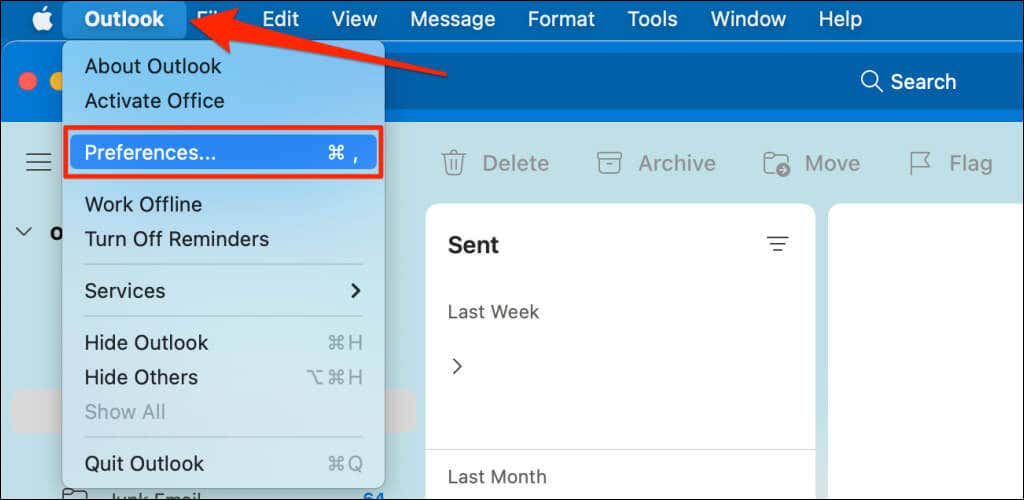
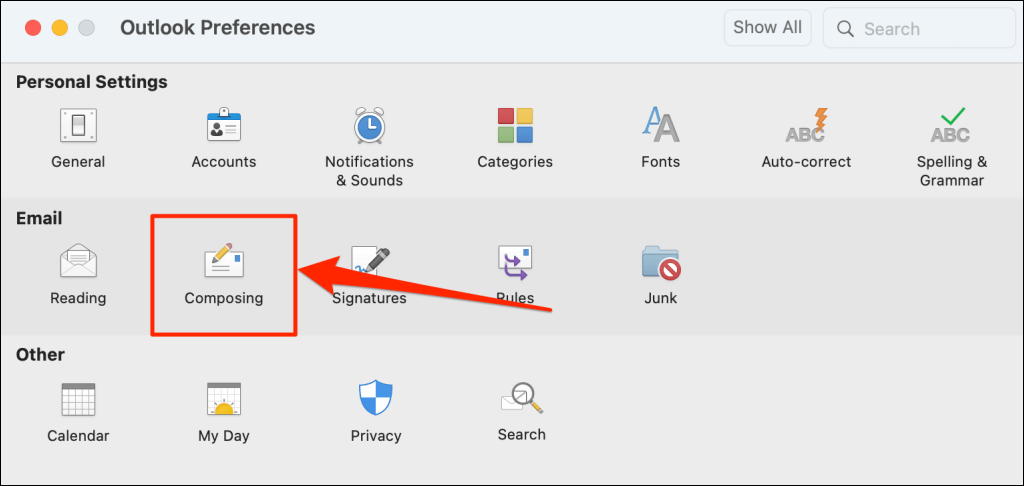
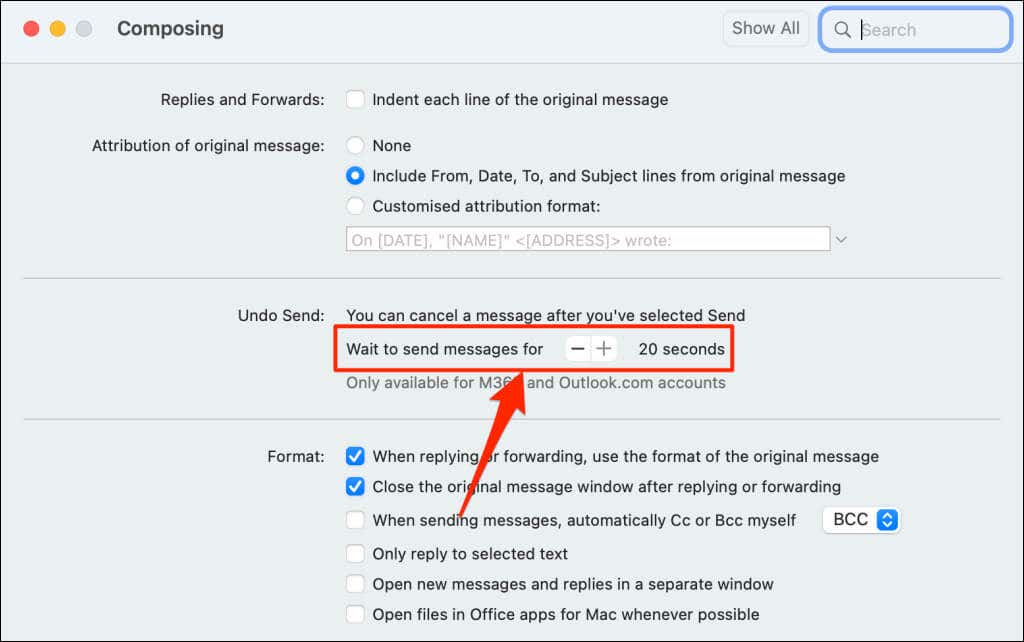
Para cancelar o envio de um e-mail, selecione Desfazerno pop-up “Enviando…” dentro de 20 segundos.
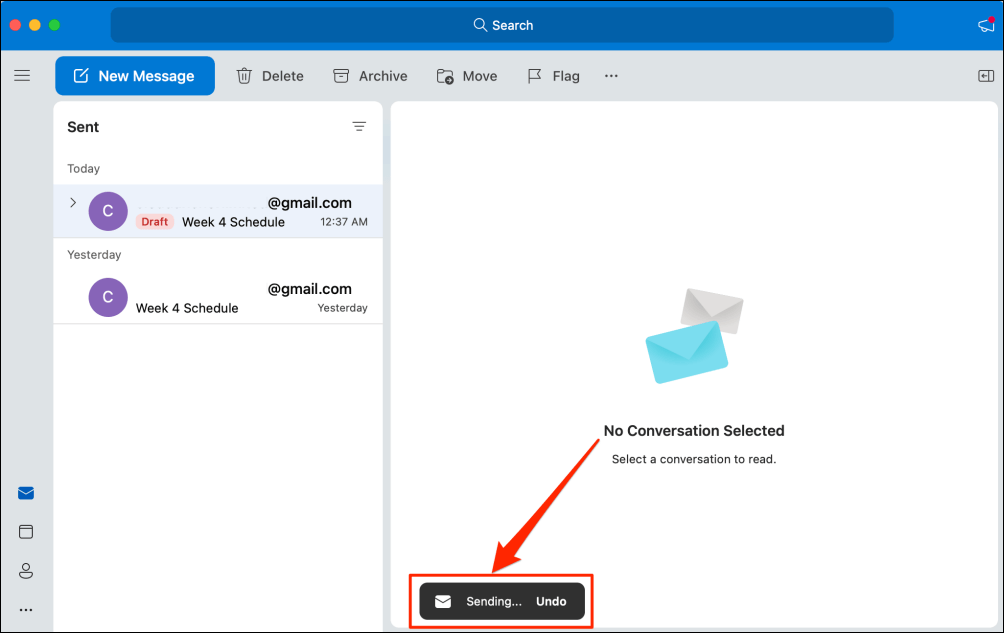
Se você perdeu a chance de cancelar o envio da mensagem, use o aplicativo Outlook para desktop para recuperar o e-mail da caixa de entrada do destinatário.
Como cancelar o envio ou recuperar e-mails no aplicativo Outlook para desktop
Outlook para Windows possui um recurso de recall que permite recuperar e editar um e-mail por até 120 minutos após enviá-lo. Quando você recupera um e-mail, a Microsoft cancela o envio do e-mail e o exclui da caixa de entrada do destinatário.

Para recuperar um e-mail no Outlook, você deve:
Além disso, a conta de e-mail do destinatário não deve ter nenhuma regra que encaminhe, modifique ou transfere e-mails para outro endereço. Infelizmente, você não pode cancelar o envio ou recuperar e-mails enviados para endereços de clientes de e-mail de terceiros, como Gmail, Yahoo Mail, etc.
Mais uma coisa: você não pode cancelar o envio de e-mails no Outlook se sua conta de e-mail usar o protocolo Protocolo Postal (POP) ou Interface de programação de aplicativos de mensagens (MAPI).
Siga as etapas abaixo para recuperar mensagens enviadas para a pessoa errada em sua caixa de saída do Outlook.
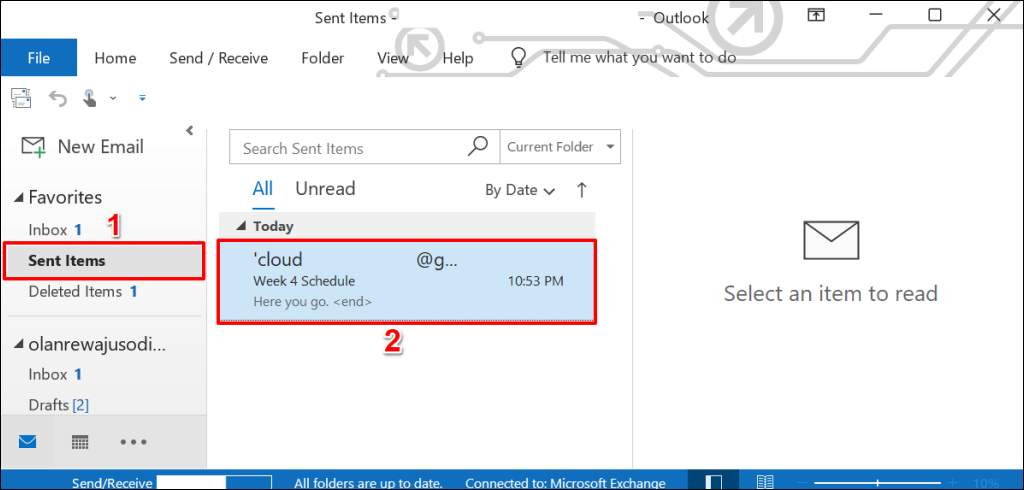
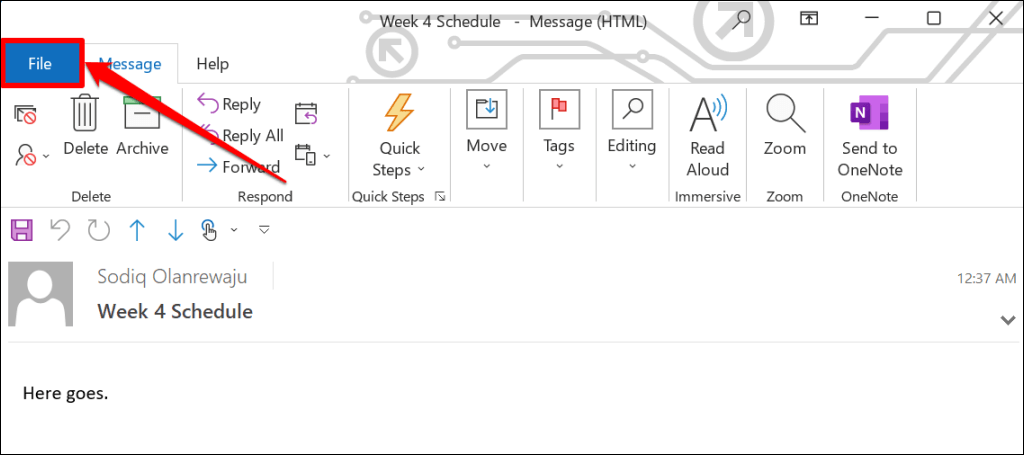
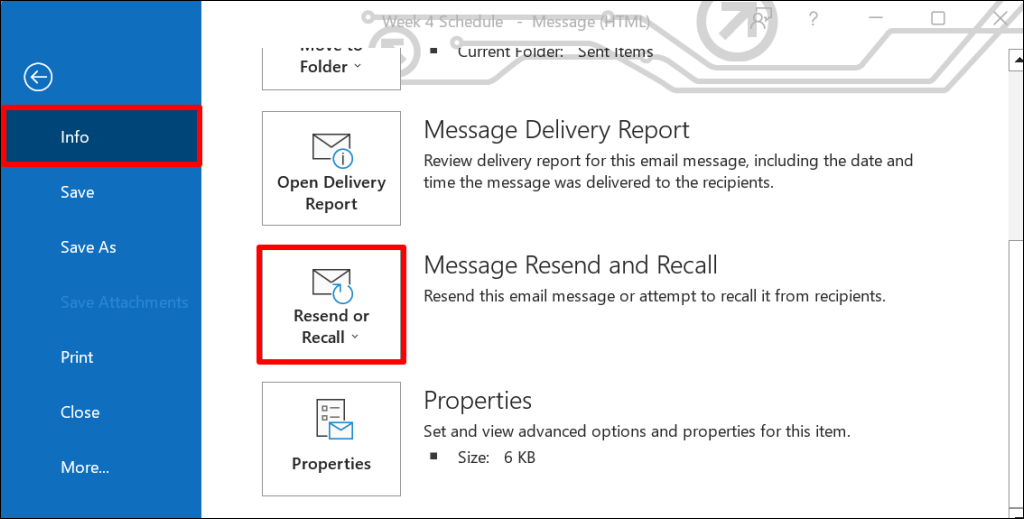
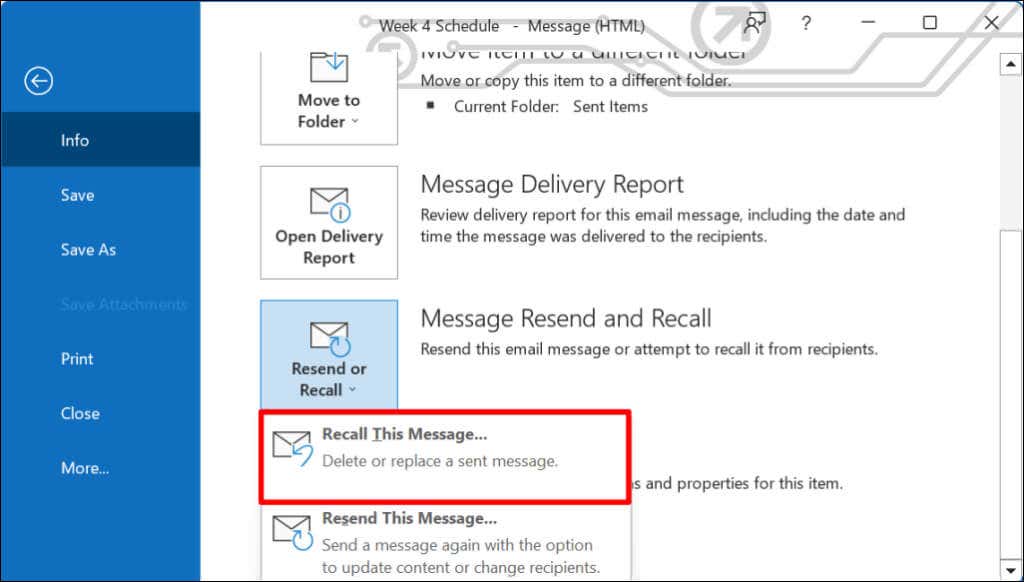
Como alternativa, abra o e-mail, selecione Açõesna barra de faixa e selecione Recuperar esta mensagem.
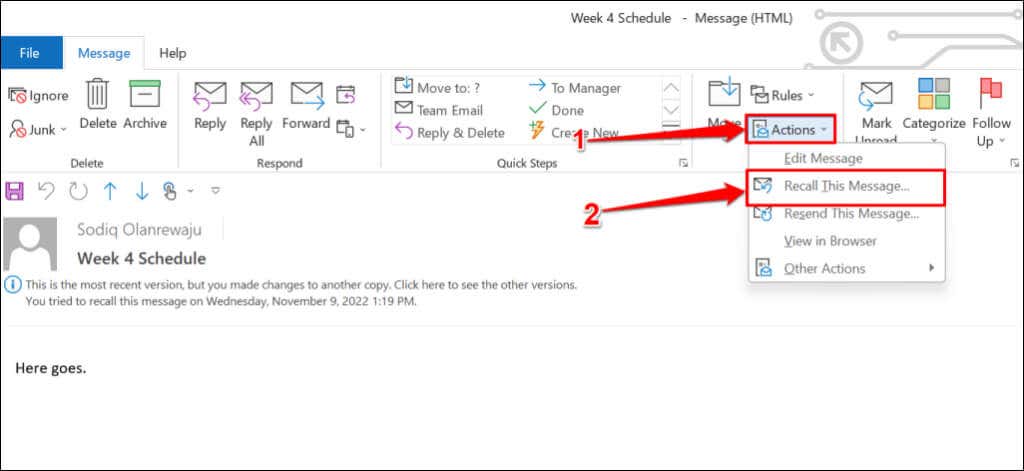
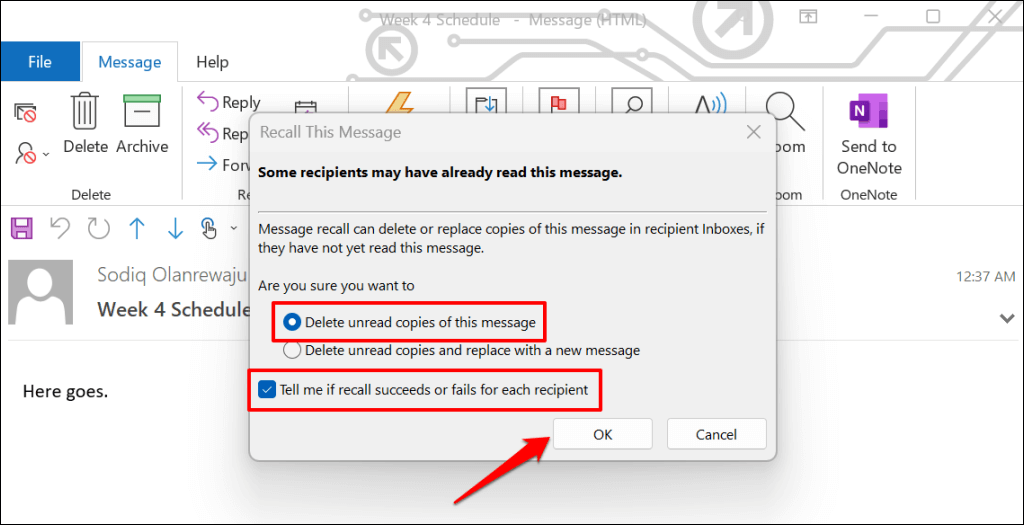
Se o destinatário usar o Microsoft Exchange ou o Microsoft 365 e você estiver na mesma organização, a Microsoft excluirá o e-mail que você recuperou da caixa de entrada dele. Se o destinatário usar um provedor de e-mail terceirizado ou se o e-mail dele estiver fora da sua organização, ele receberá apenas uma mensagem informando que você gostaria de recuperar o e-mail enviado anteriormente.
A opção “Excluir cópias não lidas e substituir por uma nova mensagem” permite editar e reenviar um e-mail. A Microsoft então substitui o email original pelo email editado na caixa de correio do destinatário. Esta opção é perfeita para corrigir erros de digitação e informações incorretas em e-mails.
.