Se você acabou de comprar um monitor novo ou algo não parece certo, a resolução da tela pode ser a culpada. Ocasionalmente, o Windows definirá a resolução errada para o seu monitor, fazendo com que a tela fique embaçada.
Neste tutorial, explicaremos como alterar a resolução da tela no Windows 11.
Por que a resolução da tela é importante?
A resolução da tela determina o número de pixels na tela. Portanto, isso afeta a nitidez da sua tela. Por exemplo, com resoluções mais baixas, você notará que coisas como o tamanho do texto serão afetadas. Se seu resolução da tela estiver incorreto, seu a tela pode parecer desfocada.
Normalmente, isso não é um problema porque o Windows define automaticamente a resolução nativa para a do seu monitor. No entanto, pode dar errado. E se você estiver jogando ou assistindo a vídeos, talvez queira alterar a resolução da tela manualmente.
Tendo isso resolvido, veja como você pode alterar sua resolução no Windows 11 da Microsoft.
Como alterar a resolução da tela no Windows 11
O menu Configurações do Windows é a melhor maneira de alterar a resolução da tela. Aqui, você pode alternar facilmente as resoluções de tela e outras configurações de exibição, como a taxa de atualização do monitor.
Como alterar a resolução da tela por meio do aplicativo Configurações do Windows 11
A seção Exibição das Configurações do Windows permite configurar a resolução de um ou vários monitores.
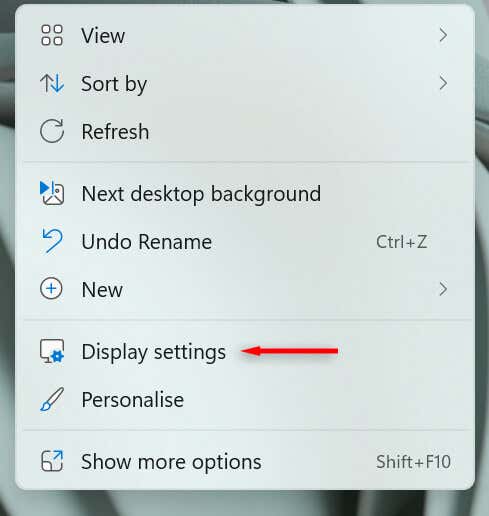
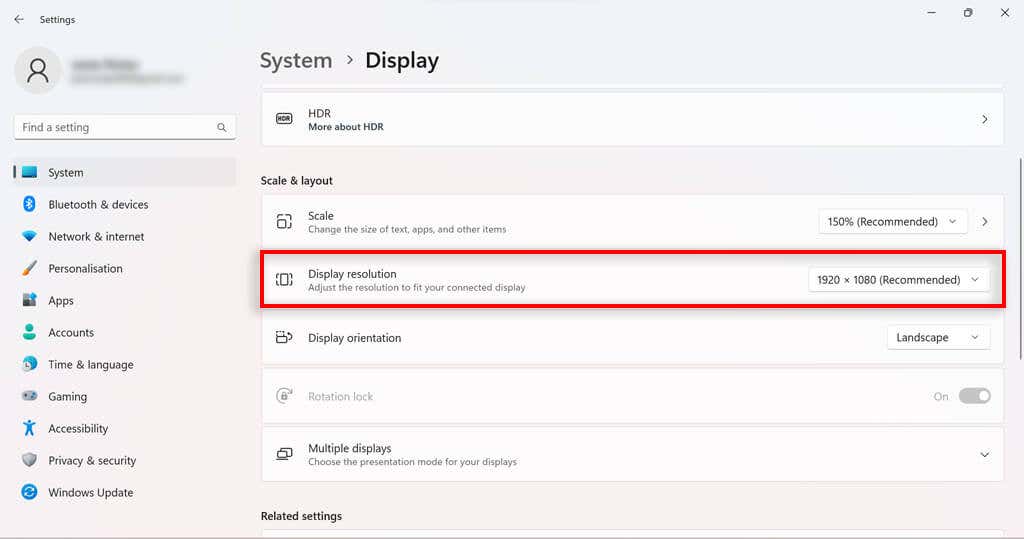
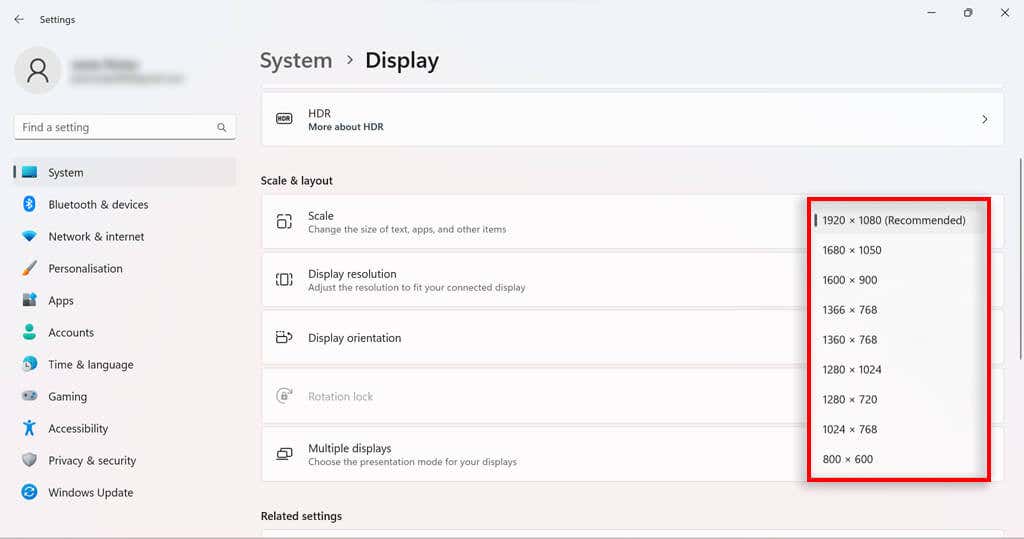
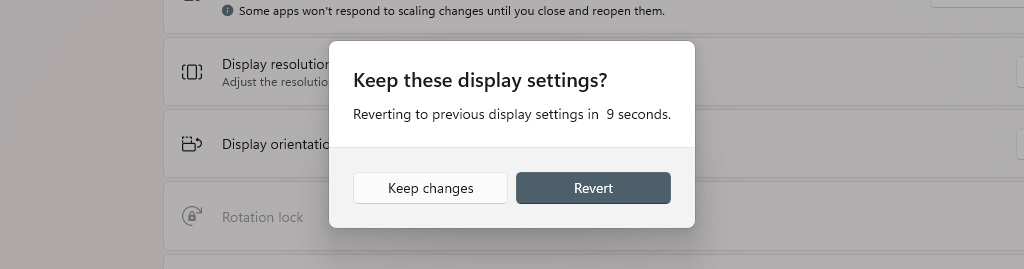
Como alterar a resolução da tela por meio das propriedades do adaptador de vídeo no Windows 11
Se a abordagem Configurações não for adequada para você, você também pode alterar a resolução da tela no Windows 11 usando o menu de propriedades do adaptador de vídeo.
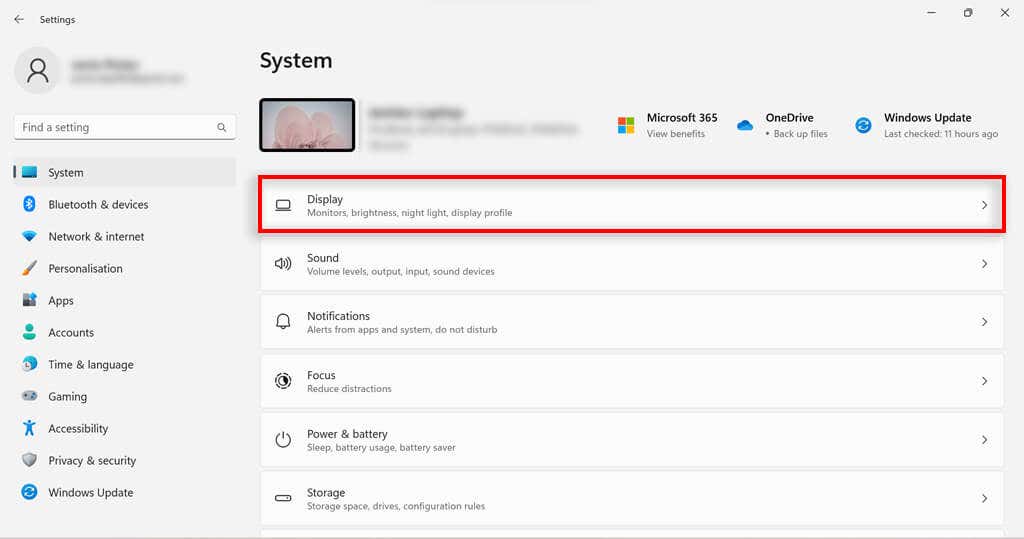
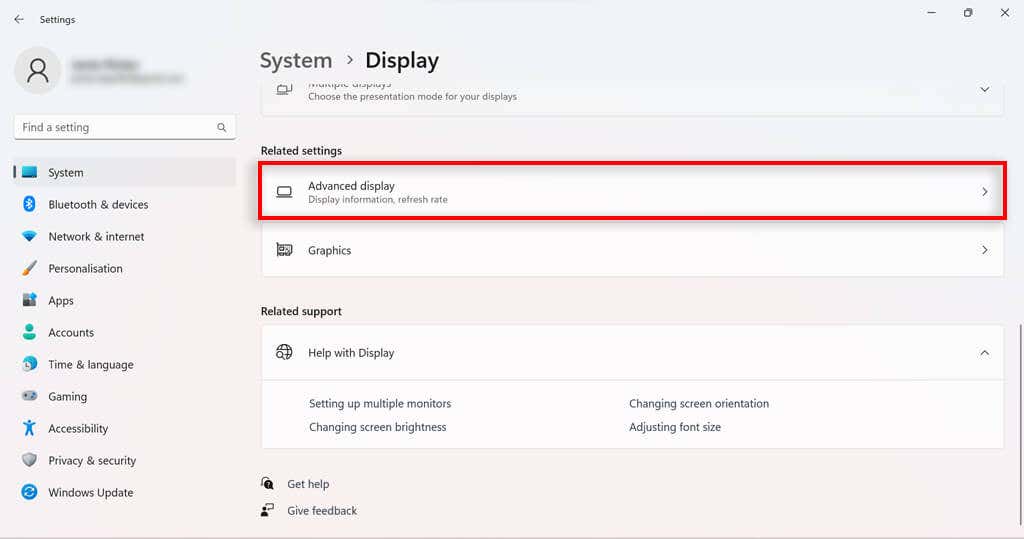
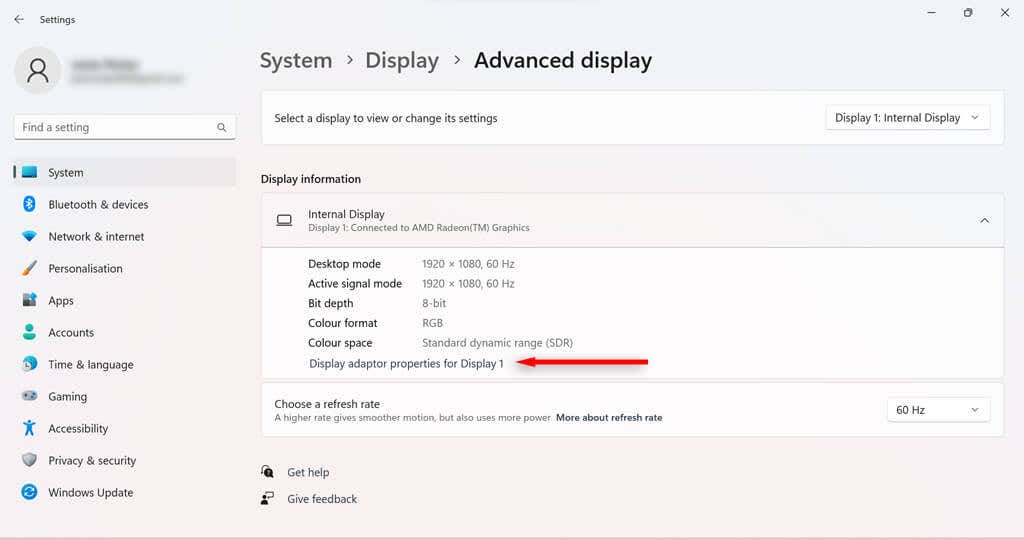
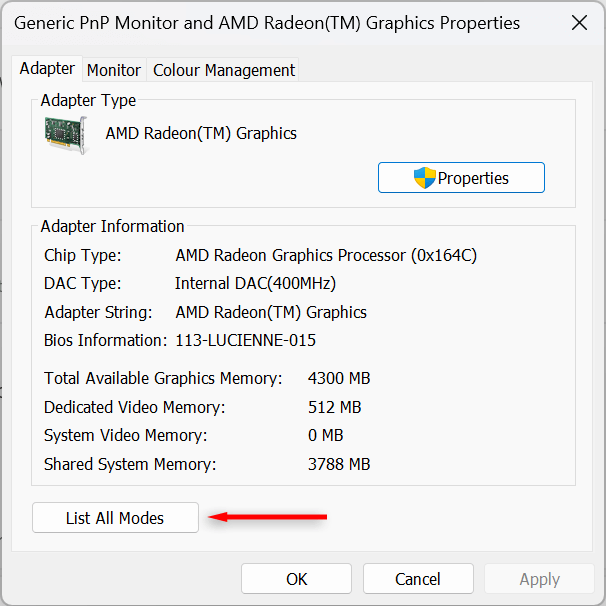
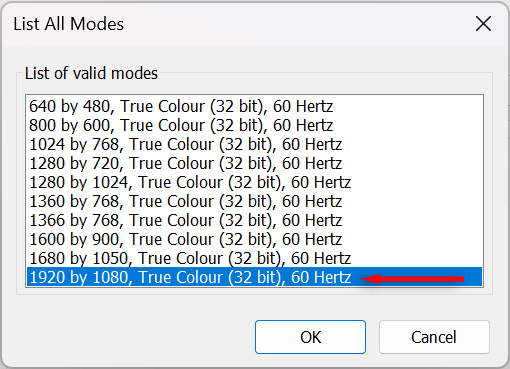
Como alterar a resolução da tela por meio do Intel Graphics Command Center
Se o seu PC tiver uma placa gráfica Intel, você poderá usar o aplicativo Intel Graphics Command Center para alterar a resolução da tela.
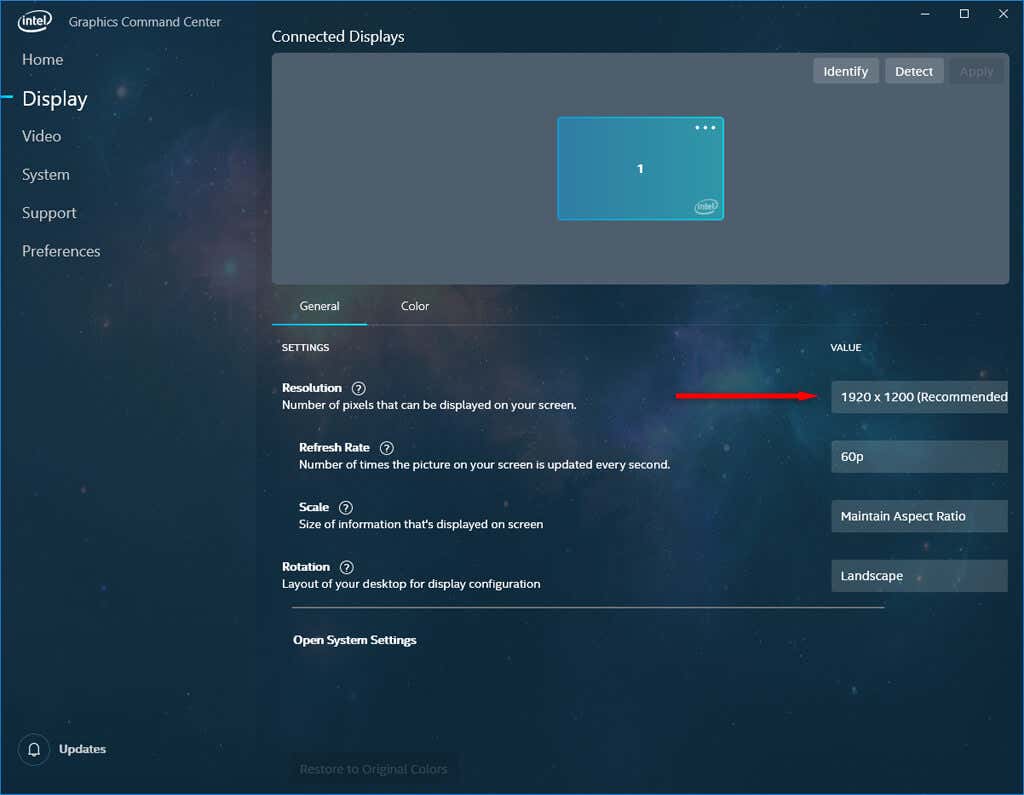
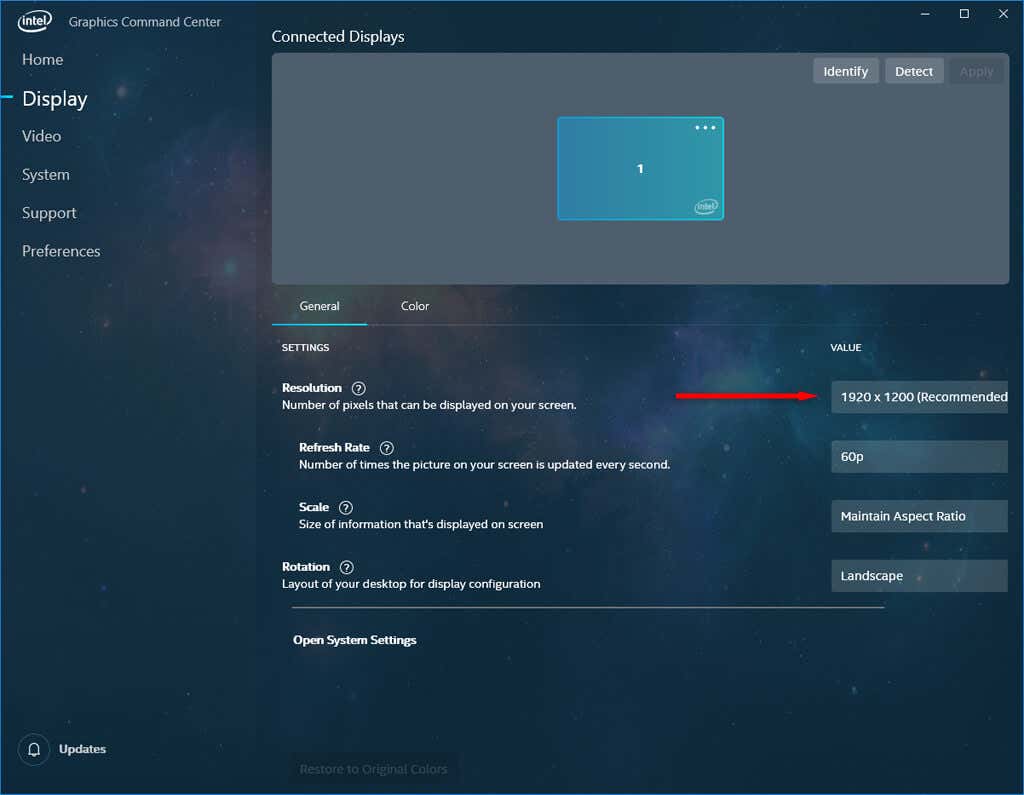
Como alterar a resolução da tela através do painel de controle NVIDIA
Se o seu PC usa uma GPU NVIDIA para gráficos, você pode usar o Painel de controle NVIDIA para alterar as configurações de resolução da tela.
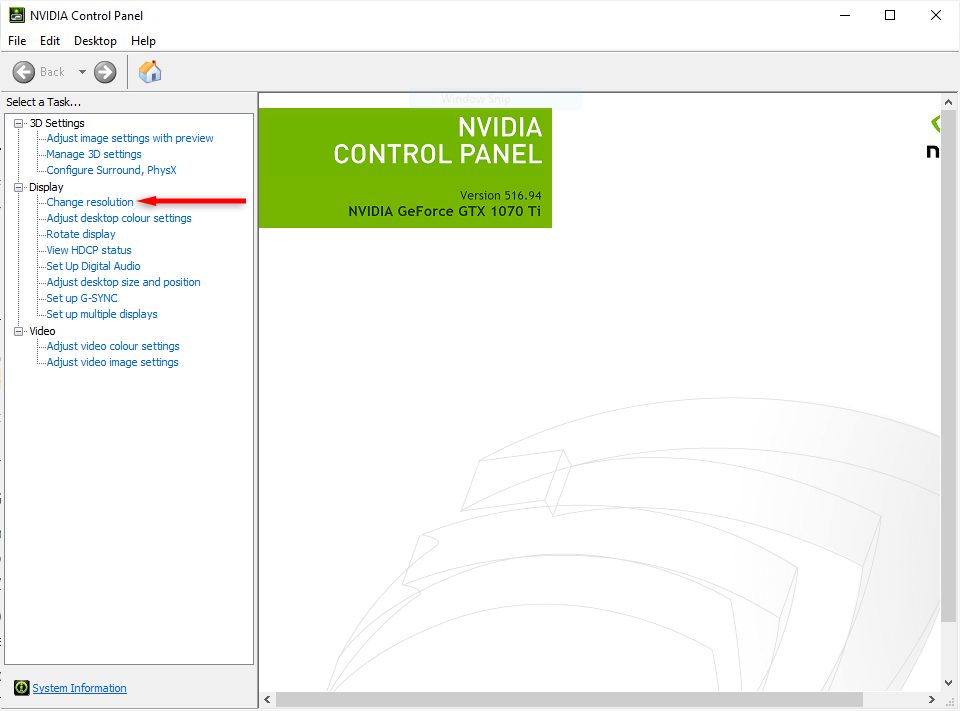
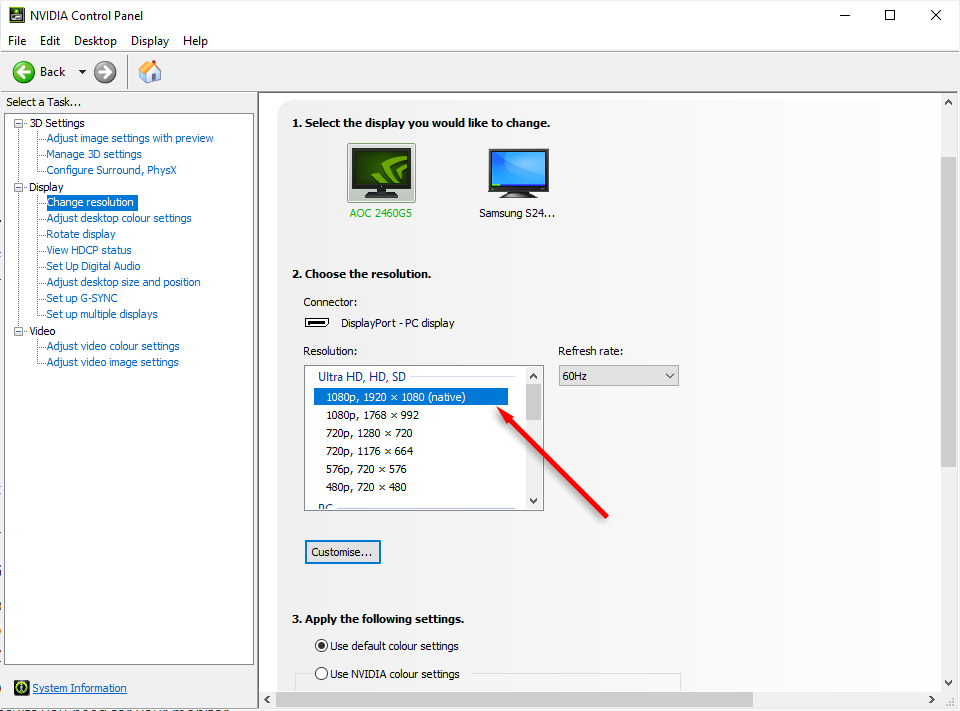
Encontre a resolução certa para você
Dependendo de como você usa o PC, às vezes a resolução nativa da tela não é a mais adequada. Quer você seja um jogador em busca dos melhores gráficos ou apenas queira descansar os olhos, ajustar a resolução do monitor pode fazer toda a diferença.
Se você alterou a resolução da tela e algo ainda não está certo, tente ajustar outros aspectos da tela, como tamanho da fonte, brilho e taxa de atualização.
.