O erro "discos rígidos estão cheios" em Photoshop geralmente ocorre quando não há espaço em memória disponível no seu computador para armazenar os arquivos temporários do Photoshop. Quando esse erro ocorre, o Photoshop trava ou não carrega.
Existem algumas coisas que você pode fazer para corrigir esse erro de "discos rígidos estão cheios" no Photoshop. Isso inclui deixar o Photoshop usar mais RAM e excluir os arquivos temporários para recuperar seu espaço de memória.
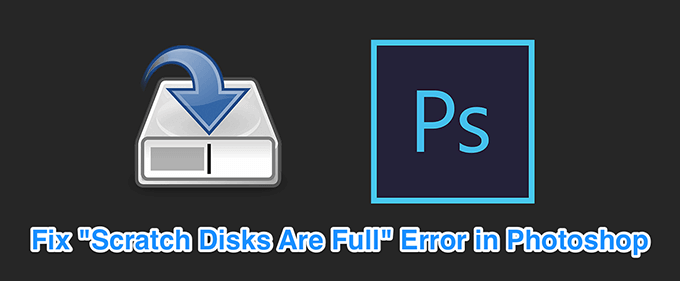
Libere espaço de memória no seu computador
Quando o erro acima ocorre, a primeira coisa a fazer é limpe todos os arquivos indesejados no seu computador. Isso liberará seu espaço de memória que o Photoshop poderá usar para armazenar arquivos temporários.
Verifique seu armazenamento no Windows




Verifique seu armazenamento no Mac



Excluir arquivos temporários do Photoshop
Photoshop cr consome e armazena arquivos temporários em seu armazenamento. Esses arquivos podem ser excluídos com segurança após o fechamento do Photoshop. Isso ajuda você a recuperar um pouco do seu espaço de memória.
%temp%



Altere o disco de trabalho na inicialização
Se você tiver atribuído vários discos de trabalho ao Photoshop, pode realmente alternar entre eles na inicialização do Photoshop. Essa solução funciona muito bem quando o Photoshop não abre como resultado do erro "os discos de trabalho estão cheios".



Altere a unidade de disco de trabalho no Photoshop
Por padrão, o Photoshop usa apenas seus unidade do sistema operacional como disco de trabalho. Se você tiver várias unidades ou partições, poderá fazer com que o Photoshop as use e evite o erro "os discos de trabalho estão cheios".
In_content_1 all: [300x250] / dfp: [640x360] é>->


Desativar o recurso de recuperação automática no Photoshop
O Photoshop salva automaticamente seus arquivos enquanto você trabalha neles, mas isso aumenta a quantidade de memória que usa no seu computador. Se economia de recuperação automática não for muito útil para você, você pode desativá-lo para economizar espaço em seus discos de trabalho.



Deixe o Photoshop usar mais RAM
Uma maneira de corrigir os problemas do disco temporário com o Photoshop é permitir que o Photoshop para use mais RAM. Isso permitirá que você armazene mais arquivos temporários no espaço de RAM em seus discos de trabalho.


Excluir os arquivos de cache do Photoshop
Cada vez que você cria um alterar para uma imagem no Photoshop, uma versão inalterada mais antiga da sua imagem é salva como um arquivo de cache no seu computador. Esses arquivos eventualmente crescem e começam a ocupar muito espaço na memória.
Você pode limpe esses arquivos de cache corrigir o erro dos discos de trabalho, mas com o custo de não poder reverter as alterações para sua imagem.

Redefinir os valores da ferramenta de corte
A ferramenta de corte no Photoshop permite cortar suas fotos pelo tamanho especificado. Se você escolher as unidades erradas ao especificar o tamanho, por exemplo, escolhendo centímetros em vez de pixels, você acaba tornando sua imagem extremamente grande.
Essa imagem ocupa uma grande quantidade de espaço em memória, causando os "discos de arranhões" estão cheias ”no Photoshop.

Desfragmente seu disco rígido
Vale a pena desfragmentar sua unidade de disco de trabalho no Windows obter algumas espaço de memória contínua para o Photoshop usar. Isso deve ajudar você a se livrar do erro dos discos de trabalho no aplicativo.


Redefinir preferências do Photoshop
Se você fez muitas alterações nas suas preferências do Photoshop, uma ou mais dessas opções podem estar causando o problema. A redefinição das preferências do Photoshop para os padrões deve corrigir isso para você.


Como você corrigiu o erro "discos rígidos estão cheios" no Photoshop? Deixe-nos e nossos leitores saberem nos comentários abaixo.