O Gboard congela ou trava ao digitar no seu iPhone ou smartphone Android? O seu telefone está constantemente exibindo um erro “Infelizmente, o Gboard parou”? Este artigo mostrará nove maneiras de chegar a fazer o Gboard funcionar corretamente novamente.
Gboard pode parar de funcionar no seu smartphone se ele estiver desatualizado ou incompatível com o aplicativo que você está usando. Pouca memória do dispositivo, arquivos de cache corrompidos e problemas temporários relacionados ao sistema operacional também podem causar mau funcionamento do teclado.
As recomendações abaixo devem impedir que o Gboard trave em seus dispositivos iPhone e Android.
1. Fechar aplicativos usados recentemente
Ter muitos aplicativos em execução ativa em segundo plano consumirá a RAM do seu smartphone e causará mau funcionamento de alguns aplicativos. Se o Gboard travar ou parar de funcionar, feche os apps que você não está usando e monitore o desempenho do Gboard.
Em dispositivos Android, use aplicativos de limpeza de terceiros para liberar memória do dispositivo se os erros “O Gboard parou” ou “Infelizmente, o Gboard parou” persistirem.
2. Remover e adicionar novamente o Gboard
Outra maneira fácil de corrigir problemas com o Gboard em dispositivos iOS é remover e adicionar novamente o teclado ao iPhone.
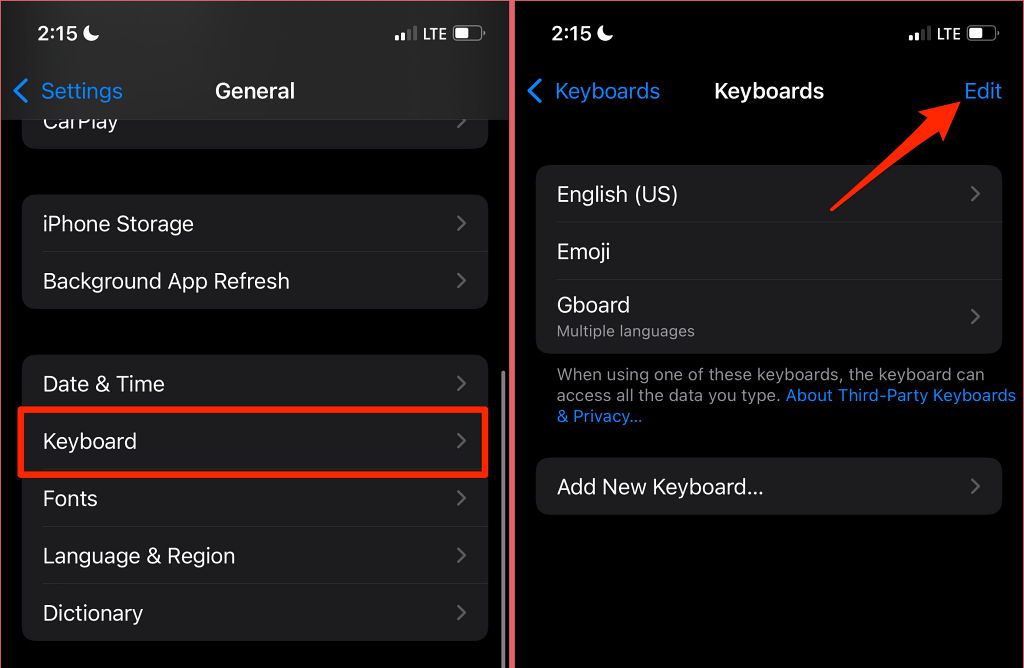
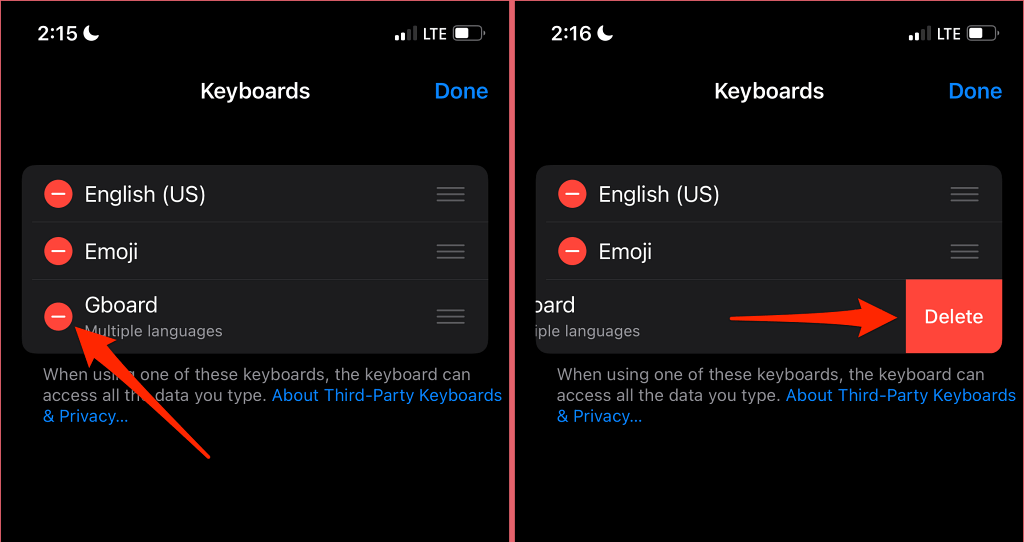
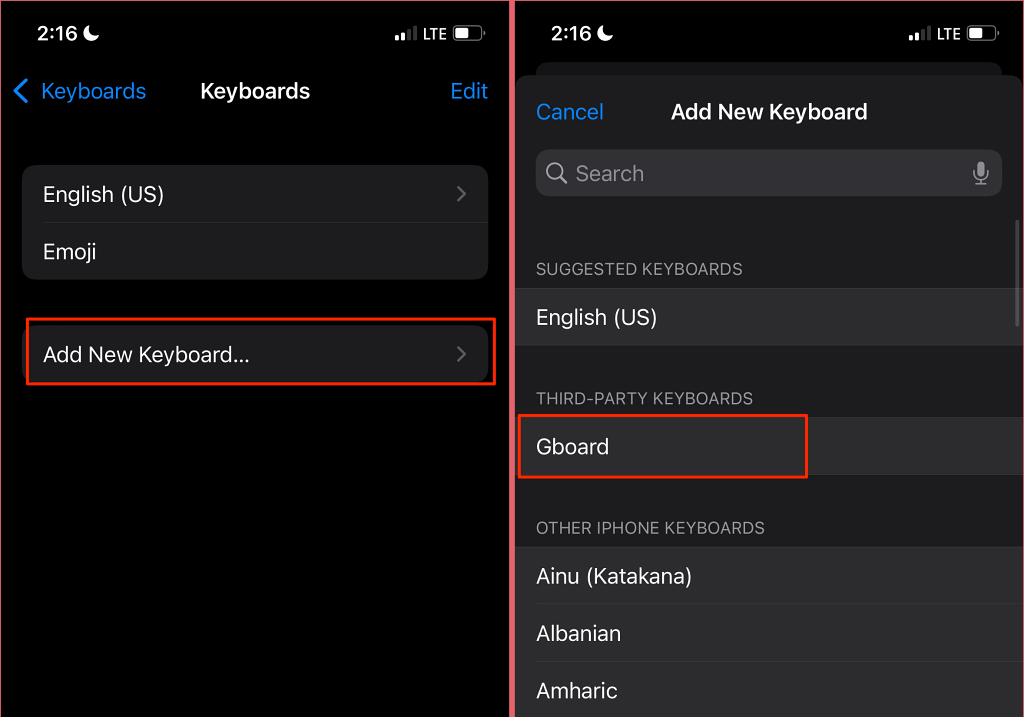
Tente digitar em qualquer aplicativo e verifique se o Gboard funciona sem travar de maneira anormal. Observe que talvez seja necessário mudar manualmente para o Gboard depois de remover e adicionar novamente o teclado.
Ao digitar, toque no ícone de globo no canto inferior esquerdo do seu iPhone para mudar para o Gboard. Melhor ainda, toque e segure o ícone do globo e selecione Gboard .
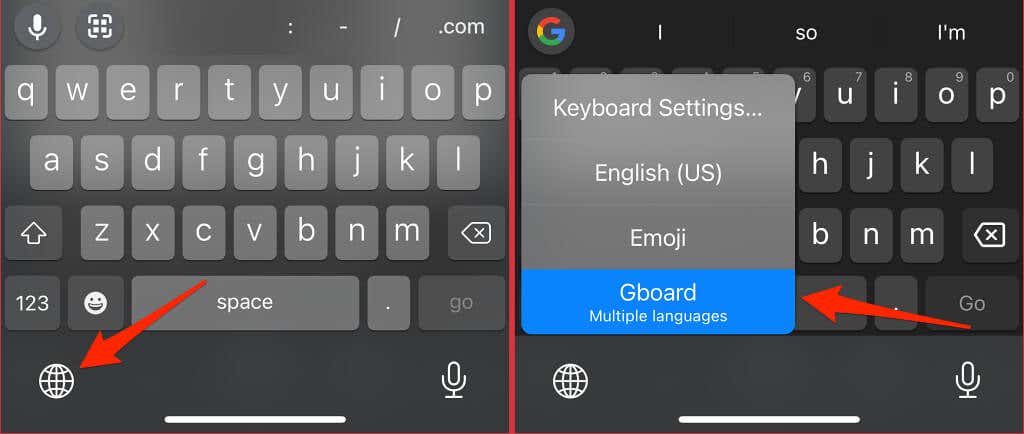
3. Forçar fechamento do Gboard
O fechamento forçado do Gboard pode corrigir o erro “Infelizmente, o Gboard parou” e restaurar o teclado ao estado normal no Android. A operação encerrará o teclado e todos os processos em segundo plano associados. O Gboard será reiniciado e possivelmente executado sem gerar o erro “Infelizmente, o Gboard parou”..
Mantenha pressionado o ícone do Gboard, selecione Informações do aplicativo , toque em Forçar parada e selecione OK na confirmação.
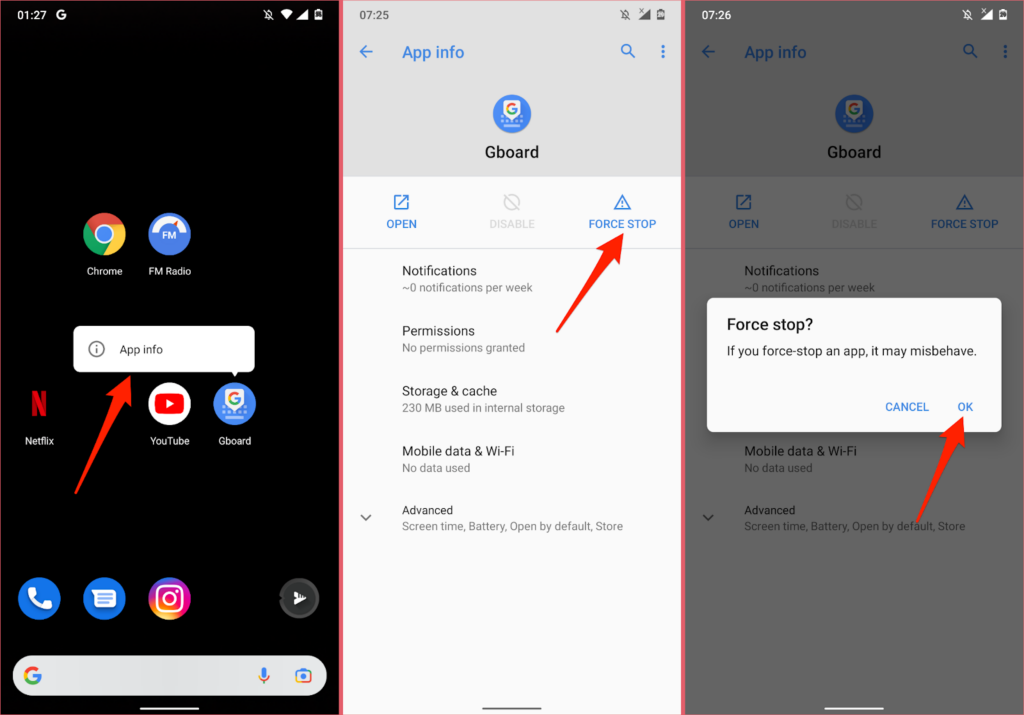
Depois, tente digitar qualquer aplicativo ou caixa de texto e verifique se o Gboard funciona sem problemas.
4. Atualizar GBoard
O GBoard pode falhar ocasionalmente se estiver desatualizado ou se a versão instalada no seu telefone estiver cheia de bugs. Vários usuários do Android neste Tópico da comunidade de ajuda do Android impediram que o Gboard travasse atualizando o teclado.
Abra a loja de aplicativos do seu dispositivo (Loja de jogos para Android ou Loja de aplicativos para iOS) e atualize o GBoard para a versão mais recente.
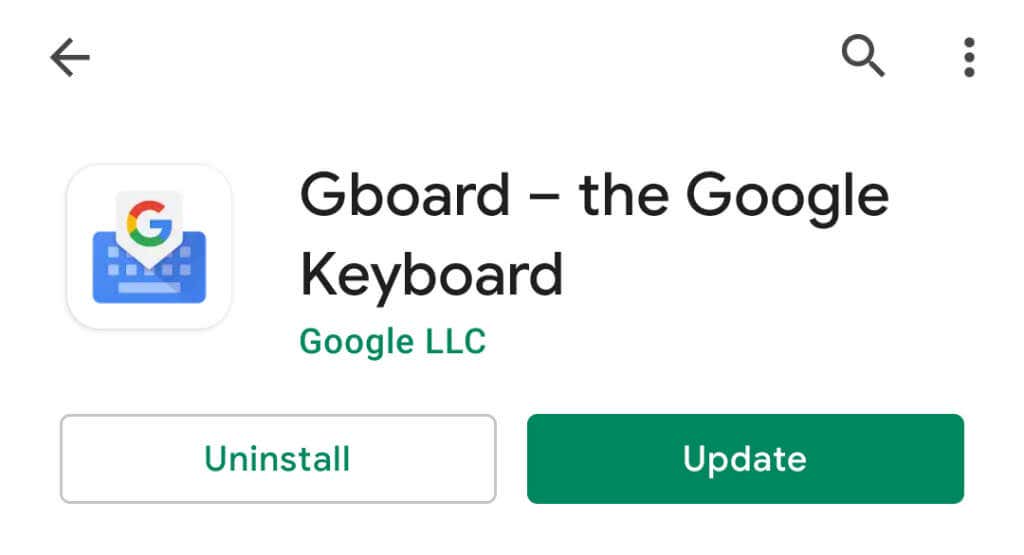
5. Limpe o cache e os dados do aplicativo do Gboard
Excluir os arquivos temporários (ou dados de cache) do Gboard liberará espaço desperdiçado, resolverá problemas de memória e corrigirá problemas que causam mau funcionamento do teclado. Você pode limpar os dados de cache do Gboard no menu Configurações ou usar aplicativos de limpeza de terceiros.
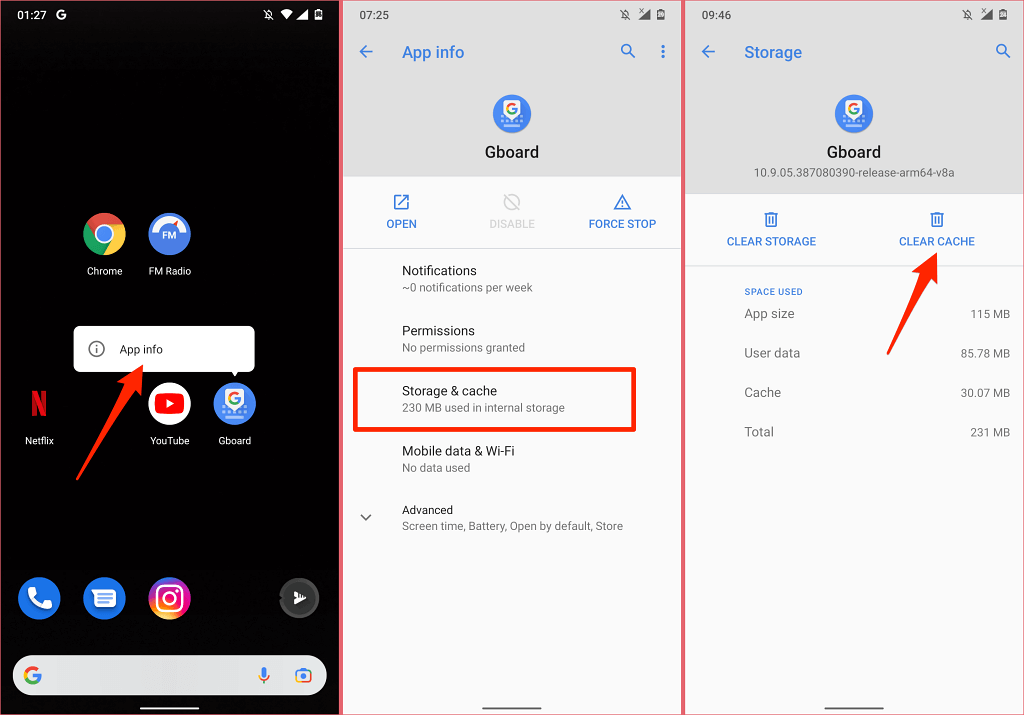
Use o Gboard por alguns minutos e monitore seu desempenho. Se o Gboard continuar parando, prossiga para a próxima etapa para excluir os dados do teclado.
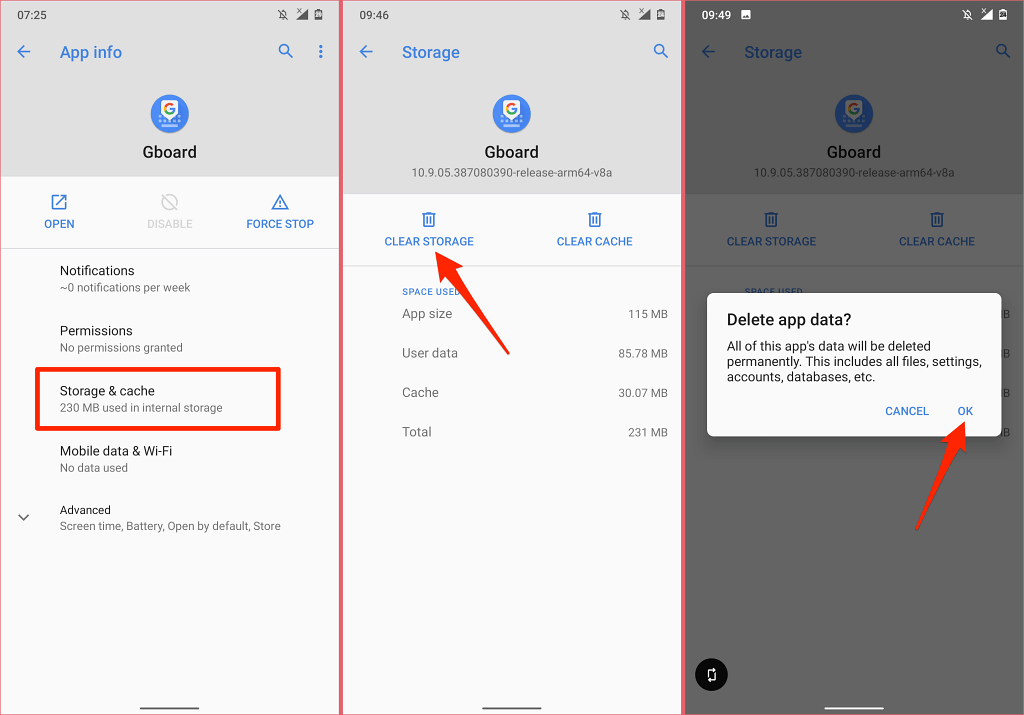
Limpar o armazenamento do Gboard redefinirá o tema do teclado, o dicionário personalizado, as palavras aprendidas e outras configurações.
Se o Gboard continuar parando ao usar um determinado app, é provável que haja um conflito entre os dois apps. Considere limpar os dados de cache do aplicativo. Além disso, atualize o app problemático na Play Store.
6. Verifique o acesso e a permissão do Gboard
No iOS, você precisa conceder permissões ao Gboard para aproveitar todas as funcionalidades do teclado. Se o GBoard (ou alguns de seus recursos) parar de funcionar no seu iPhone, confirme se o aplicativo tem acesso total aos seus dados.
Observação: embora o Google diga que conceder acesso total ao Gboard apenas envia dados de pesquisas do Google para o Google, a Apple alerta que o acesso total aos dados permite que o Google capture tudo o que você digita ou digitou anteriormente: endereços, informações de cartão de crédito e outros dados pessoais. Também é importante observar que os dados da entrada de voz por meio do microfone do Gboard são enviados ao Google para transcrição..
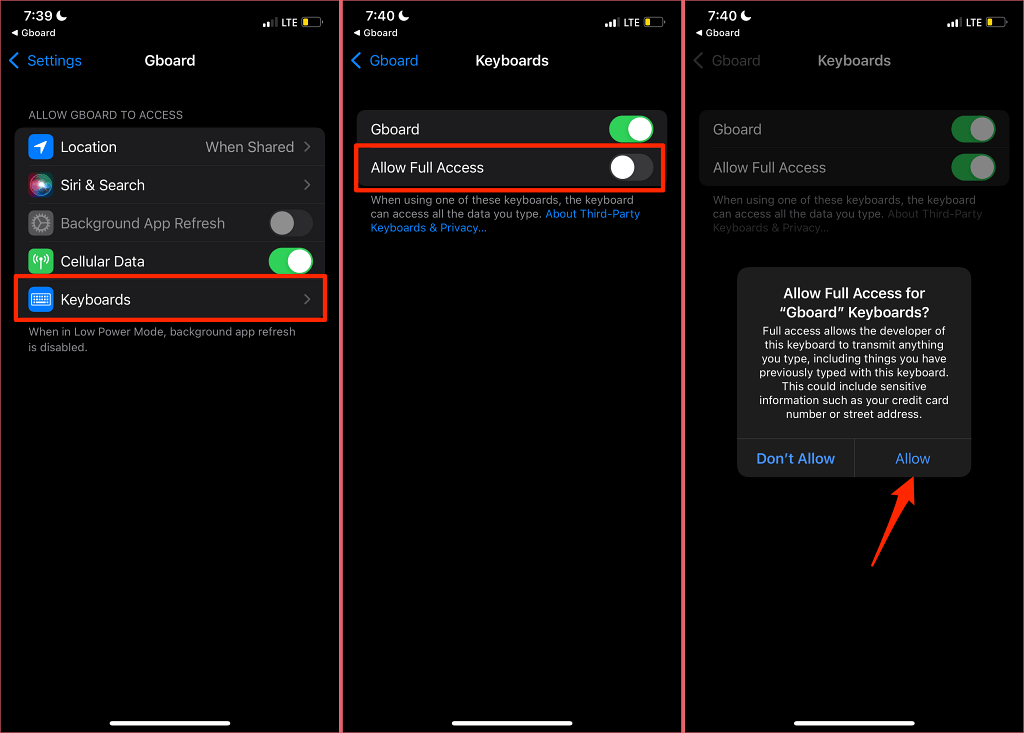
Se o Gboard já tiver acesso total aos dados no seu iPhone ou iPad, desative a opção Permitir acesso e ative-a novamente.
7. Reinicie seu telefone
Isso atualizará o sistema operacional do seu dispositivo, liberará RAM e eliminará erros de sistema que causam falhas no Gboard.
Pressione e segure o botão liga/desliga no seu smartphone Android e selecione Reiniciar no menu liga/desliga.
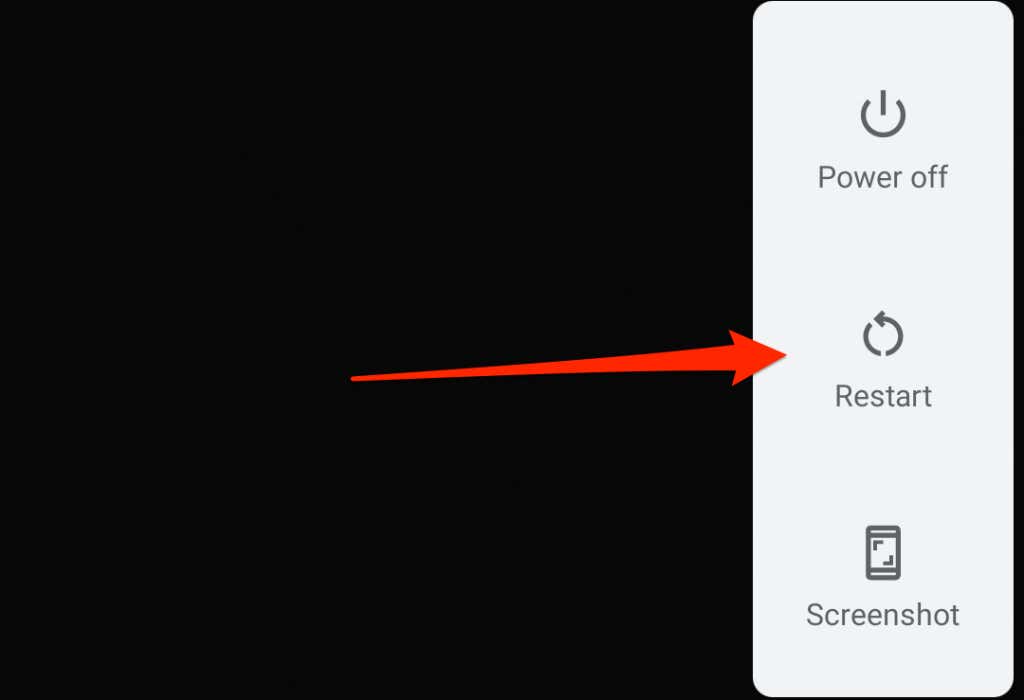
Para reiniciar seu iPhone, vá em Ajustes >Geral >Desligar . Arraste o controle deslizante deslizar para desligar para a direita e aguarde um minuto até que o iPhone desligue completamente.
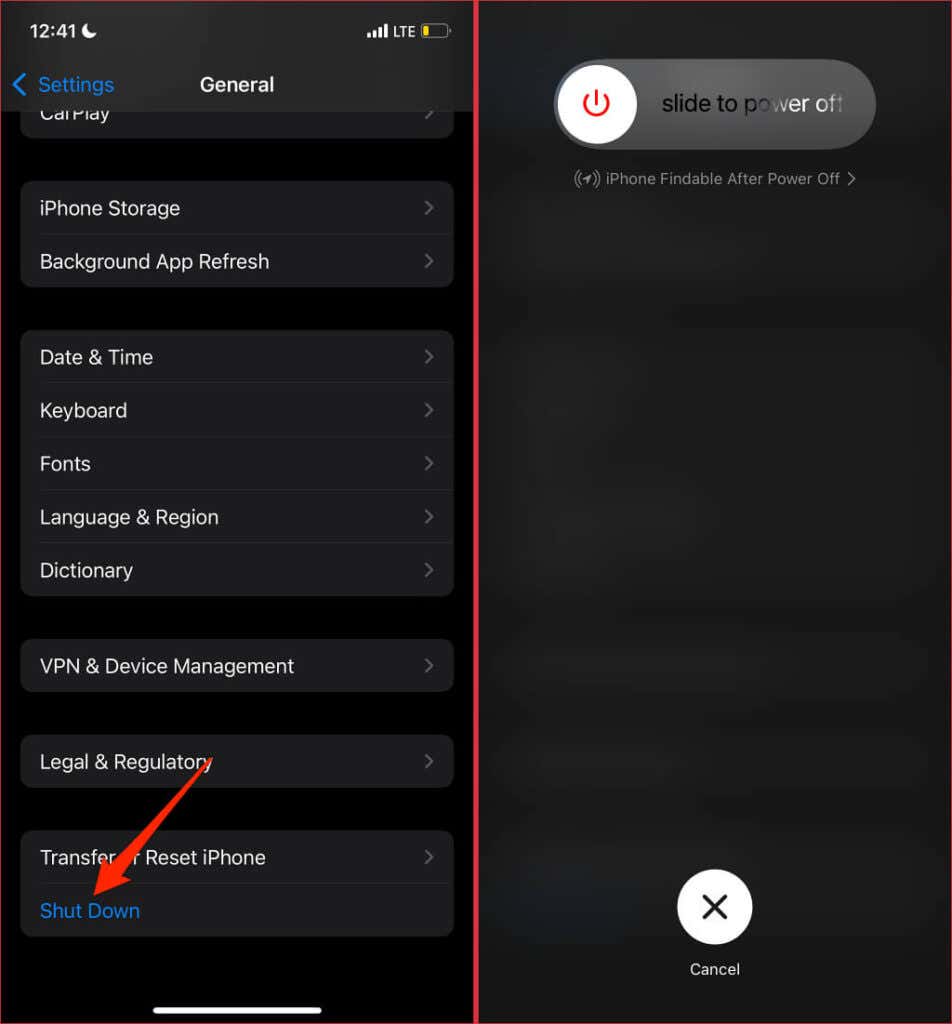
Mantenha pressionado o botão lateral/liga/desliga para reiniciar o dispositivo e depois verificar se o Gboard funciona corretamente.
8. Reinstale o Gboard
Ainda não consegue usar o teclado do Google? Exclua o Gboard do seu dispositivo e reinstale o teclado do zero. Talvez você não consiga desinstalar o Gboard se ele for o teclado padrão (ou único) do seu smartphone Android.
Mantenha pressionado o ícone do Gboard na tela inicial, selecione Remover aplicativo e selecione Excluir aplicativo na confirmação.
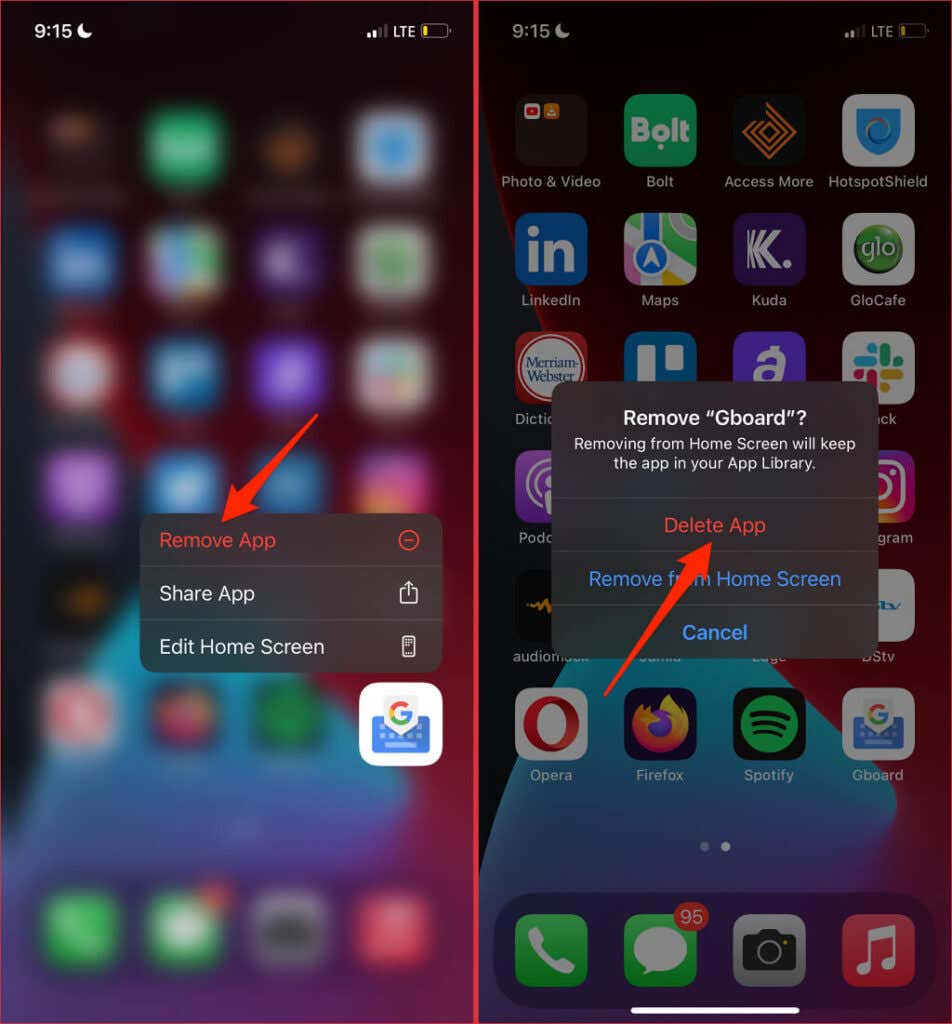
Como alternativa, mantenha pressionado o ícone do Gboard na Biblioteca de aplicativos, selecione Excluir aplicativo e selecione Excluir no prompt.
Reinstale o Gboard pela Play Store (para Android) ou App Store (para iOS) e verifique se isso resolve o problema.
9. Atualize seu telefone
Muitos aplicativos têm requisitos de sistema operacional. Embora os requisitos de software do Gboard variem de acordo com os diferentes dispositivos, você deseja ter certeza de que o dispositivo está atualizado. Isso garantirá desempenho ideal e acesso total aos recursos do Gboard.
Conecte seu smartphone Android à internet via dados celulares ou Wi-Fi, vá em Configurações >Sistema >Avançado >Atualização do sistema e toque em Verificar atualizações ..
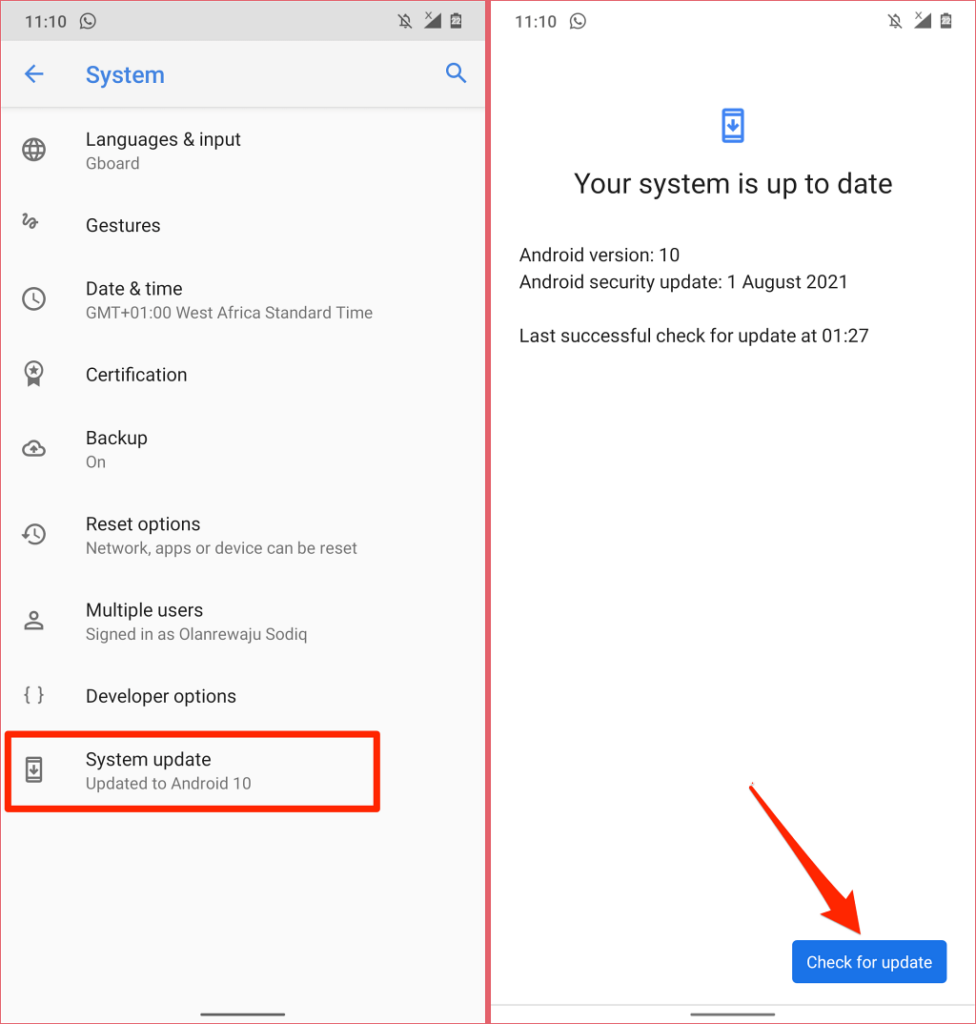
Para atualizar seu iPhone, abra o aplicativo Ajustes e vá para Geral , selecione Atualização de software e selecione Baixar e instalar .
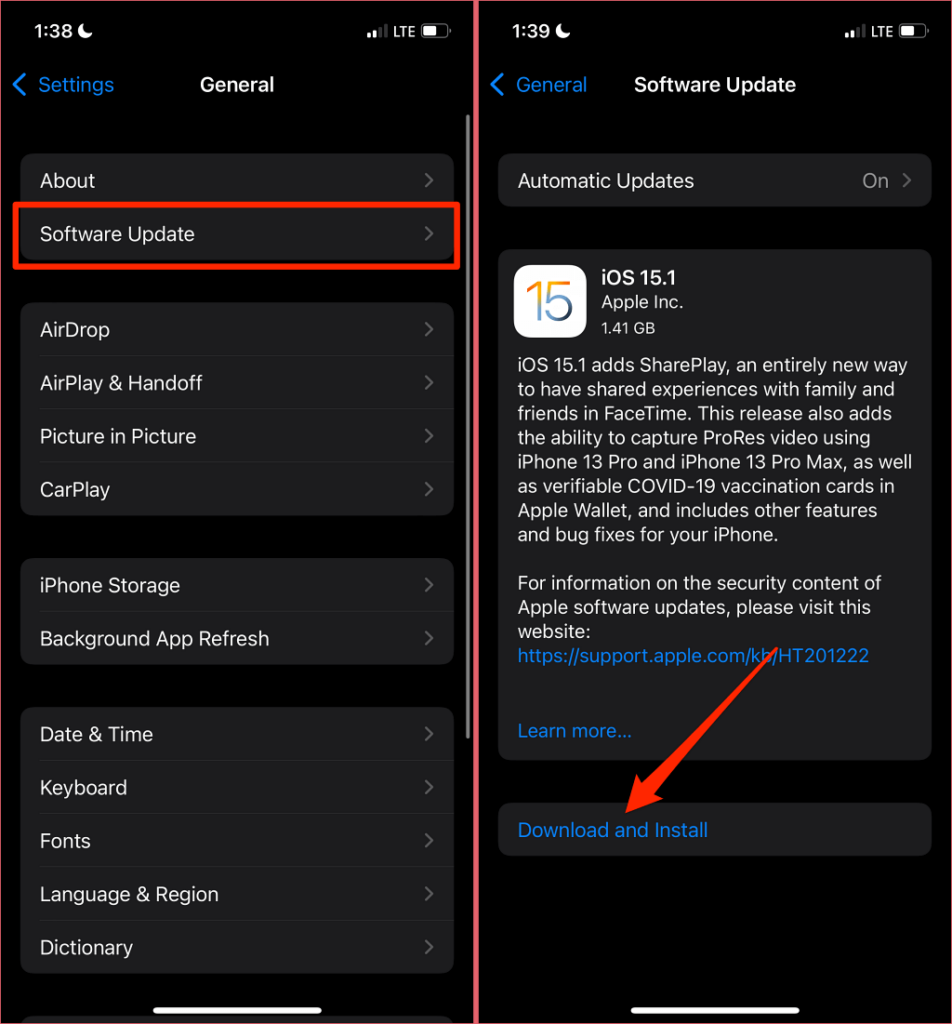
Caminho para um Gboard estável
Mais uma vez, essas soluções corrigiram problemas do Gboard para muitos usuários de Android e iPhone. Se o Gboard continuar parando apesar de tentar essas correções, informe o problema ao Google por meio do formulário de feedback do Gboard.
Inicie o aplicativo Gboard no seu iPhone e selecione a opção Feedback . Em dispositivos Android, abra o Gboard , toque no ícone do menu de três pontos no canto superior direito e selecione Ajuda e feedback .
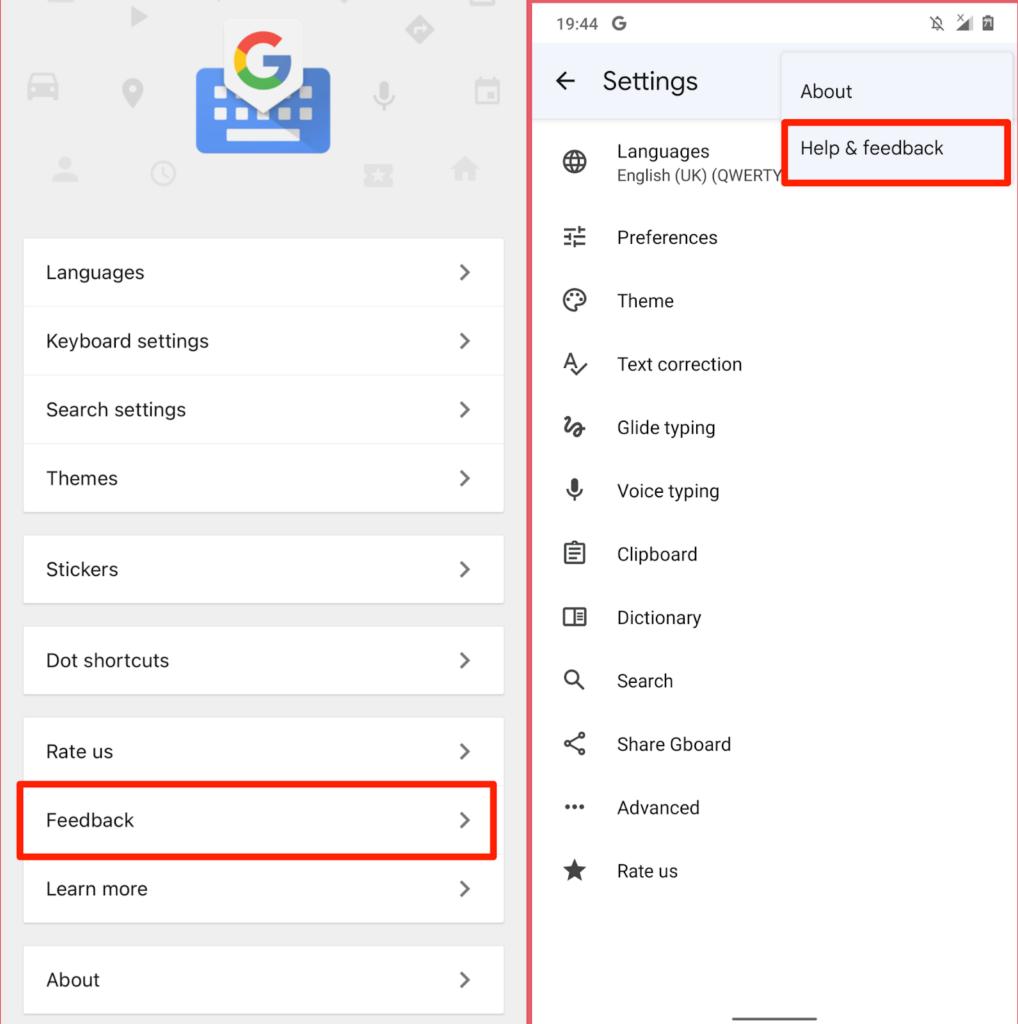
Digite os detalhes do problema na caixa de diálogo e envie o feedback ao Google.
.