Com mais de um bilhão de downloads, Gboard, o teclado do Google, é um dos aplicativos mais baixados do Google. Ele é pré-instalado em quase todos os dispositivos Android, e os usuários iOS podem baixá-lo no Loja de aplicativos.
Embora seja legitimamente conhecido como um dos melhores teclados que existem, o Gboard inclui vários recursos ocultos que você talvez nunca encontre organicamente. Mostraremos como se tornar um usuário avançado do Gboard implementando as dicas e truques do Gboard abaixo.
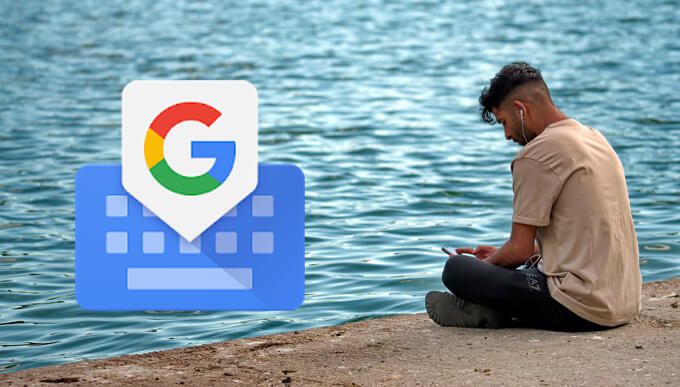
Como acessar as configurações do Gboard
Para ativar muitos desses recursos, você precisará acessar as configurações do Gboard. Você pode acessar rapidamente as Configurações pressionando longamente a tecla de vírgula e tocando no ícone de engrenagem.
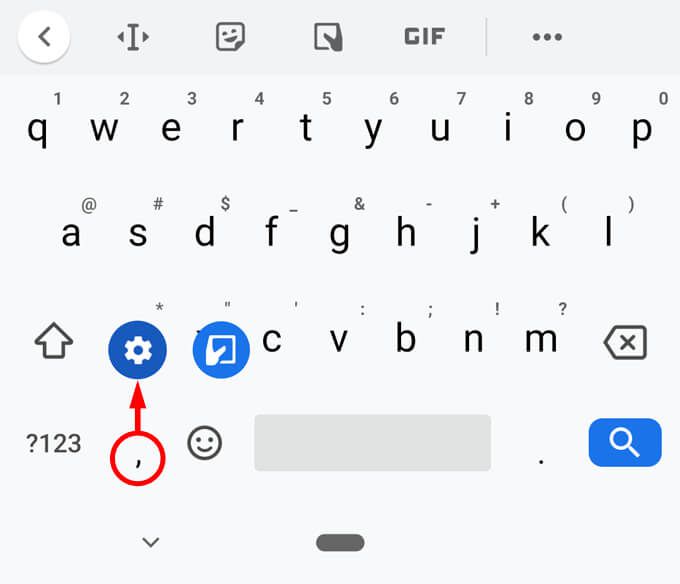
Ok, agora que você sabe onde estão as configurações do Gboard, vamos revisar alguns recursos pouco conhecidos deste pequeno teclado prático.
1. Mova o cursor com mais facilidade
Voltar para editar o texto que você já digitou pode ser frustrante, pois posicionar o cursor exatamente onde você precisa é uma operação de precisão.
Felizmente, a barra de espaço do Gboard pode ser usada como um trackpad para movimento da esquerda para a direita. Toque em algum lugar da linha que deseja editar e mova seu dedo para a esquerda e para a direita na barra de espaço até que o cursor esteja exatamente onde você deseja.
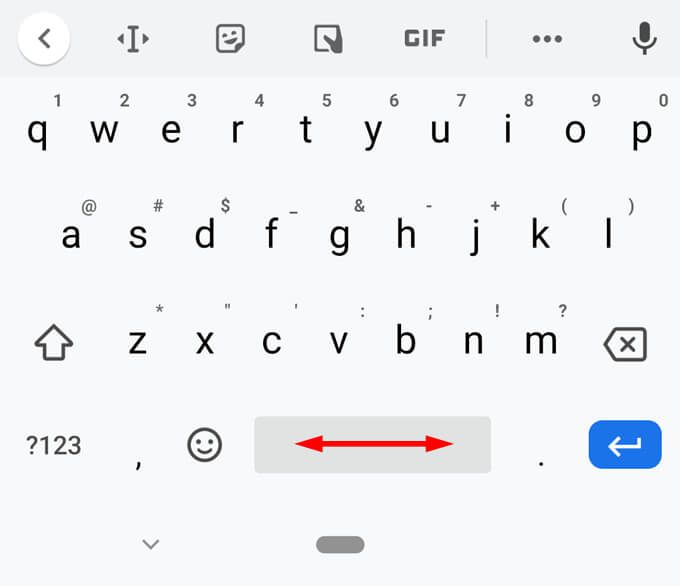
Se isso não está funcionando para você , O Gboard oferece outra maneira de obter um controle preciso do cursor. Procure o ícone que se parece com um I maiúsculo com setas antes e depois dele. Ao tocar nesse ícone, você verá todas as opções como na metade direita da captura de tela abaixo, permitindo que você navegue pelo seu texto com facilidade.
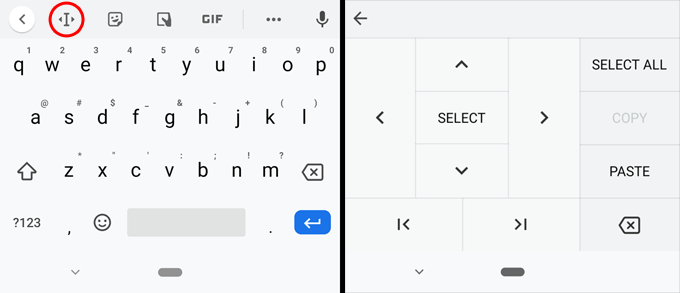
2. Alternar idioma
Para pessoas que digitam em diferentes idiomas, o Gboard tem centenas de layouts de teclado específicos de um idioma que você pode adicionar. Navegue até as configurações do Gboard e toque em Idiomas. Selecione o botão Adicionar tecladoe pesquise o idioma que deseja adicionar.
Depois de ter vários teclados no Gboard, você pode manter a barra de espaço pressionada para alternar rapidamente entre eles ou percorrer os teclados tocando no ícone de globo à esquerda da barra de espaço.
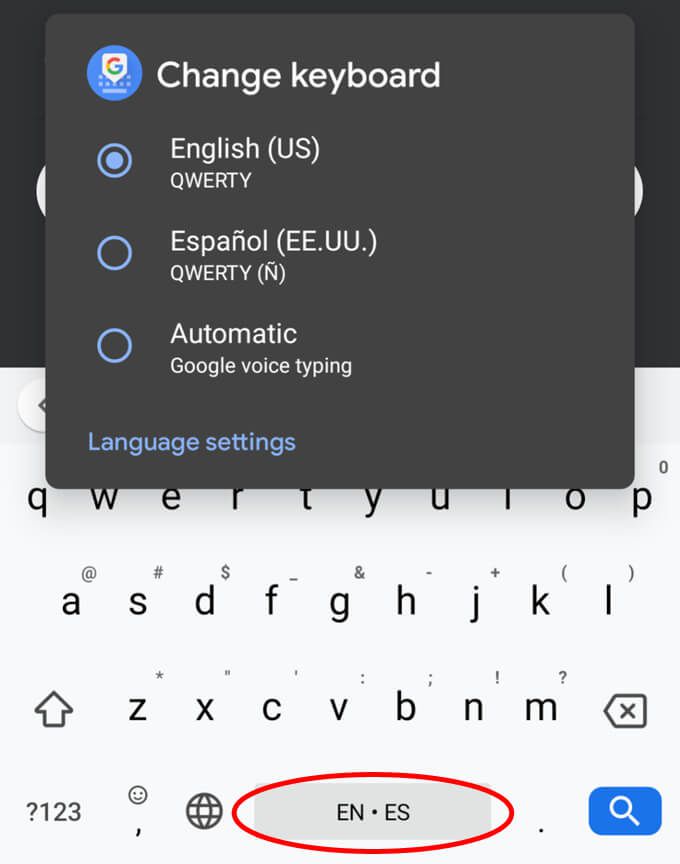
3. Use a digitação por voz
A digitação por voz economiza muito tempo. O verdadeiro truque é lembrar de usá-lo. Toque no ícone do microfone e dite o que quiser.
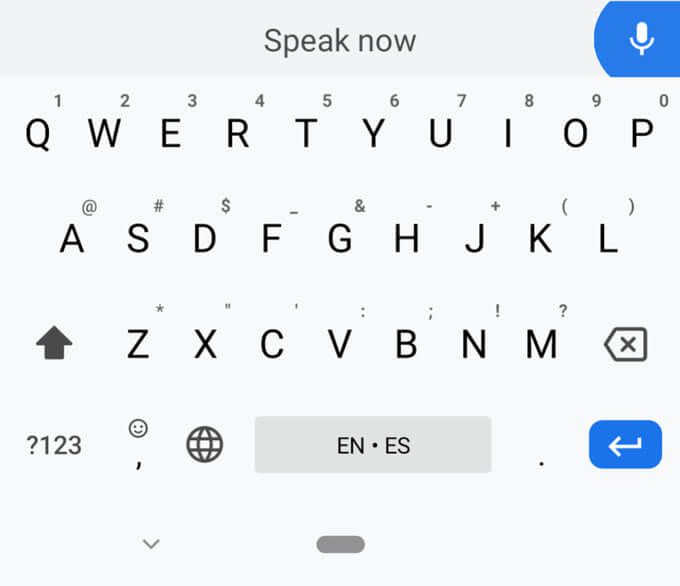
Se você não Para ver o ícone do microfone, ele pode estar integrado diretamente ao aplicativo que você está usando, em vez de estar no teclado do Gboard. Por exemplo, no aplicativo de pesquisa do Google no Android, o ícone do microfone está à direita do próprio campo de pesquisa.
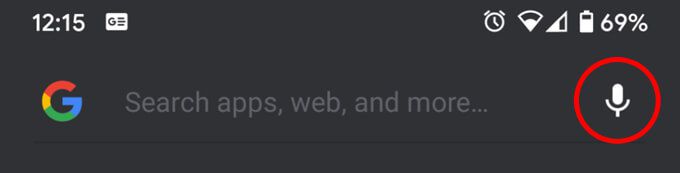
4. Adicione palavras ao seu dicionário pessoal
Existem palavras que você se vê constantemente tendo que digitar - palavras que simplesmente não aparecem como sugestões, embora você as use o tempo todo? Não tenha medo, você pode resolver este problema.
Acesse as configurações do Gboard, selecione Dicionário>Dicionário pessoal>[o teclado ao qual deseja adicionar a palavra] e toque no botão ícone de adiçãopara adicionar uma palavra. Agora, essa palavra aparecerá como uma sugestão quando você começar a digitá-la. Certifique-se de adicionar quaisquer endereços de e-mail que você digita com frequência.
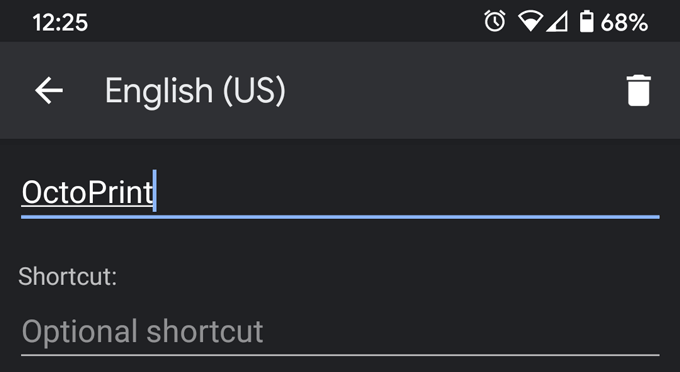
5. Crie substituições inteligentes
Observe na captura de tela acima que, ao adicionar uma palavra ao seu dicionário pessoal, você também pode adicionar um atalho. Quando você digita o atalho, o Gboard oferece a palavra ou frase completa como sugestão.
Por exemplo, se você fornece muito suporte técnico para membros da família, pode sugerir que reiniciar o computador pode resolver o problema. No screencap abaixo, criamos um atalho, mq(pergunta da mãe). Quando digitamos mq, o Gboard sugere: “Você já tentou reiniciar o computador?” Ha!
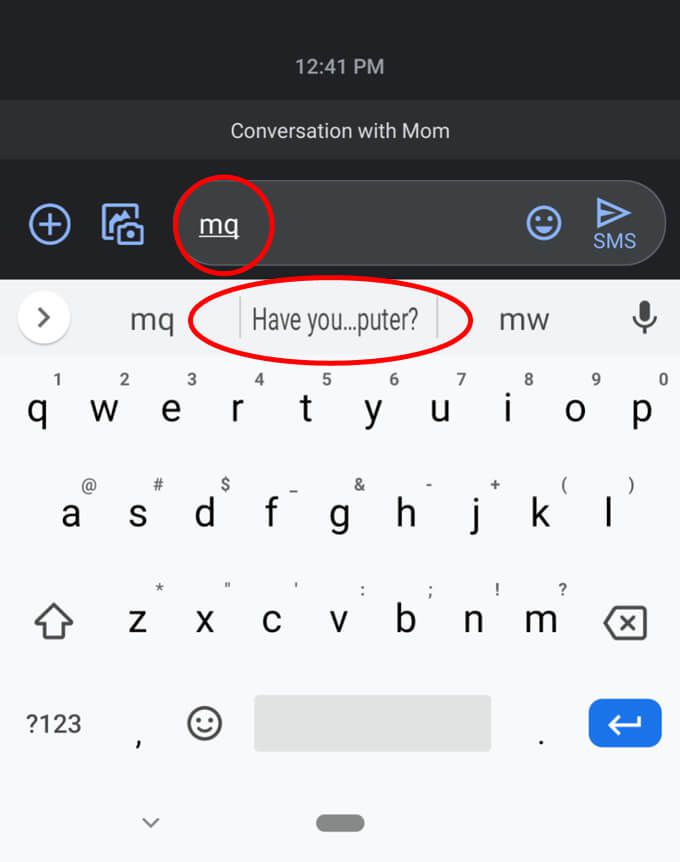
Aqui está outra dica de atalho:Crie atalhos @ para todos os seus endereço de e-mail. Crie o atalho @ para seu endereço de e-mail principal e, quando você digitar @, ele aparecerá como uma sugestão no Gboard. Dê ao seu segundo endereço de e-mail o atalho @@. Dê ao seu terceiro endereço de e-mail o atalho @@@ e assim por diante. É uma maneira super rápida de inserir qualquer endereço de e-mail que você quiser sem ter que digitar tudo fora.
6. Ativar espaço automático após pontuação
Na maioria dos aplicativos, o Gboard adicionará um espaço automaticamente após você digitar um ponto final. (Uma exceção são os navegadores da web, pois normalmente você não deseja um espaço após um ponto em um URL.) Além disso, se você tocar na barra de espaço duas vezes, o Gboard digitará um ponto seguido por um espaço, então está tudo pronto para comece a digitar a próxima frase.
No entanto, o Gboard não adiciona automaticamente um espaço após outrossinais de pontuação, a menos que você peça especificamente. Vá para Configurações>Correção de texto>Autospace após a pontuaçãoe ative essa opção.
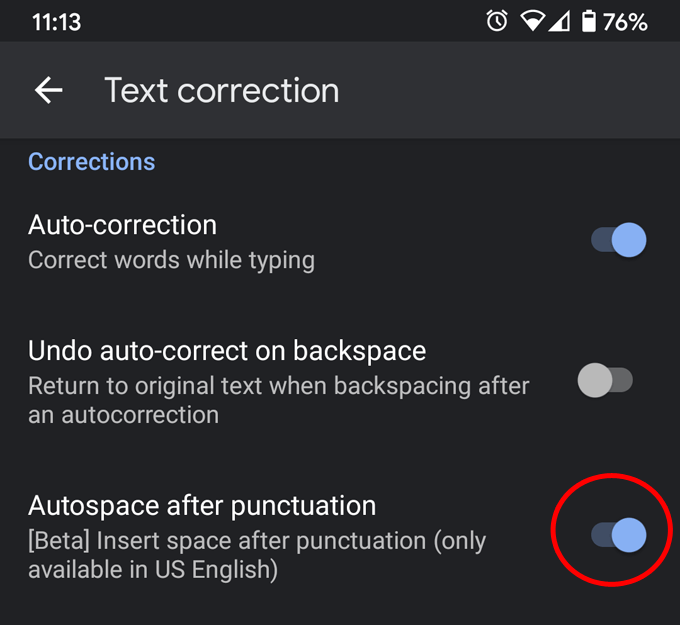
7. Obtenha seus GIFs do Gboard
Esta opção só funcionará se você tiver apenas um idioma de teclado instalado, pois ele substitui a tecla do globo (também conhecida como tecla de troca de idioma) descrita na Dica 2 por emoji chave. Primeiro, abra as configurações do Gboard e selecione Preferências. Olhe na seção Teclase ative a opção rotulada Mostrar tecla de troca de emoji.
Com essa opção ativada, você verá uma tecla emoji à esquerda da barra de espaço. Toque na tecla emoji para acesso rápido a todos os seus emojis, adesivos e GIFs.
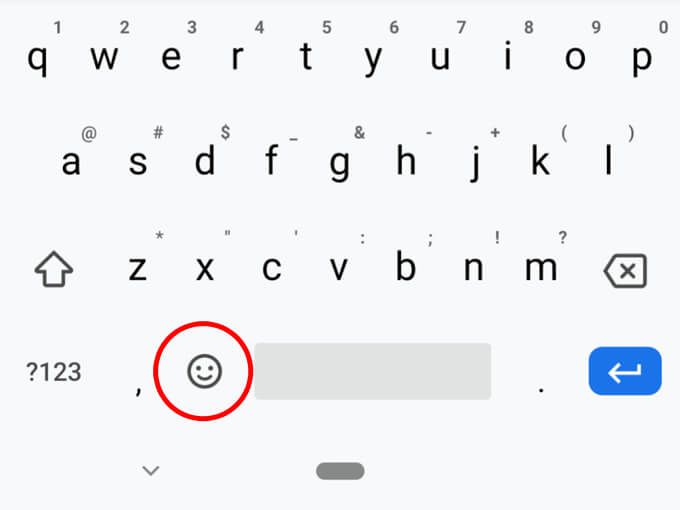
8. Acesse a pontuação mais rapidamente
Quanto tempo você gastou procurando uma tecla de símbolo específica no teclado? Um dos piores criminosos é o símbolo%. Primeiro você deve tocar na tecla ? 123. Então você tem que tocar na tecla = \ . Só então você tem acesso ao sinal de porcentagem. Muito chato.
Esta é uma maneira melhor: pressione longamente a tecla de ponto e você terá acesso direto a dezesseis sinais de pontuação e símbolos comuns, incluindo o sinal%.
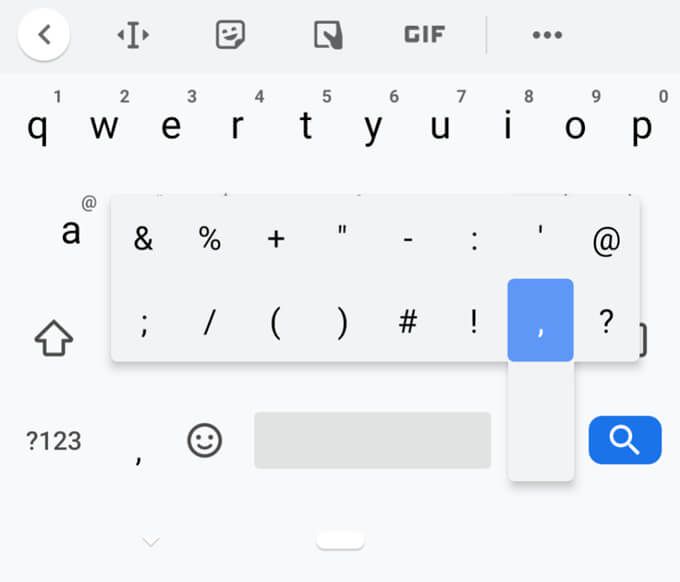
9. Fixar clipes na área de transferência
A área de transferência do Gboard está cada vez melhor. Toque no ícone Mais(três pontos / reticências) e selecione Área de transferência. Ative a área de transferência tocando no ícone de alternar. A melhor parte da área de transferência do Gboard é a capacidade de fixar clipes. Tudo o que você copia é salvo na área de transferência do Gboard por uma hora antes de ser excluído.
No entanto, você pode fixarseu clipe e o Gboard não o excluirá até que você o solte. Toque no ícone Maise selecione Área de transferênciaa qualquer momento para obter acesso aos seus clipes fixados. Toque em um clipe para colá-lo na caixa de texto.
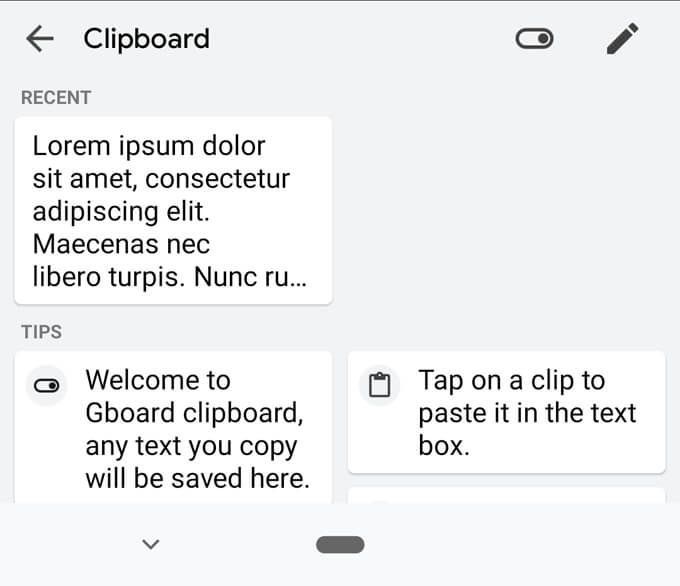
Você pode fixar vários itens, tornando este recurso extremamente útil. Mantenha um clipe pressionado para colar, fixar ou excluí-lo da área de transferência.
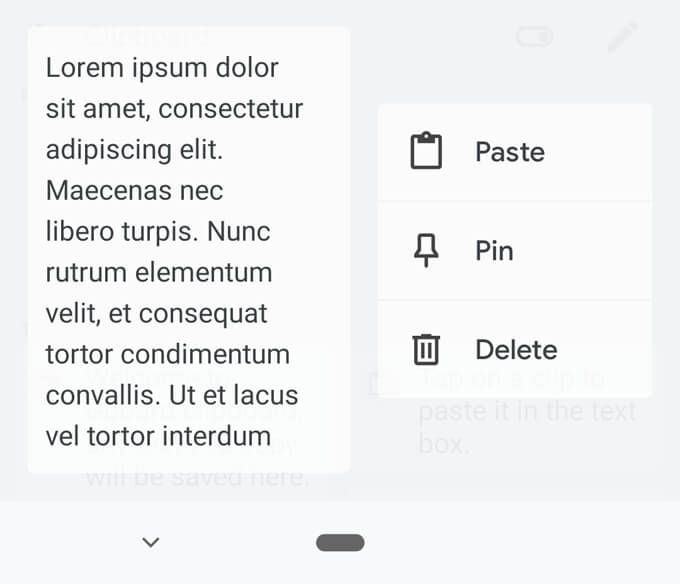
10. Traduza rapidamente
Nossa última dica do Gboard ajuda você a pular uma ou três etapas ao traduzir um texto para um idioma diferente. Em vez de ir para um site de tradução ou aplicativo para traduzir seu texto, copiar a tradução e colá-la onde você precisar, o Gboard reduz esse processo em menos etapas. Primeiro, selecione o ícone Mais(três pontos / reticências) no Gboard. A seguir, selecione Traduzir.
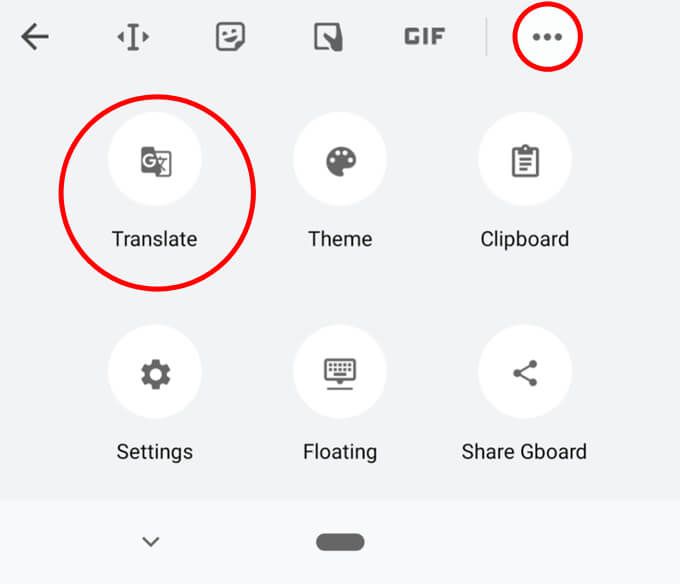
Agora você pode digitar em seu idioma nativo e selecione o idioma para o qual deseja que o seu texto seja traduzido. O Google Translate irá inserir automaticamente a tradução na caixa de texto.
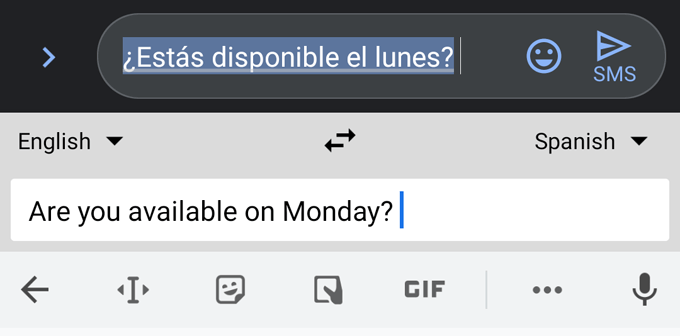
Domine o Gboard em seu Telefone
Existem outras maneiras de usar o Gboard e melhorar sua produtividade. Informe sua dica ou truque favorito do Gboard nos comentários.