O Gboard é o aplicativo de teclado do Google disponível para dispositivos iOS e Android. Ele substitui o teclado padrão e permite que você obtenha acesso a muitos recursos do Google diretamente do seu novo teclado Gboard. Se você usa esse aplicativo há algum tempo, provavelmente já encontrou o Gboard em algumas ocasiões.
Às vezes, o aplicativo de teclado do Gboard pode falhar repentinamente, não carregar totalmente e assim por diante. Se você estiver enfrentando algum tipo de problema, há algumas coisas que você pode fazer para corrigir o problema e fazer com que o Gboard funcione corretamente.
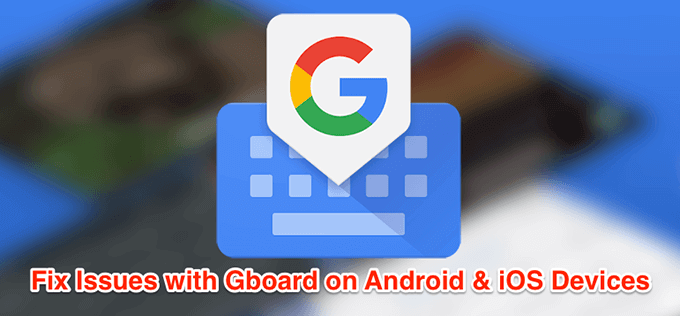
Corrigir o Gboard não funcionando no Android
Se o Gboard não estiver funcionando no seu dispositivo Android, você tem vários métodos para tentar corrigir o problema. problema.
Reinicie seu dispositivo Android
Vários aplicativos e processos são executados em segundo plano no seu dispositivo Android a qualquer momento. Às vezes, alguns desses processos atrapalham a funcionalidade do Gboard e isso faz com que o aplicativo do teclado não funcione corretamente.

Uma das maneiras de corrigir esses pequenos problemas no telefone é reinicie o seu telefone. A reinicialização reinicia todos os aplicativos e processos em execução no telefone e permite que ele se repare.
Limpe os arquivos de cache do teclado
Como muitos aplicativos, O Gboard usa arquivos de cache para que você possa atendê-lo mais rapidamente, armazenando itens importantes nesses arquivos. No entanto, os arquivos em cache costumam ser o motivo pelo qual o Gboard não está funcionando no seu telefone. Removendo esses arquivos do seu telefone deve corrigir o problema.
Isso não afetará o funcionamento do aplicativo, pois o telefone reconstruirá esses arquivos quando você começar a usá-lo.


Desativar todos os outros teclados
O Android mantém vários teclados ativados no seu dispositivo para que você possa alternar entre eles com o toque de um botão. No entanto, isso às vezes cria conflitos e faz com que o Gboard não funcione.
A desativação de todos os teclados, exceto o Gboard, deve corrigir o problema.



Limpar partição de cache no modo de recuperação
A partição de cache do telefone armazena arquivos temporários do sistema. Se houver um problema com algum desses arquivos, isso poderá fazer com que o Gboard não funcione no seu dispositivo. Felizmente, você pode limpe os dados nesta partição e remover os arquivos problemáticos do seu dispositivo.
Isso não muda o funcionamento do aplicativo Gboard ou o funcionamento do telefone.
Reinstale o Gboard da Play Store
Se nada funcionar, seu último recurso é excluir o aplicativo Gboard e reinstalá-lo na Play Store. Isso removerá o aplicativo e os arquivos associados a ele. Se houver algum arquivo problemático com o aplicativo, ele será removido para você.



Corrigir que o Gboard não funciona no iOS (iPhone / iPad)
O aplicativo Gboard também pode funcionar mal em dispositivos baseados em iOS. Os métodos abaixo ajudarão você a corrigir esses problemas em um dispositivo iOS.
Corrija "nulo" ao lado do Gboard
Se você vir "nulo" ao lado de Gboard em sua lista de teclados, adicionando novamente o teclado para a lista corrigirá isso para você.





Desativar a opção "Permitir acesso total"
Para acessar todos os recursos que o Gboard tem a oferecer, você precisa dê acesso completo no seu iPhone ou iPad. Às vezes, deixar o Gboard executar todos os recursos faz com que o teclado trave e cause outros problemas.
Você pode desativar a opção que fornece acesso total e que corrige o Gboard não funcionando para você.


Você não terá acesso a todos os recursos do Gboard, mas seu o teclado funcionará perfeitamente.
Torne o Gboard o seu teclado padrão
Se o Gboard é o seu teclado secundário, vale a pena defini-lo como o teclado padrão para ver se isso resolve o problema.


Reinstale o Gboard da App Store
Se os métodos acima não funcionaram para você e o Gboard ainda trava ou não funciona como deveria, tente removendo e reinstalando-o no seu dispositivo. Isso dará ao aplicativo uma nova chance de criar novos arquivos e também removerá arquivos problemáticos, se houver algum.




Como o Gboard está trabalhando? seus dispositivos? Você já teve algum problema no seu telefone Android ou iOS? Informe-nos nos comentários abaixo.