O Windows exibirá o código de erro 0x80070005 quando houver um problema ao instalar atualizações do Windows. Você também pode encontrar o erro se o Windows não conseguir ativar ou executar determinados aplicativos do Office, principalmente após uma atualização do Windows. O código de erro basicamente informa que o Windows não possui os arquivos ou permissões de registro necessários para executar uma operação.
Destacamos sete possíveis soluções de solução de problemas para o código de erro 0x80070005 do Windows.
1. Execute o solucionador de problemas do Windows Update
Faça isso se você receber o código de erro 0x80070005 ao tentar instalar uma atualização do Windows. A solução de problemas do Windows Update também pode corrigir outros erros durante uma atualização.
No Windows 11, vá para Configurações >Sistema >Solucionar problemas >Outros solucionadores de problemas e selecione a opção Executar próximo ao Windows Update.
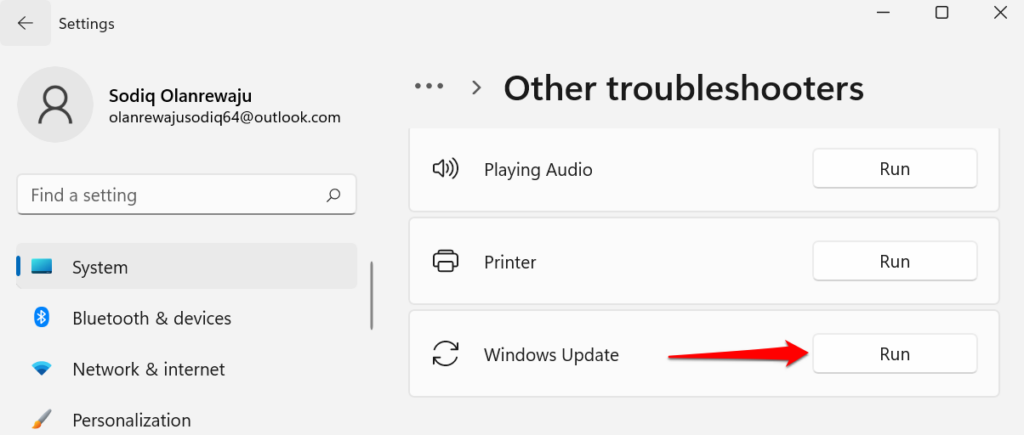
Se você tiver um computador com Windows 10, vá para Configurações >Atualização e segurança >Solucionar problemas >Solucionador de problemas adicional >>Windows Update e selecione Executar a solução de problemas .
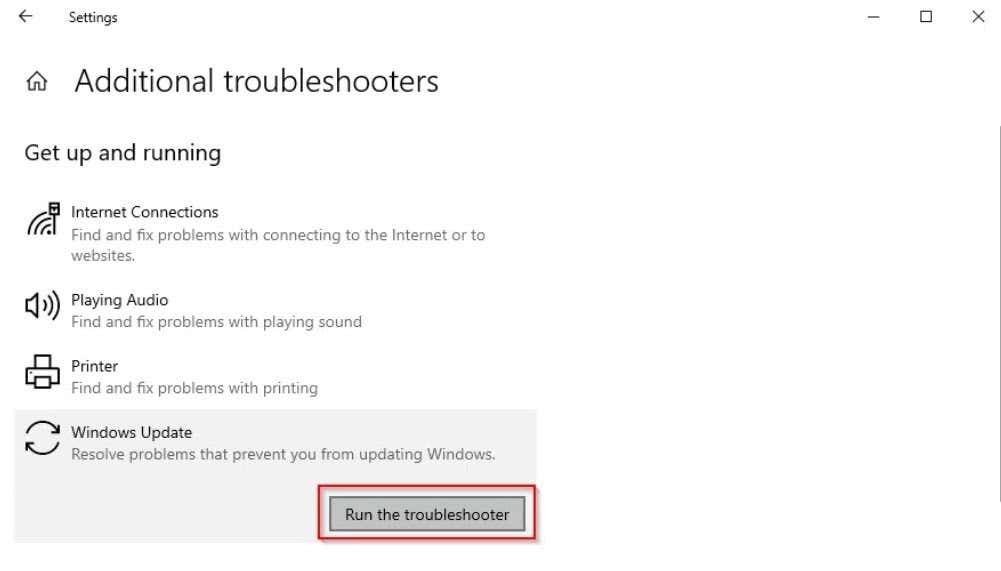
Aguarde até que o solucionador de problemas diagnostique possíveis problemas que causam o código de erro 0x80070005 e siga as recomendações na tela.
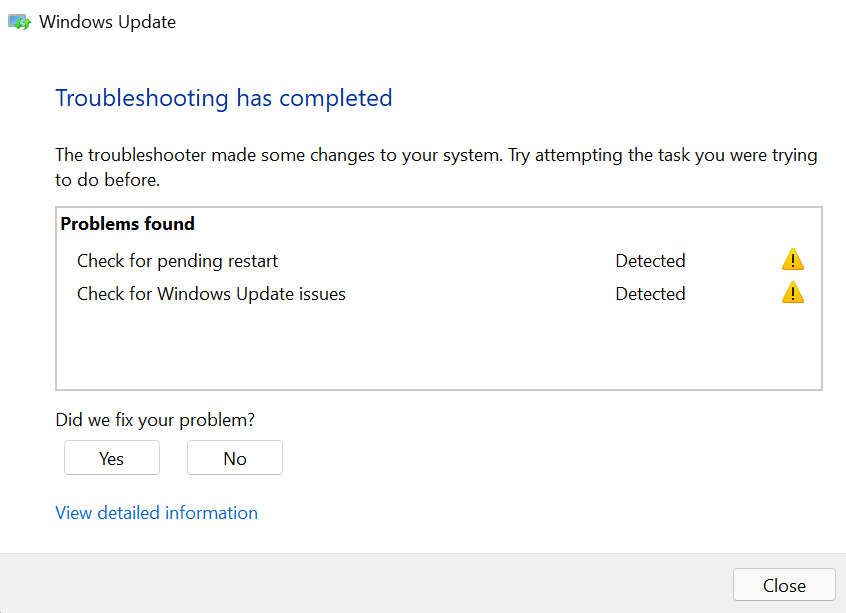
2. Verificar malware e vírus
Malwares e vírus geralmente excluem arquivos essenciais do sistema e chaves de registro necessárias para executar determinados programas e instalar atualizações do Windows. Use software de terceiros para verifique seu PC em busca de malware e vírus ou ative a proteção em tempo real no aplicativo Segurança do Windows.
Vá para Configurações >Privacidade e segurança >Segurança do Windows >Abra a Segurança do Windows >Vírus e proteção contra ameaças >Gerenciar configurações e ativar a Proteção em tempo real .
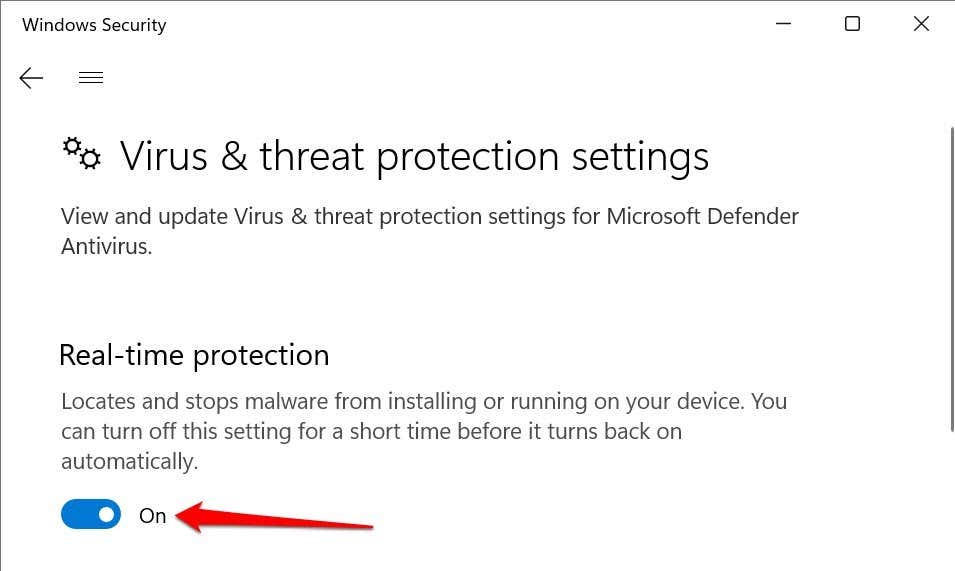
No Windows 10, vá para Configurações >Atualização e segurança >Segurança do Windows >Proteção contra vírus e ameaças >Gerencie as configurações e ative a Proteção em tempo real ..
3. Execute o verificador de arquivos do sistema
O Verificador de arquivos do sistema (SFC) é uma ferramenta de linha de comando que verifica se há arquivos de sistema corrompidos, danificados e ausentes no Windows. Se a ferramenta encontrar algum, ele o substituirá por uma nova cópia.
Se você estiver recebendo o 0x80070005 porque um arquivo vital do sistema está ausente ou danificado, executar o SFC é sua melhor aposta para corrigir o problema. Conecte seu computador à Internet e siga as etapas abaixo.
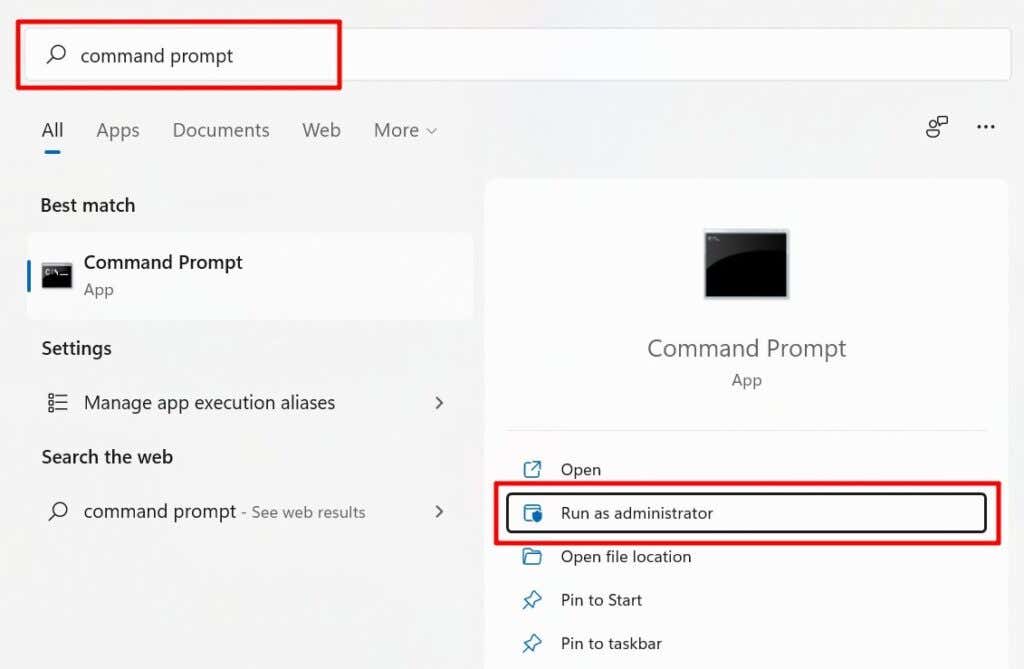
Se o seu PC executa o Windows 8 ou mais recente, a Microsoft recomenda executar a ferramenta Deployment Image Servicing and Management (DISM) antes de executar o Verificador de arquivos do sistema. Caso contrário, vá para a Etapa 3 se você tiver um PC com Windows 7.
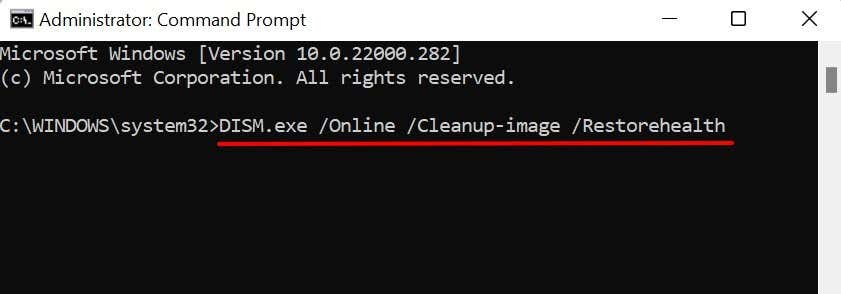
Execute o Verificador de arquivos do sistema (veja a próxima etapa) quando receber uma mensagem de sucesso informando que “A operação de restauração foi concluída com êxito”.
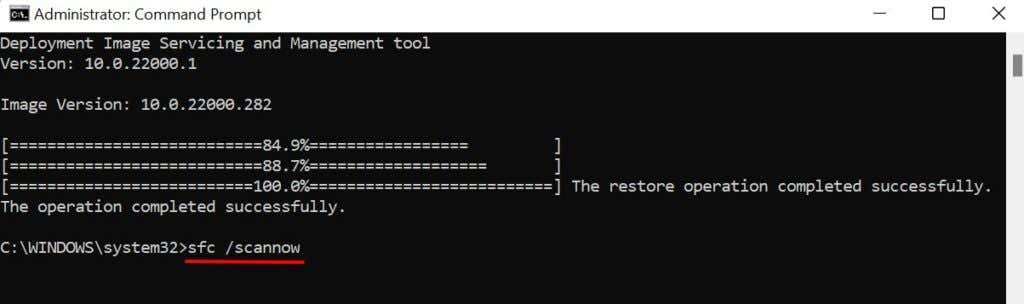
Aguarde uma mensagem de sucesso, feche a janela do prompt de comando e execute novamente o aplicativo/sistema operacional, gerando o erro 0x80070005. Talvez seja necessário reiniciar o computador para concluir as operações de reparo pendentes.
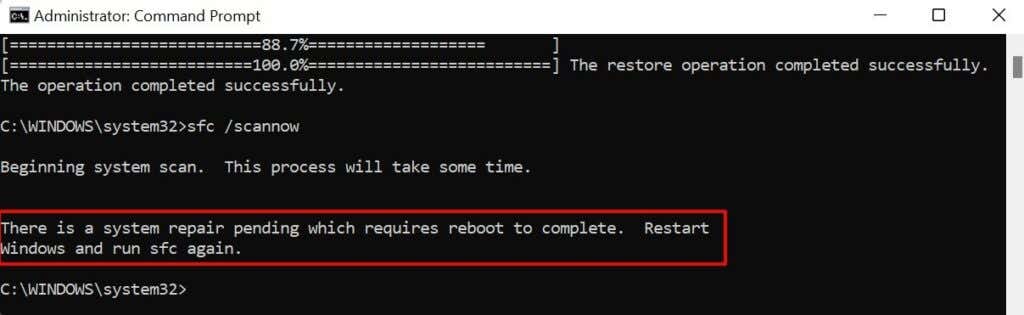
Portanto, preste atenção à mensagem na tela ao executar o Verificador de arquivos do sistema.
4. Atualize o registro do Windows
A Microsoft recomenda atualizar o registro se o código de erro 0x80070005 aparecer em um aplicativo do Office após a atualização do Windows. Excluir ou danificar qualquer item do registro pode causar outros problemas no Windows. Portanto, certifique-se de faça backup do registro do Windows antes de realizar a atualização.
Feche todos os aplicativos do Microsoft Office e siga estas etapas:
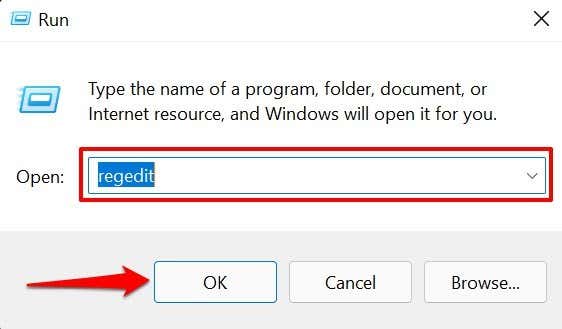
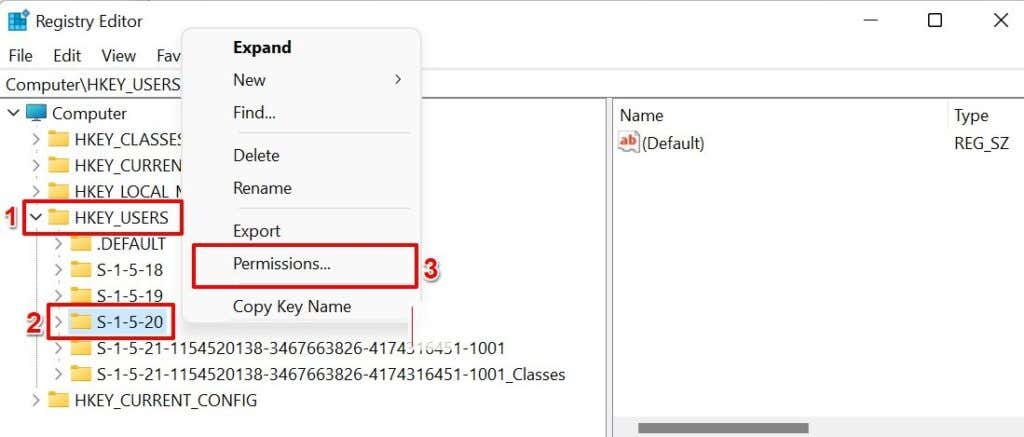
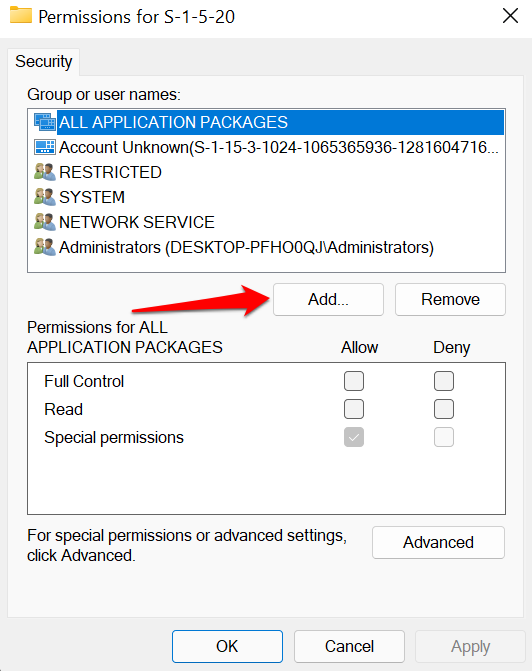
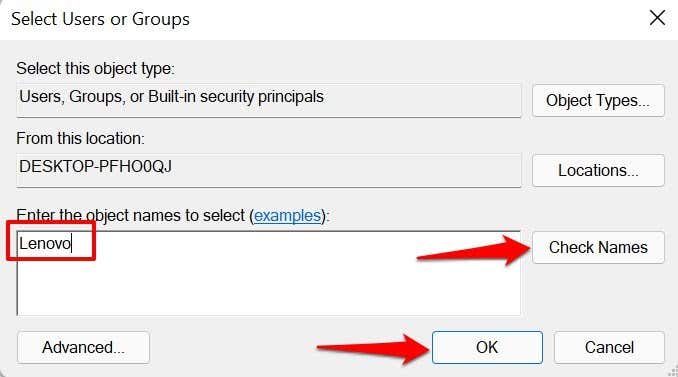
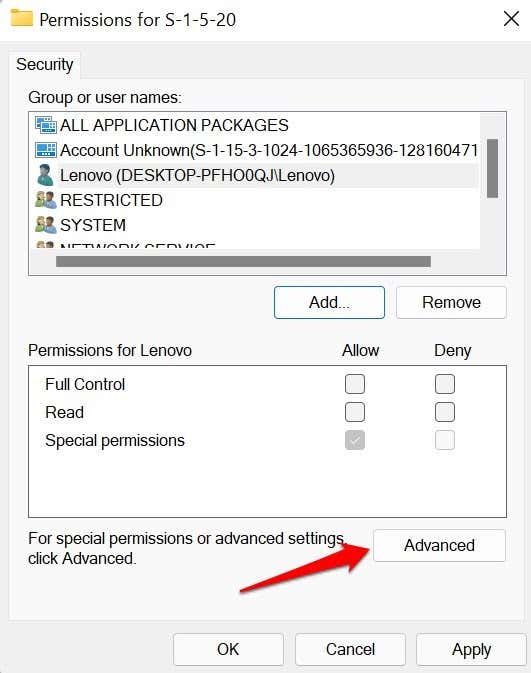
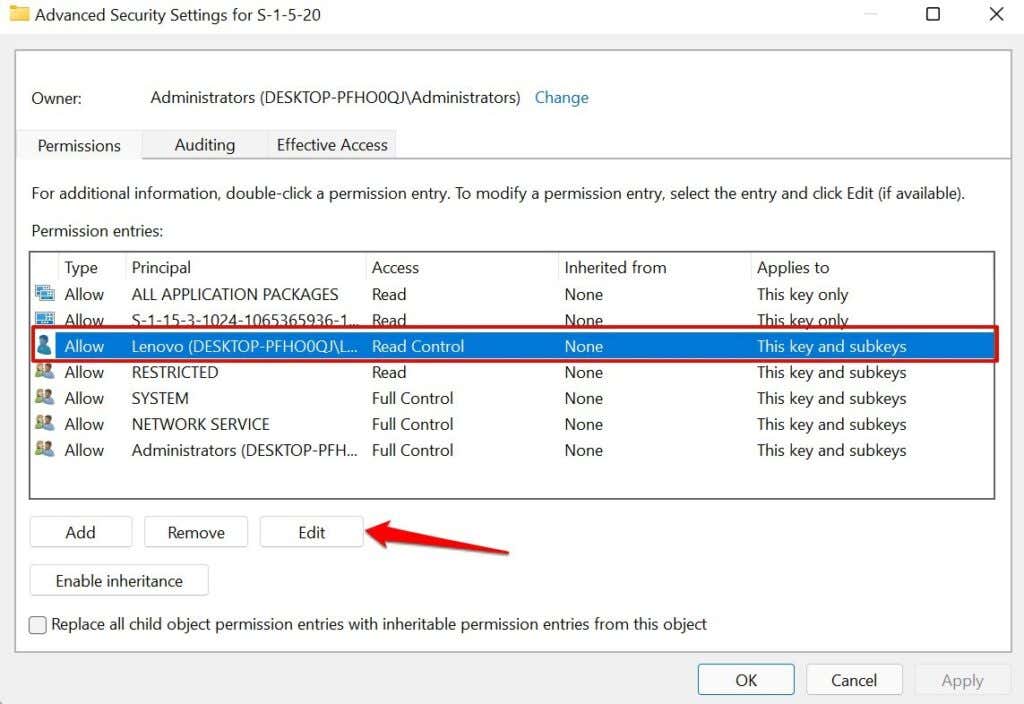
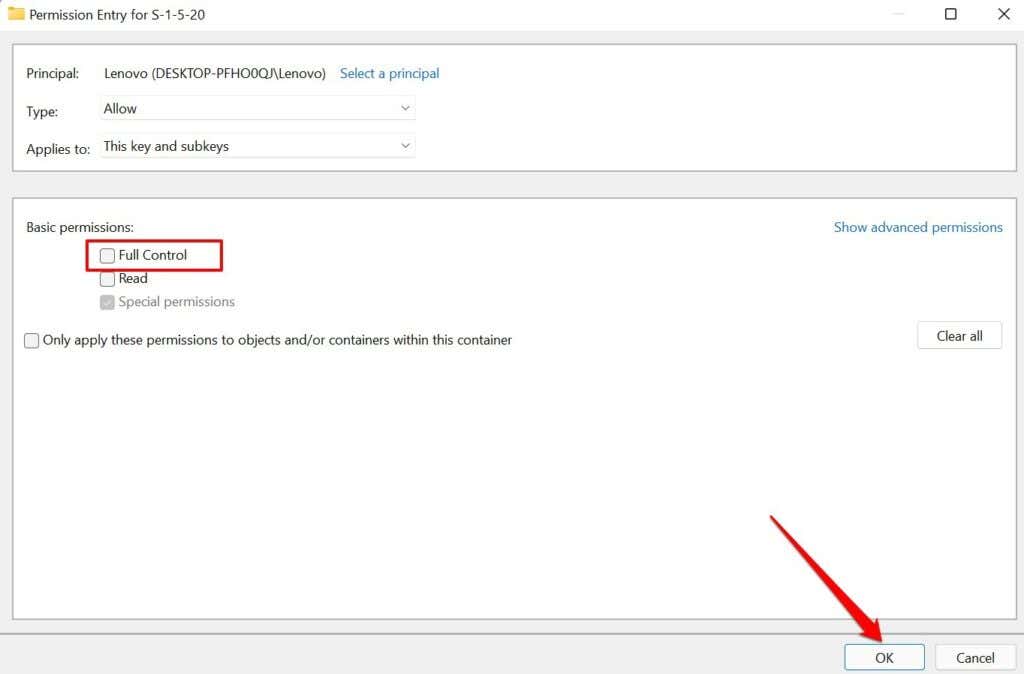
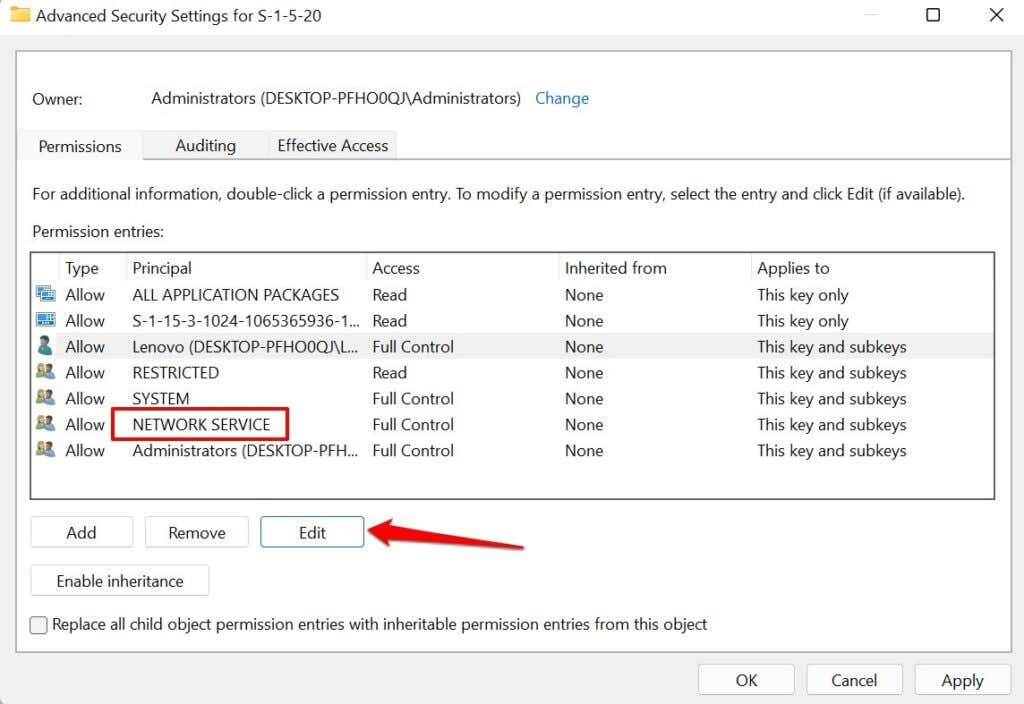
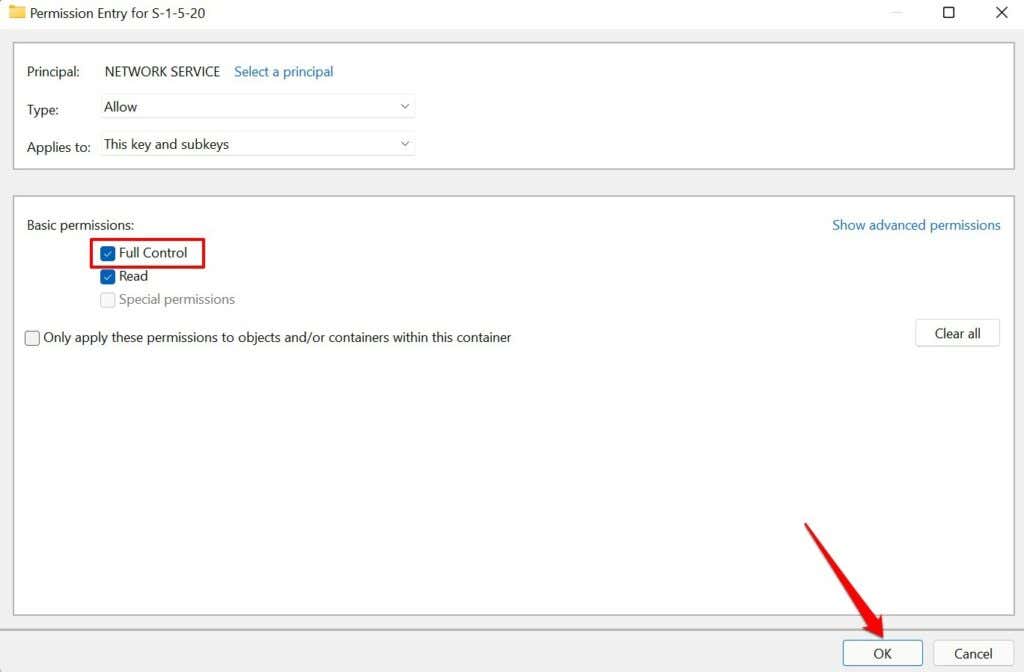
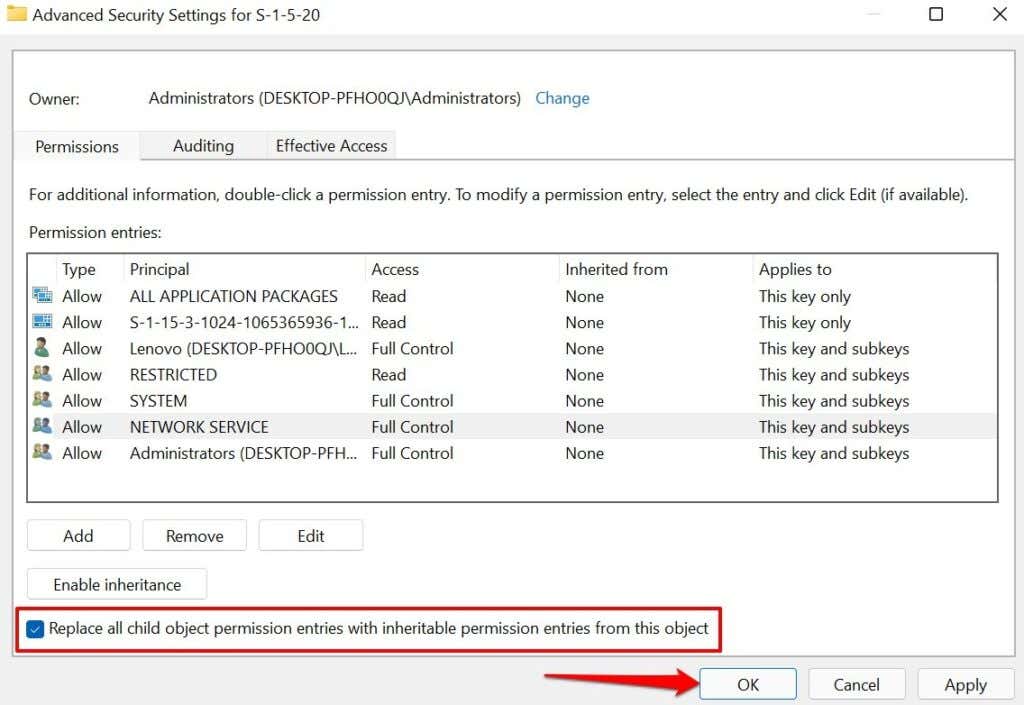
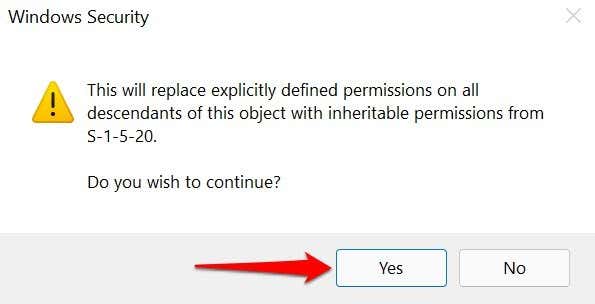
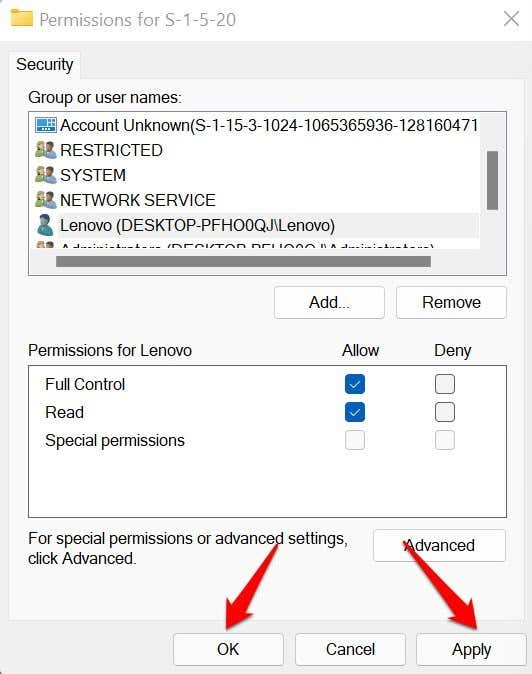
Feche o Editor do Registro, reabra o aplicativo Office e verifique se isso interrompe o código de erro 0x80070005.
Nota: Substitua C: pela letra da unidade onde o Windows está instalado. Da mesma forma, substitua NOME DE USUÁRIO pelo nome de usuário do seu PC.
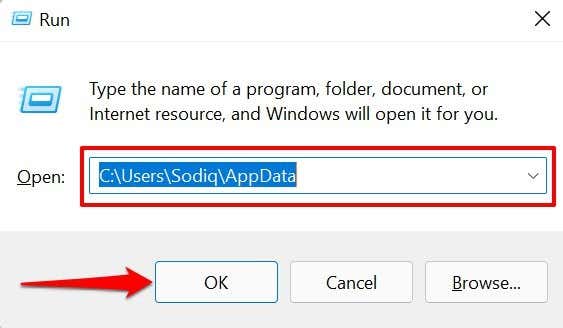
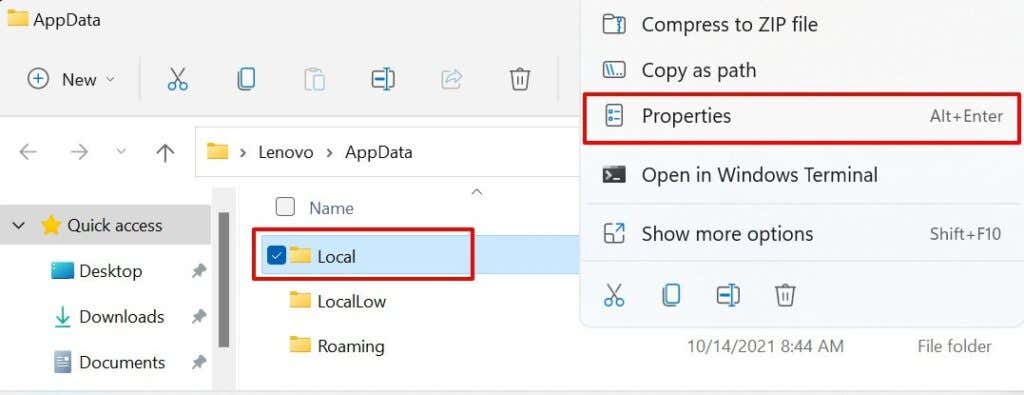
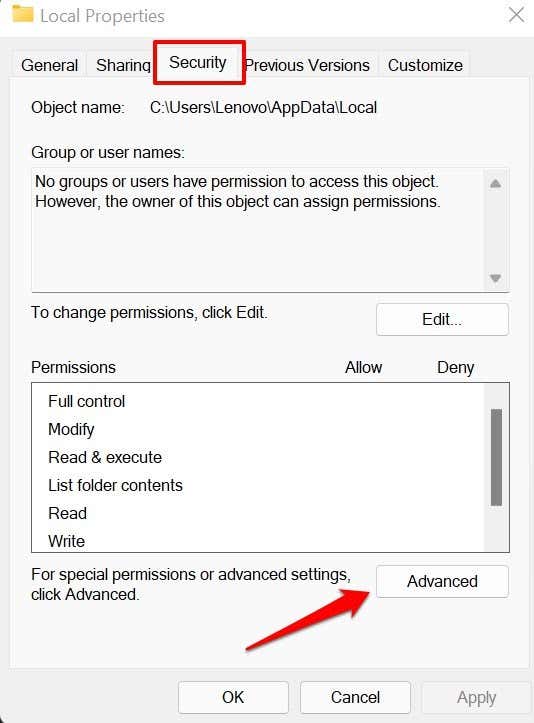
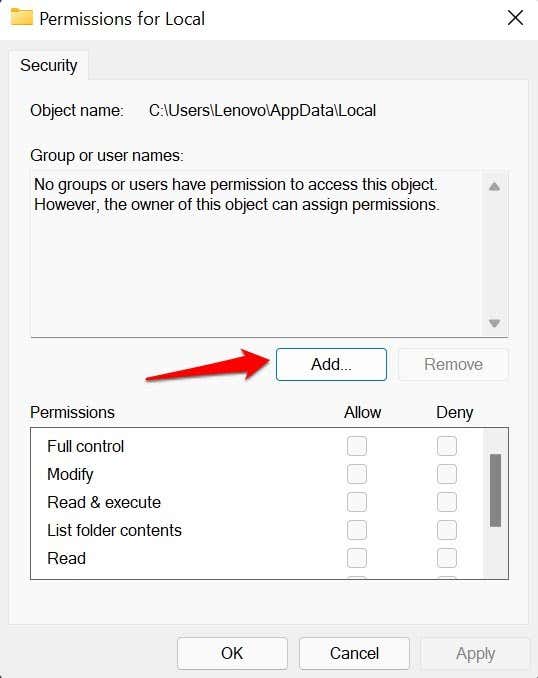
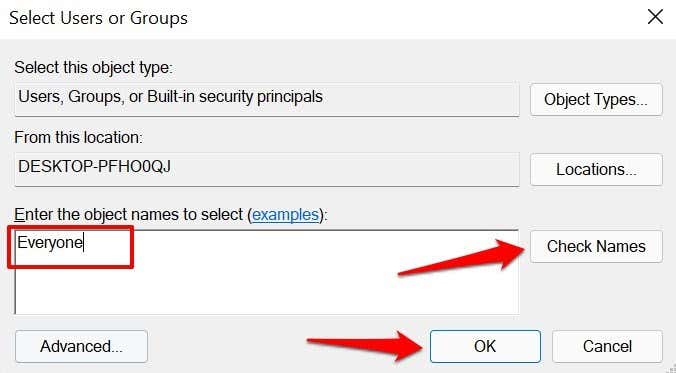
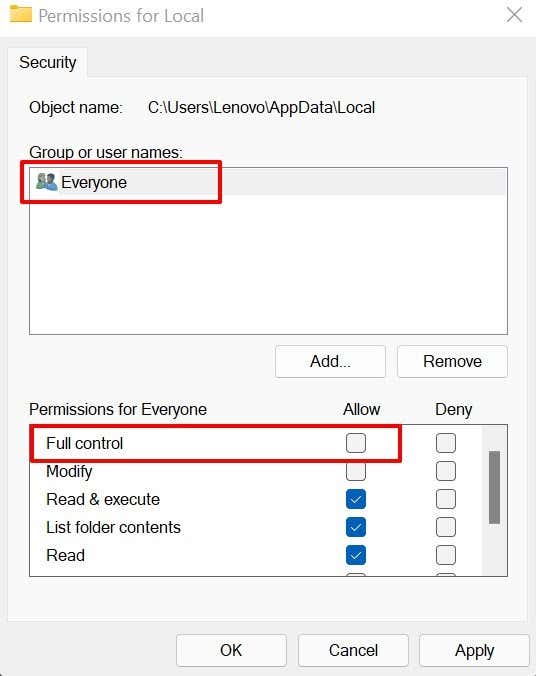
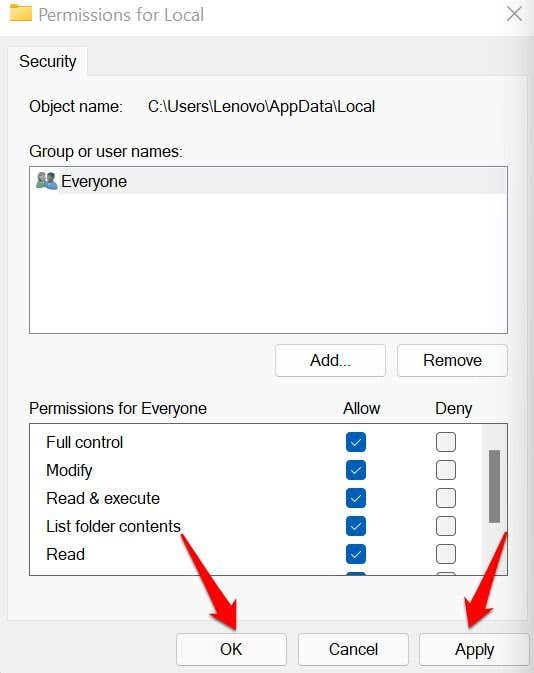
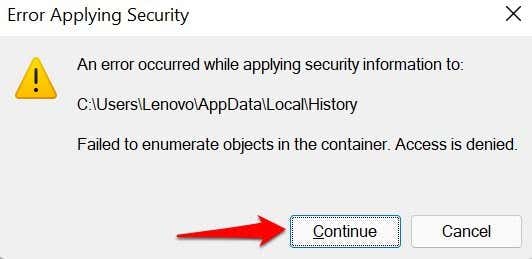
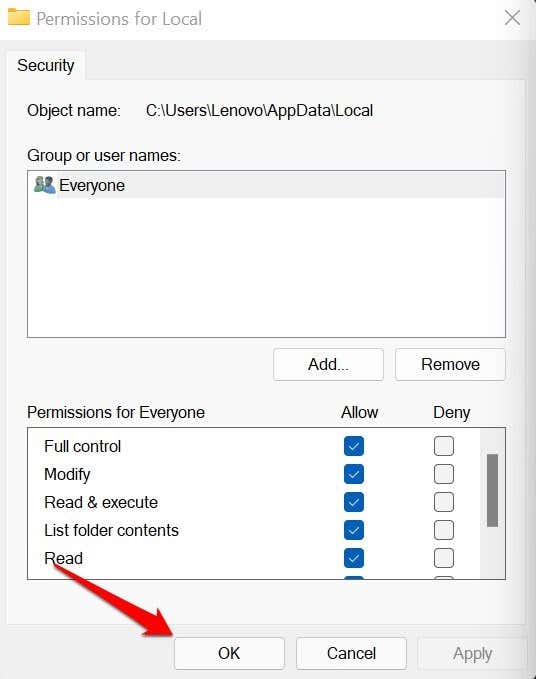
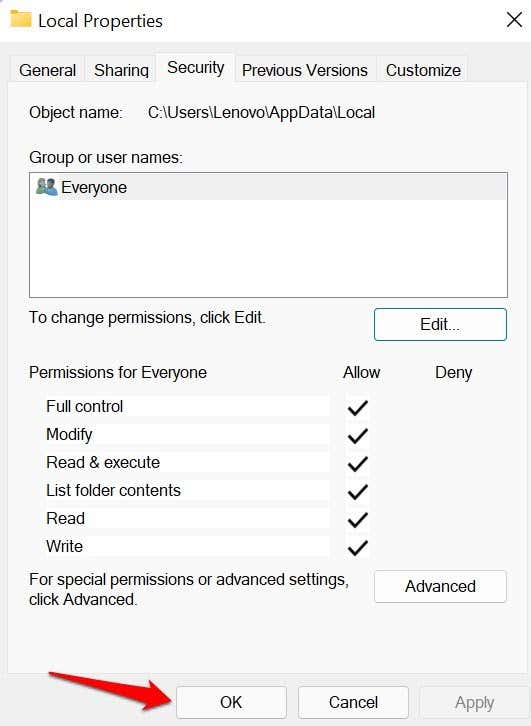
5. Verifique as configurações do seu firewall
Você pode resolver o erro 0x80070005 configurando o SVCHOST (o processo host dos serviços do Windows) para ignorar as configurações do firewall.
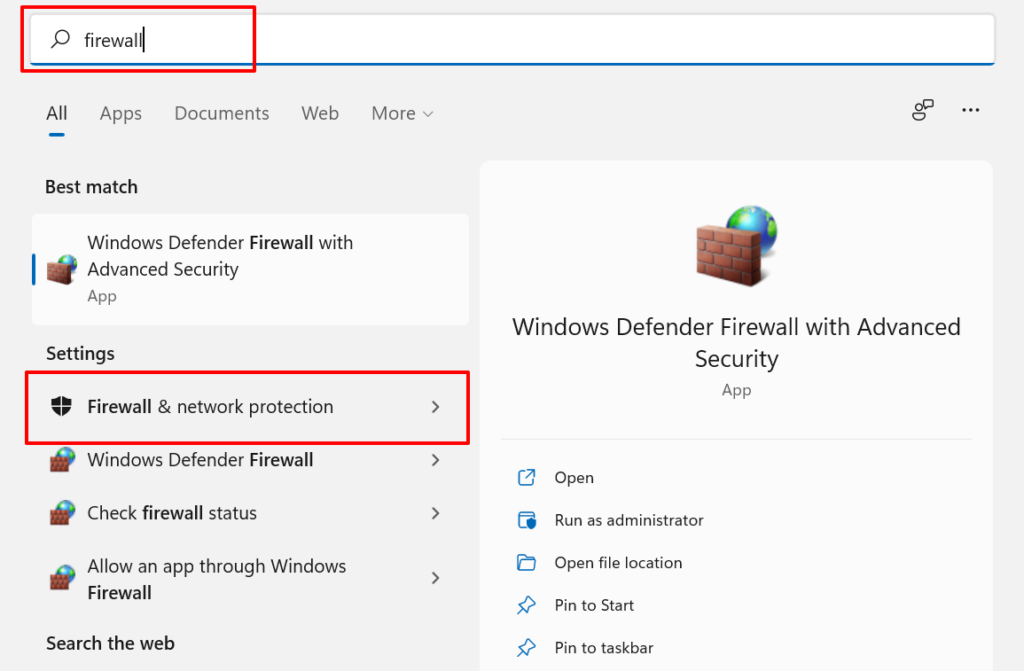
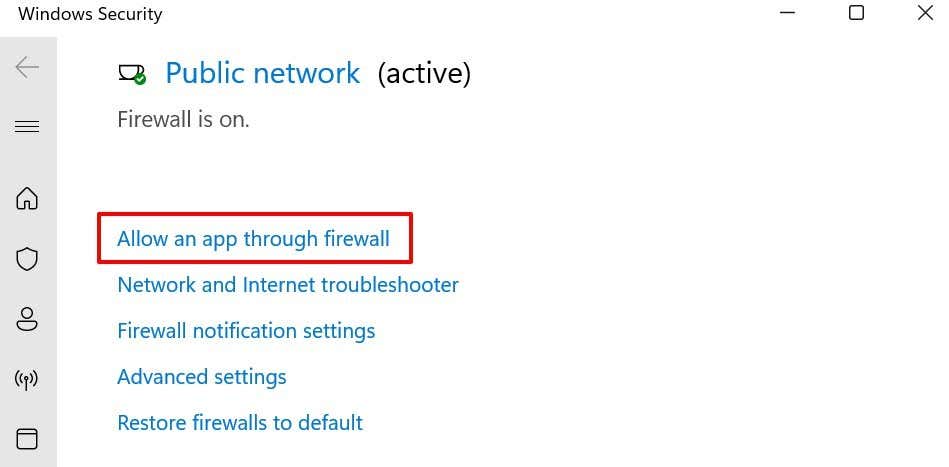
Isso o redirecionará para a janela do Firewall do Windows Defender no Painel de Controle.
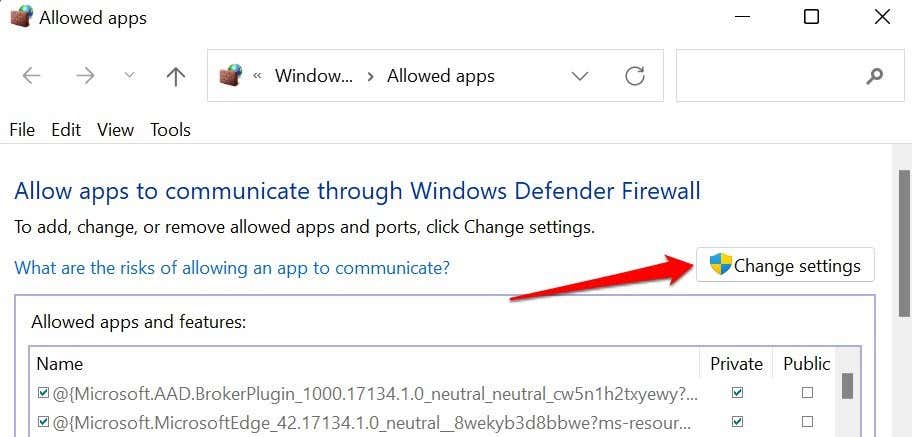
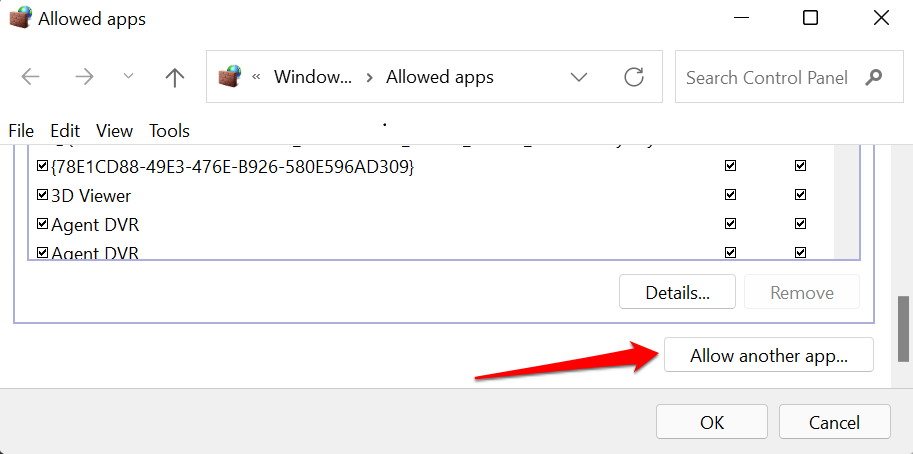
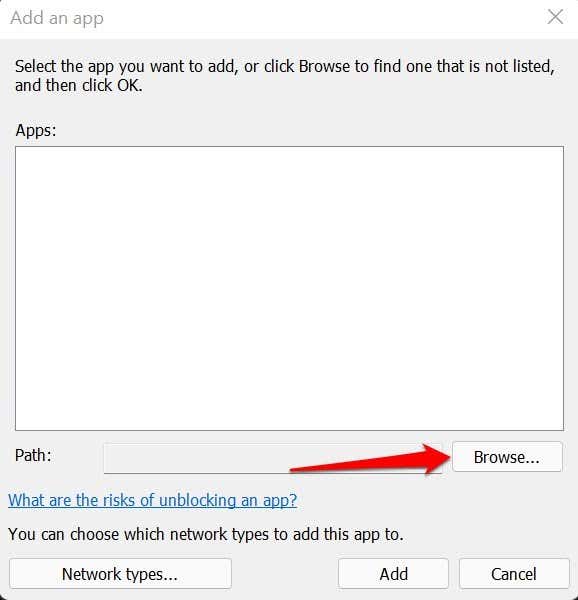
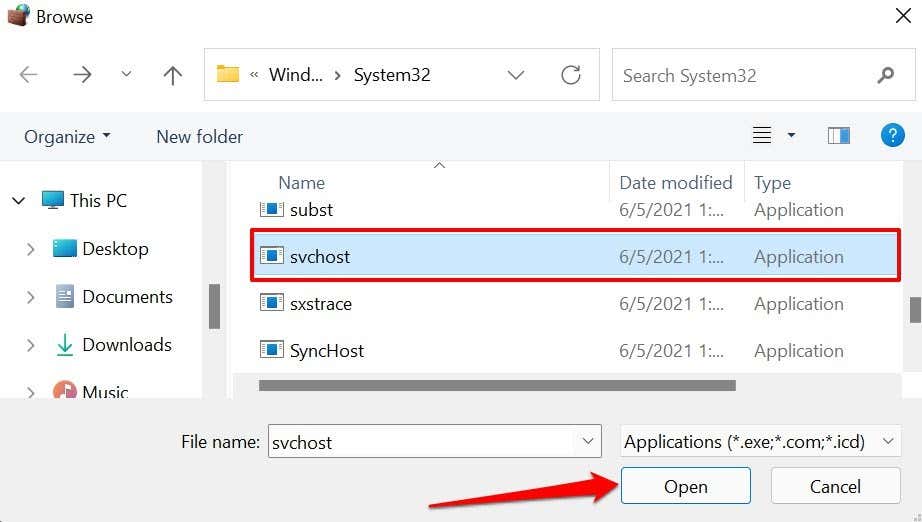
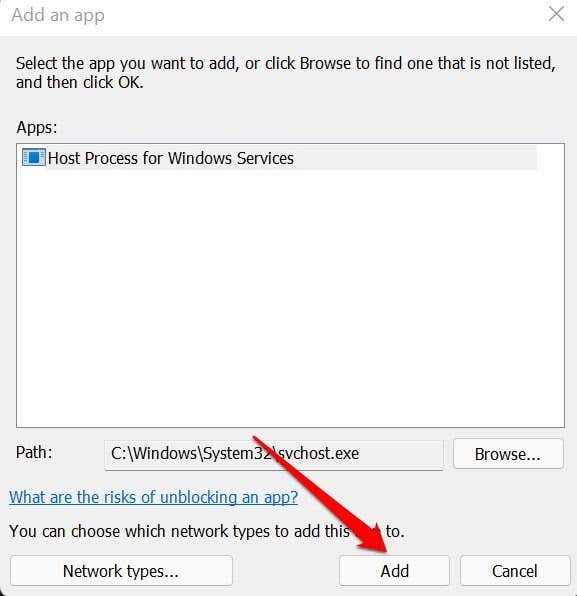
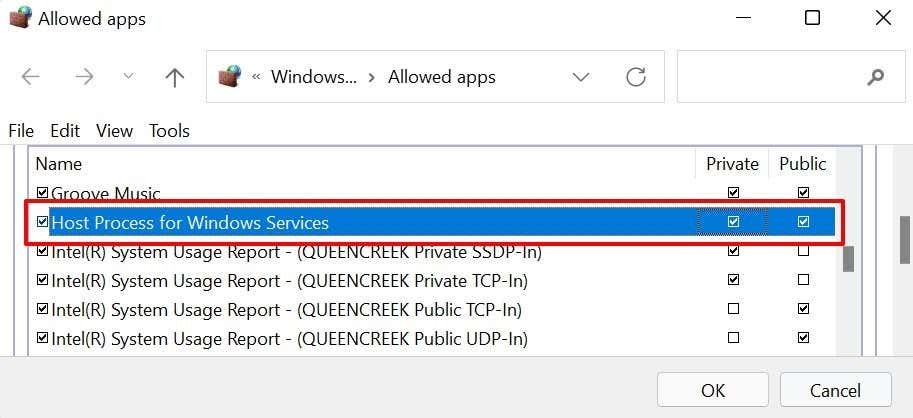
6. Execute uma inicialização limpa
Executar um inicialização limpa no Windows pode ajudar a diagnosticar a causa de erros de inicialização, travamentos frequentes de aplicativos e problemas do Windows Update. Quando você executa uma inicialização limpa, seu PC desativa temporariamente serviços não essenciais. Isso ajudará a isolar e diagnosticar conflitos de software que causam o código de erro 0x80070005 ao atualizar o Windows ou executar aplicativos do Office.
Certifique-se de estar conectado ao seu PC usando uma conta de administrador antes de iniciar uma inicialização limpa..
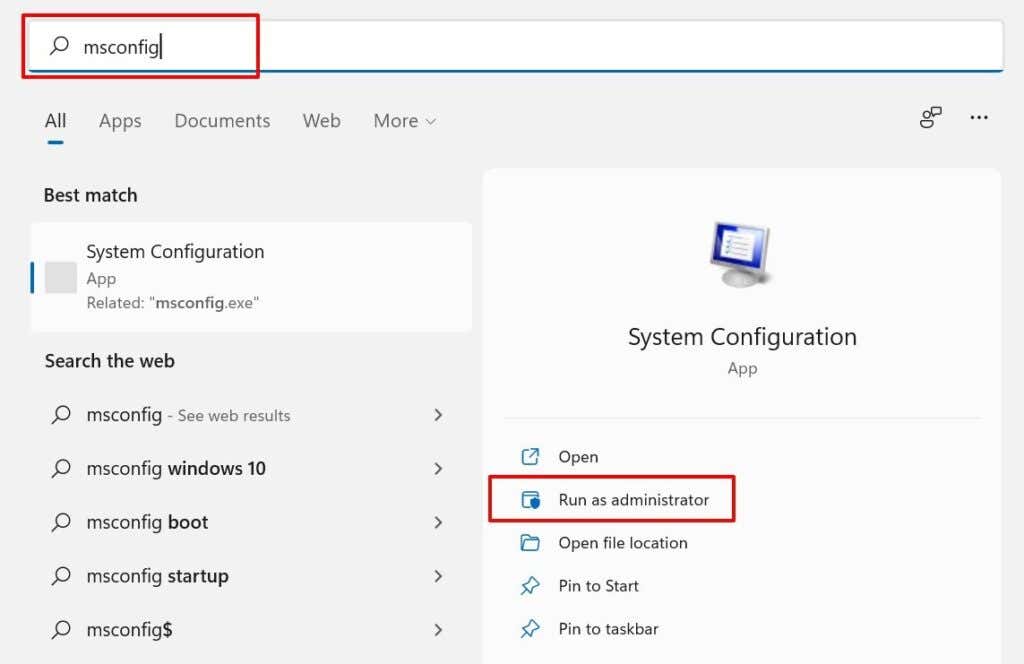
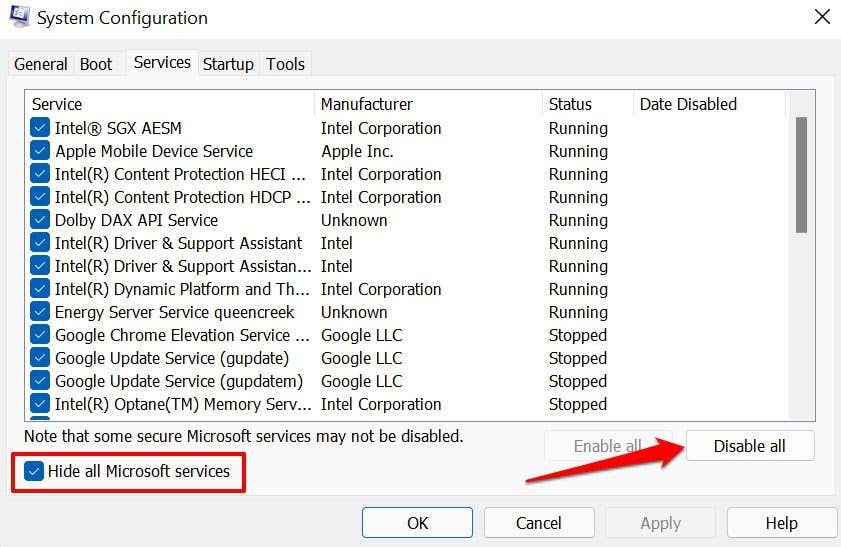
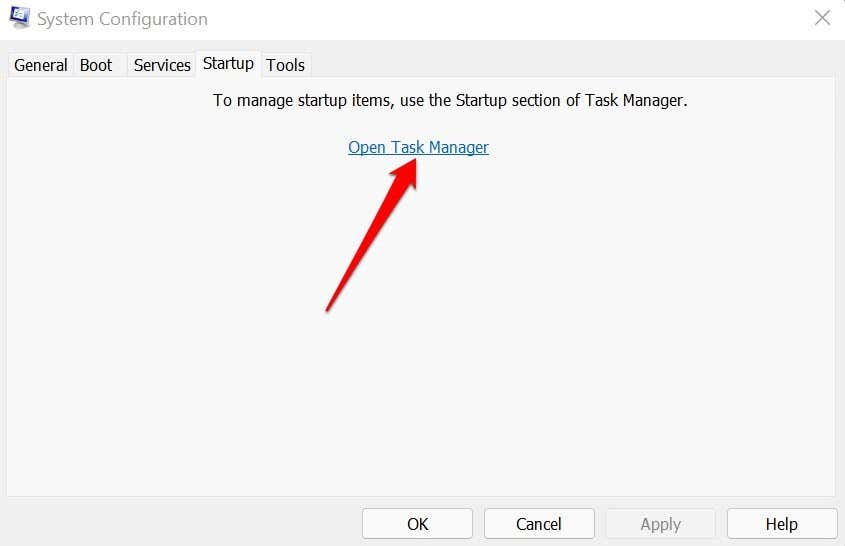
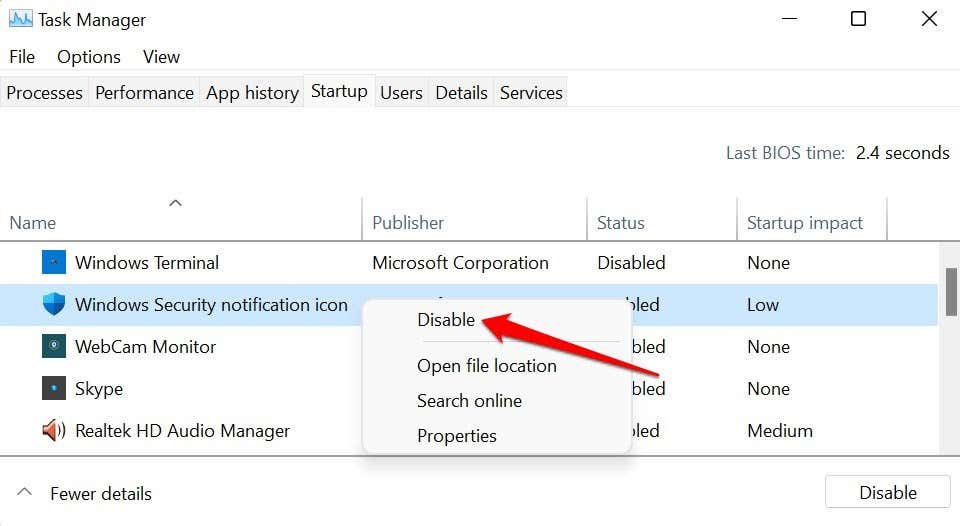
Feche o Gerenciador de Tarefas e reinicie o computador para inicializar em um ambiente “limpo”. Se você não receber o erro 0x80070005 após o processo de inicialização limpa, isso significa que um dos aplicativos desativados é responsável pelo erro.
7. Redefinir componentes do Windows Update
Redefina todos os componentes do agente do Windows Update se o erro persistir após tentar as etapas de solução de problemas acima.
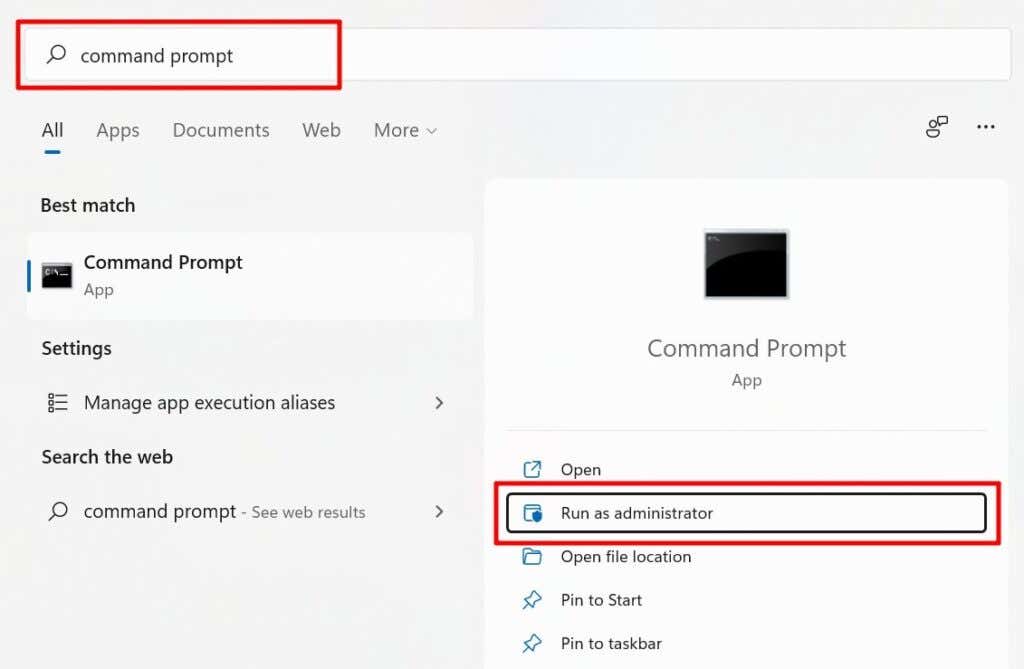
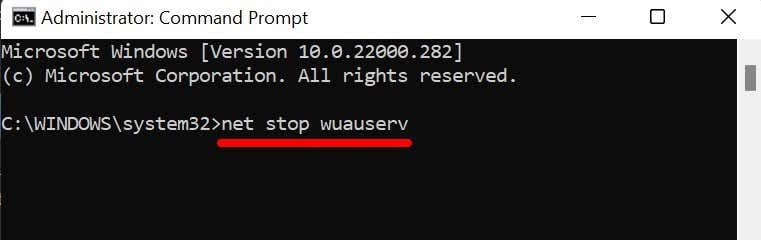
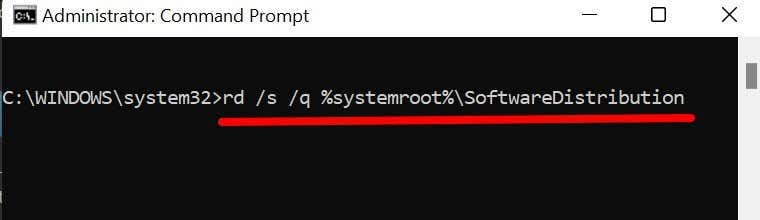
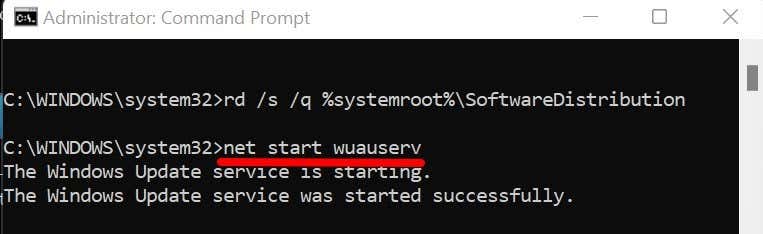
Feche a janela do prompt de comando e verifique se agora você pode instalar as atualizações do Windows sem o código de erro 0x80070005.
Último recurso: redefinir o Windows
Redefinir o Windows para as configurações de fábrica se você ainda não conseguir instalar atualizações do Windows ou executar aplicativos do Office devido ao erro 0x80070005.
.