O VIDEO_DXGKRNL_FATAL_ERROR é um dos infames erros da Tela Azul da Morte (BSOD) e pode travar um computador com Windows 10. Normalmente causado por um Windows Update com defeito, esse erro indica um problema com o subsistema de kernel gráfico DirectX da Microsoft.
Diagnosticar o problema real pode ser complicado, pois esse erro pode ser criado por fatores que vão desde drivers gráficos configurados incorretamente até BIOS desatualizados. Para ajudá-lo a resolver o problema, compilamos uma lista de todas as correções possíveis para o erro fatal DXGKRNL no Windows.
Correção 1: Restauração do sistema
O motivo mais comum para esse erro BSOD é um Windows Update que deu errado. Atualizações importantes geralmente atrapalham os subsistemas de baixo nível que mantêm o sistema funcionando, criando travamentos fatais sem qualquer falha real de hardware.
A maneira mais fácil de desfazer uma atualização do Windows é usando a Restauração do Sistema. Isso permite reverter o computador para um estado anterior, revertendo quaisquer atualizações do sistema. Mesmo que você não tenha criou manualmente quaisquer pontos de restauração do sistema, é possível que o Windows tenha feito uma automaticamente antes de instalar uma atualização importante.
Você pode usar este ponto de restauração para desfazer a atualização, fazendo seu PC funcionar como antes.
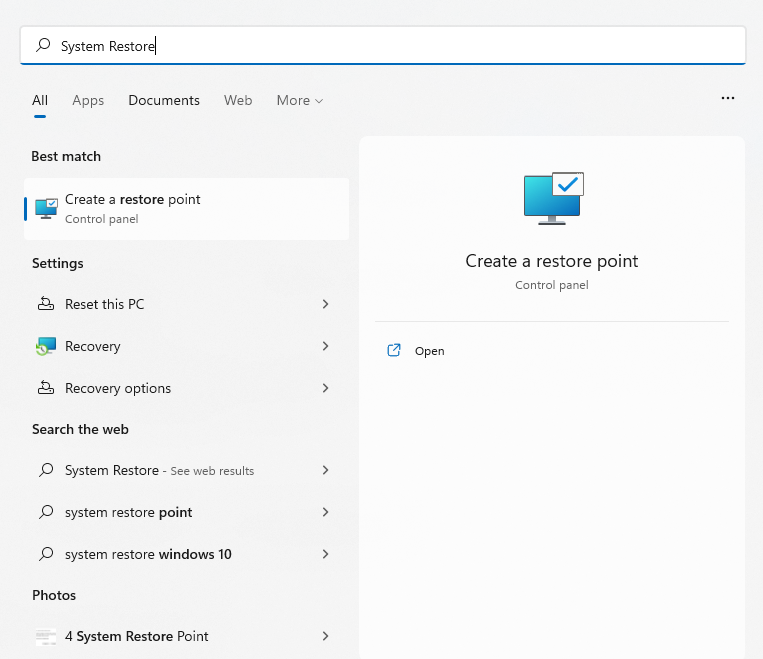
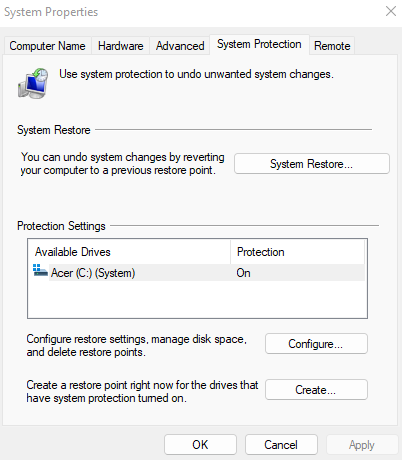
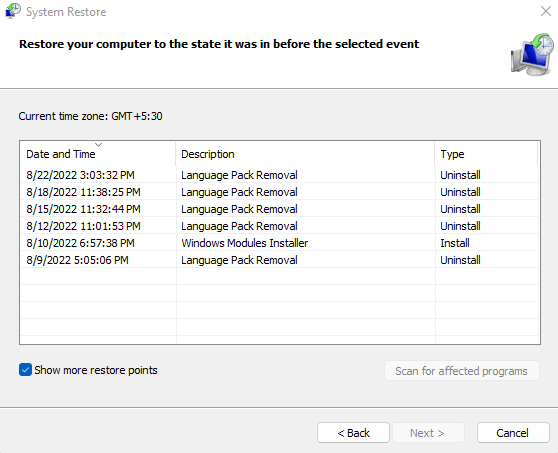
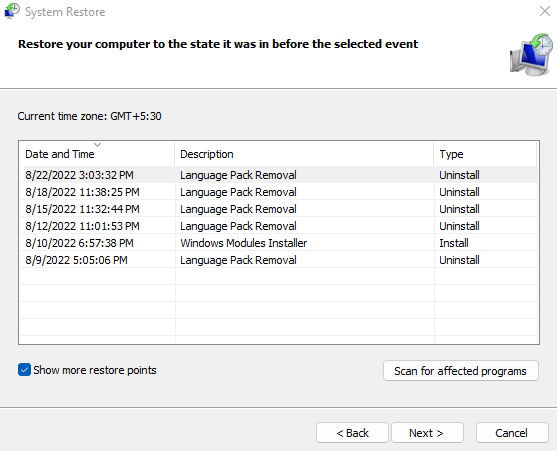
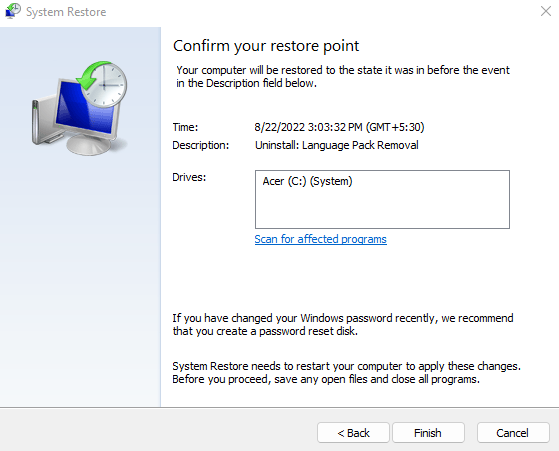
Depois que a restauração for concluída, você poderá usar seu PC novamente. Esta é uma boa maneira de eliminar quaisquer problemas relacionados às atualizações do Windows, não apenas ao código de erro VIDEO_DXGKRNL_FATAL. Se essa correção não resolver o problema, você deverá examinar o hardware e os drivers.
Correção 2: atualize os drivers da placa gráfica
No fundo, o VIDEO_DXGKRNL_FATAL_ERROR é um problema gráfico. A falha pode ser causada por software de driver da placa de vídeo desatualizado ou incorreto.
A solução óbvia é reinstalar ou atualizar os drivers. A maioria dos guias aconselhará o uso do Gerenciador de Dispositivos para desinstalar o adaptador de vídeo, solicitando que o sistema operacional instale os drivers de vídeo apropriados automaticamente.
Não recomendamos essa abordagem. O problema com a instalação automática de drivers é que o Windows escolherá versões genéricas dos drivers necessários em vez dos drivers otimizados fornecidos pelo fabricante para o seu modelo específico.
Quando se trata de placas gráficas, a melhor maneira de atualizar seus drivers é baixando manualmente a versão mais recente do site do fabricante. Este driver tem a melhor compatibilidade com o seu hardware e fornece desempenho máximo.
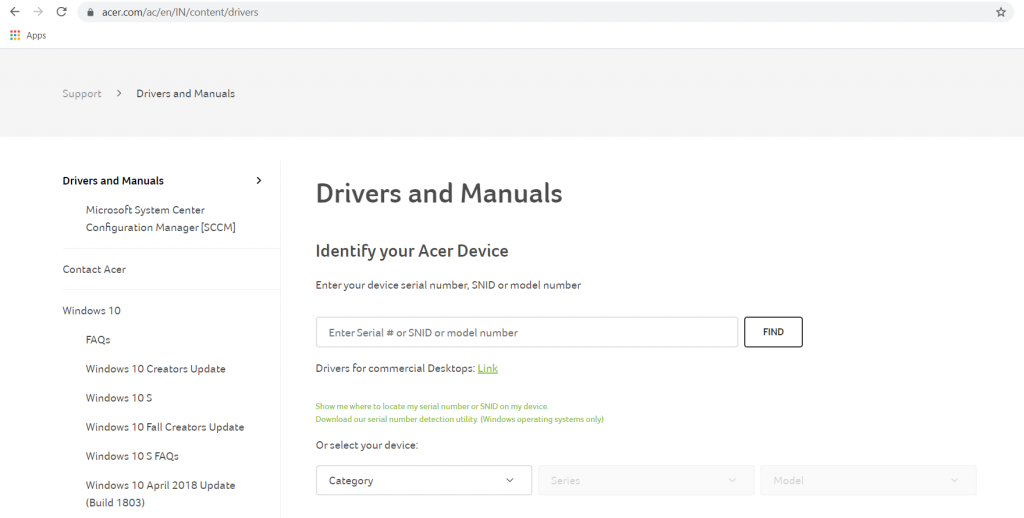
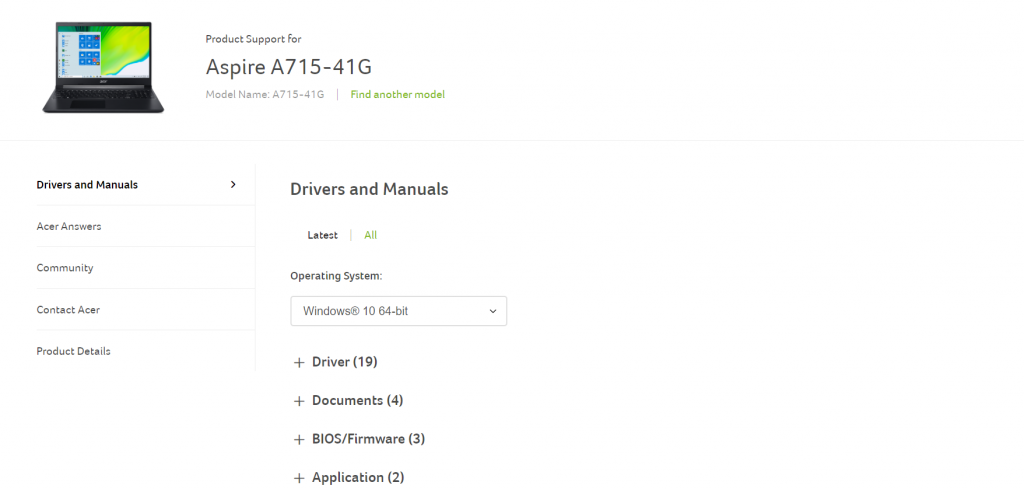
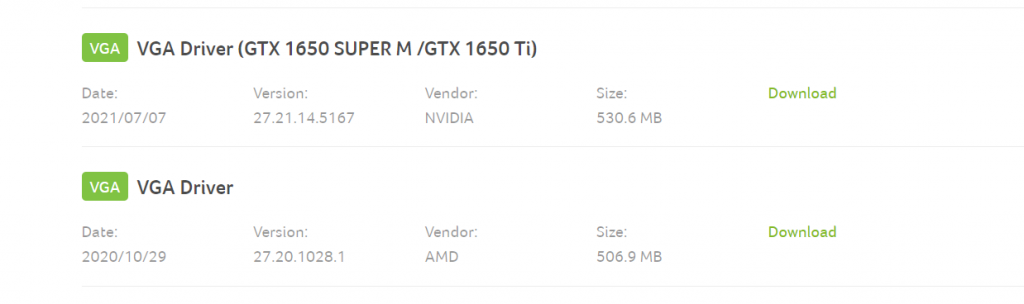
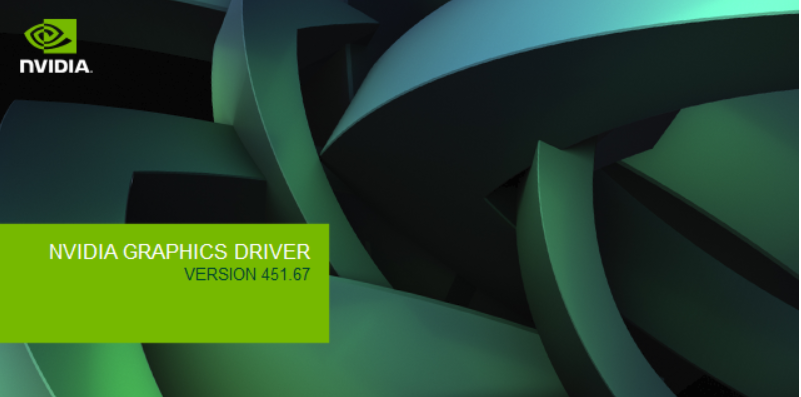
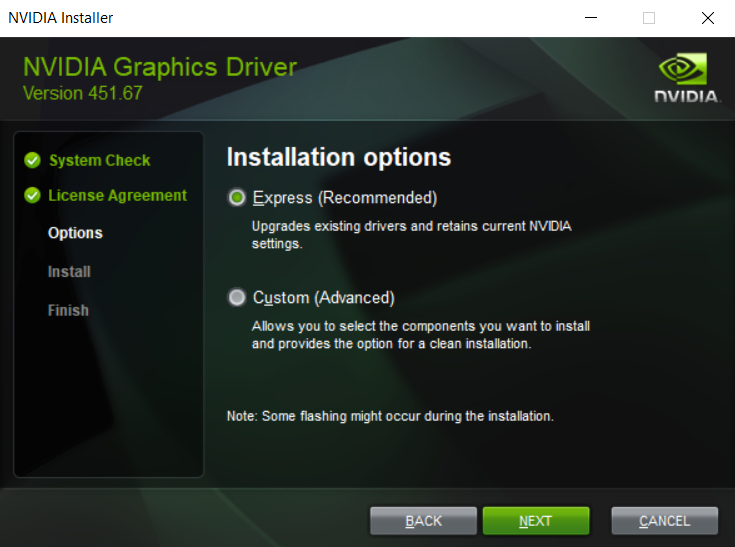
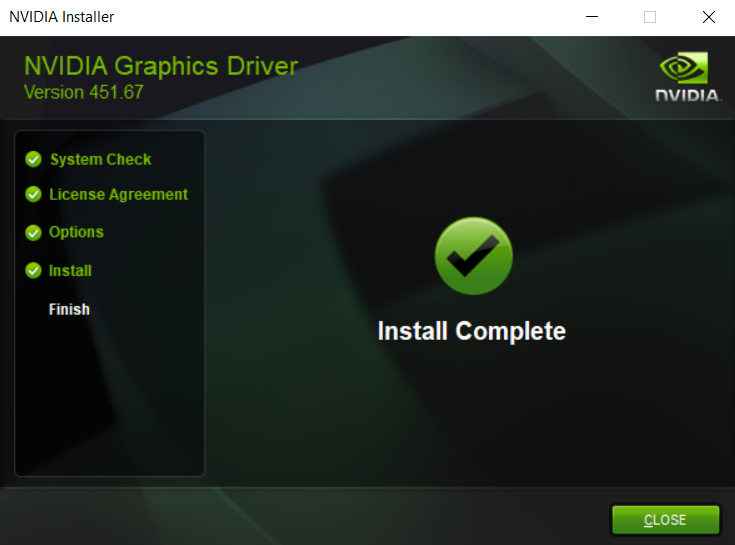
Os usuários de laptops devem aproveitar esta oportunidade para atualizar também quaisquer outros drivers, especialmente o BIOS, pois isso também pode ter influência nesse problema.
Correção 3: execute o solucionador de problemas de hardware
Depois de atualizar seus drivers gráficos e reverter as atualizações, é hora de considerar um erro de hardware como o culpado. Não se sabe que as GPUs apresentam mau funcionamento facilmente, mas outros problemas de hardware podem causar uma falha fatal.
Uma fonte de alimentação defeituosa, por exemplo, interfere no funcionamento da placa gráfica, já que o periférico que consome muita energia precisa de um fluxo constante de energia para funcionar corretamente. Muitas outras pequenas inconsistências de hardware podem produzir um erro de tela azul mortal, portanto, é essencial verificar a integridade do hardware do seu computador.
O método mais simples de fazer isso é executar o Solucionador de problemas de hardware. Um dos muitos utilitários integrados úteis disponíveis no Windows por padrão, o Solucionador de problemas de hardware é um aplicativo útil para verificar o hardware do seu sistema.
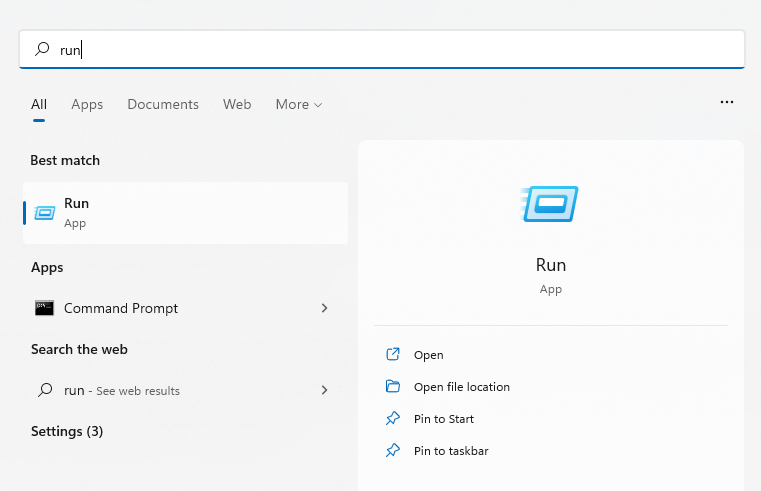
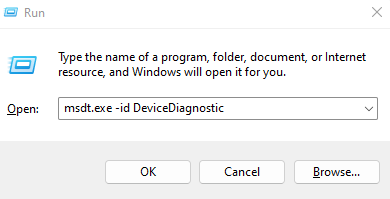
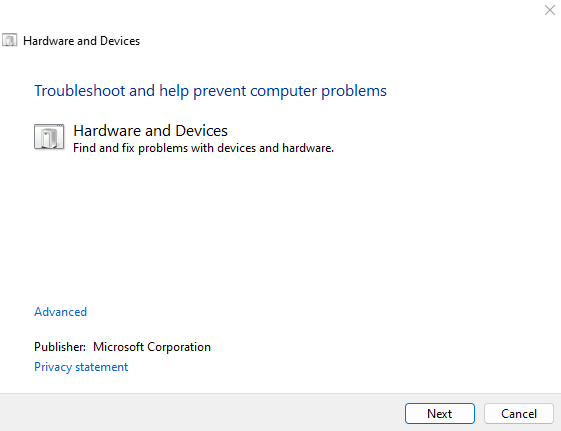
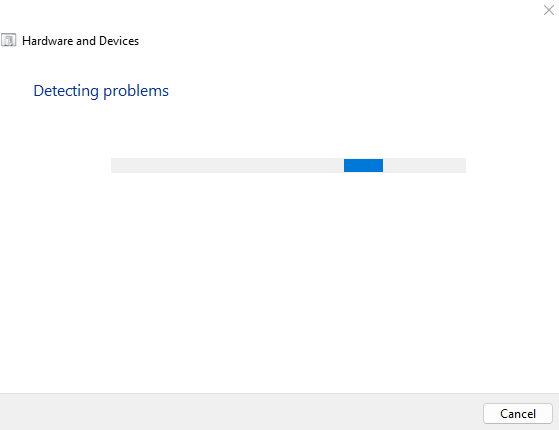
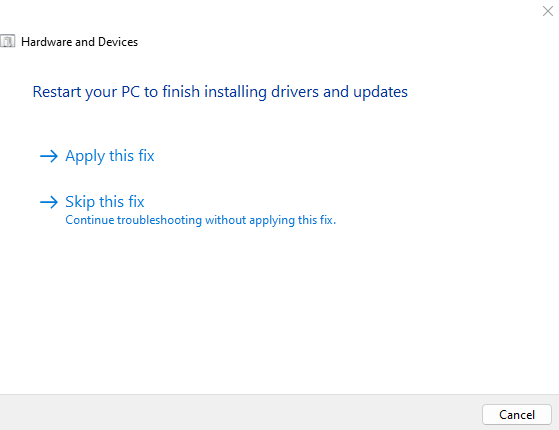
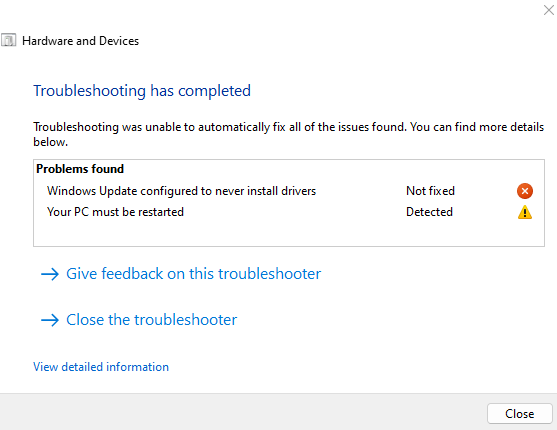
Correção 4: desative a inicialização rápida
.As versões modernas do Windows inicializam muito rapidamente, especialmente se você tiver uma unidade SSD instalada. Tudo isso graças ao Recurso de inicialização rápida que vem ativado em computadores com Windows 10 e Windows 11 por padrão.
O que o Fast Startup faz é simples: em vez de desligar completamente o computador, ele apenas coloca o sistema no modo de hibernação ao desligar. Isso preserva os dados do sistema, permitindo que o computador reinicie de onde parou.
Por outro lado, entretanto, isso também transporta erros de memória. Isso evita que falhas simples que podem ser corrigidas por uma inicialização limpa sejam resolvidas. Portanto, se você estiver enfrentando algum problema de BSOD que não desaparece, é uma boa ideia desativar a inicialização rápida, pelo menos temporariamente.
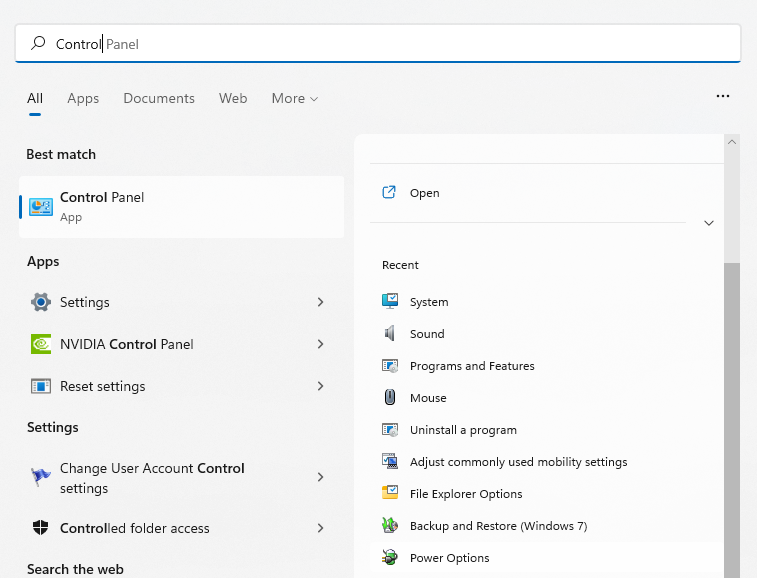
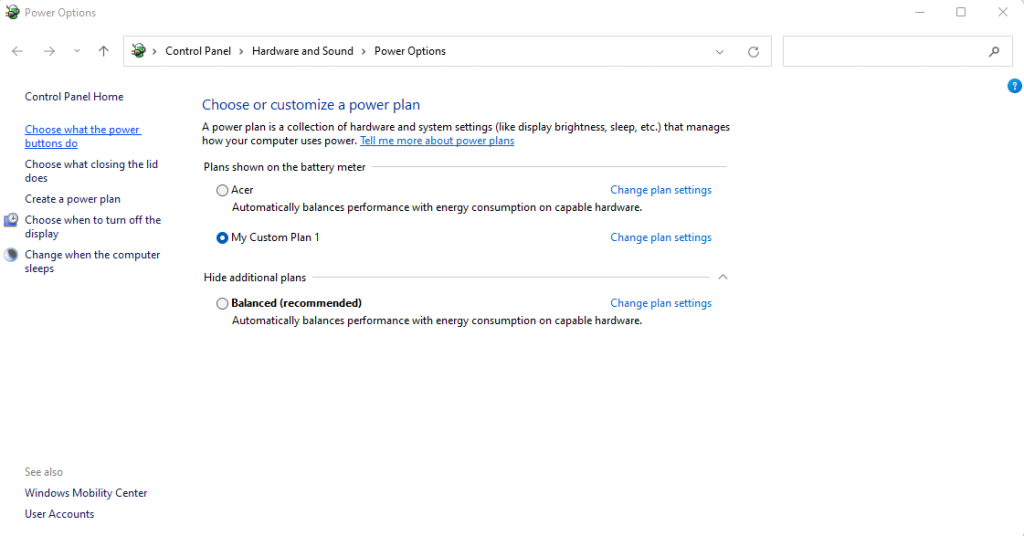
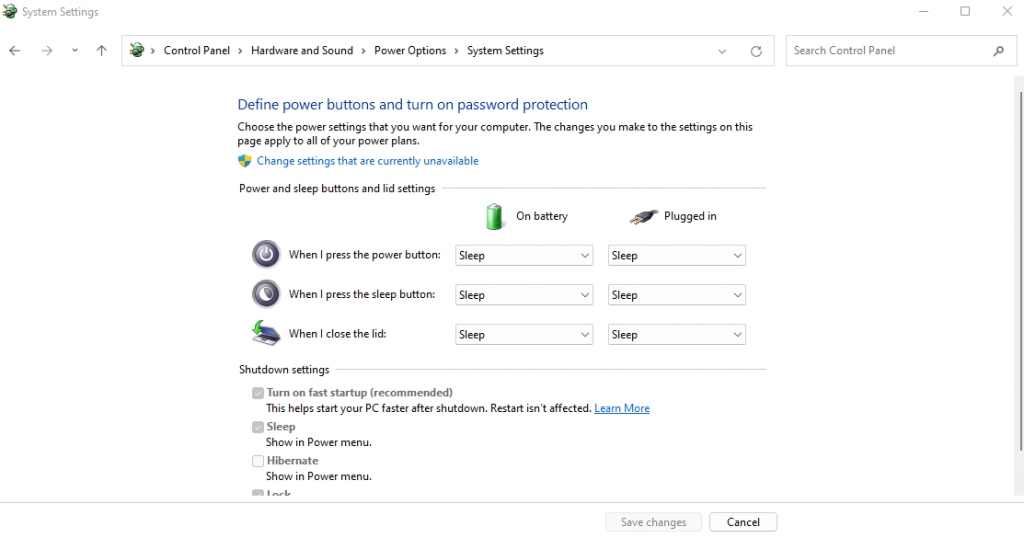
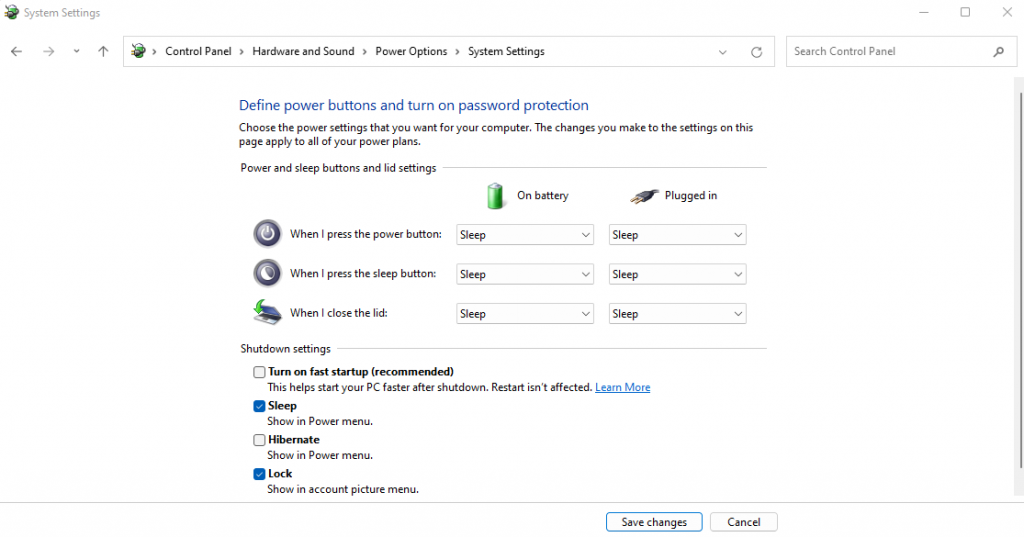
Na próxima vez que você desligar o PC, ele será desligado em vez de apenas hibernar. Isso aumentará o tempo de inicialização, mas atualizará efetivamente a memória do sistema a cada ciclo. Essa pequena mudança geralmente resolve muitos erros de BSOD.
Correção 5: atualizar BIOS
Na maioria das vezes, ter um BIOS desatualizado não afeta sua experiência computacional. Afinal, o sistema usa apenas o BIOS durante a inicialização e não desempenha nenhum papel no funcionamento do sistema operacional..
Dito isto, os erros BSOD às vezes podem ser atribuídos a um problema de BIOS. E só há uma maneira de resolver esses problemas: atualizando o BIOS.
Ao contrário dos drivers de dispositivo, essas atualizações não são realizadas automaticamente pelo Windows. Você precisa localizar manualmente a atualização correta do BIOS para o modelo da sua placa-mãe (ou modelo do seu laptop, caso não esteja usando um desktop) no site do fabricante e instalá-la. A maioria das etapas será semelhante ao processo descrito na Correção 2 anteriormente neste artigo.
Correção 6: reparar arquivos corrompidos do sistema do Windows
Você pode reinstalar drivers e atualizar o BIOS, mas e os arquivos corrompidos do Windows? É claro que realizar uma nova instalação do Windows resolverá o problema, mas não existe um método menos perturbador?
Acontece que existe. Usando ferramentas de linha de comando integradas, você pode verificar rapidamente se há corrupção nos arquivos do sistema do seu computador e restaurá-los ao normal. Existem opções para verificar os arquivos do sistema em um repositório local e em imagens baixadas, caso a fonte off-line esteja corrompida.
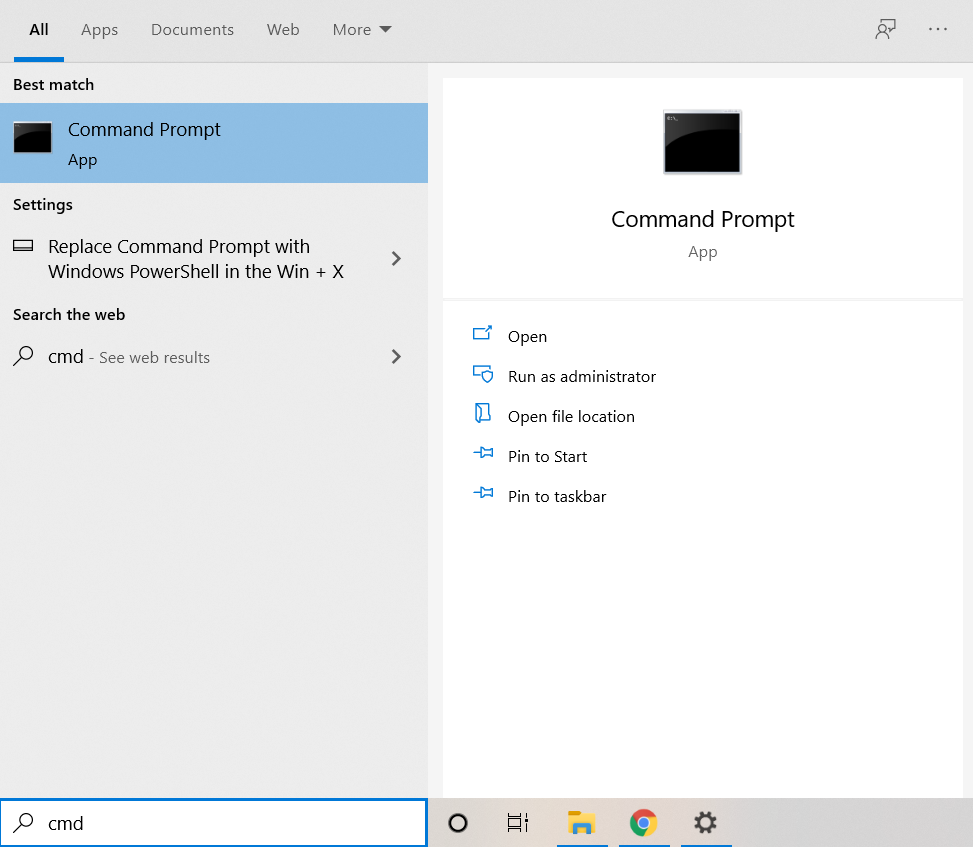
sfc /scannow
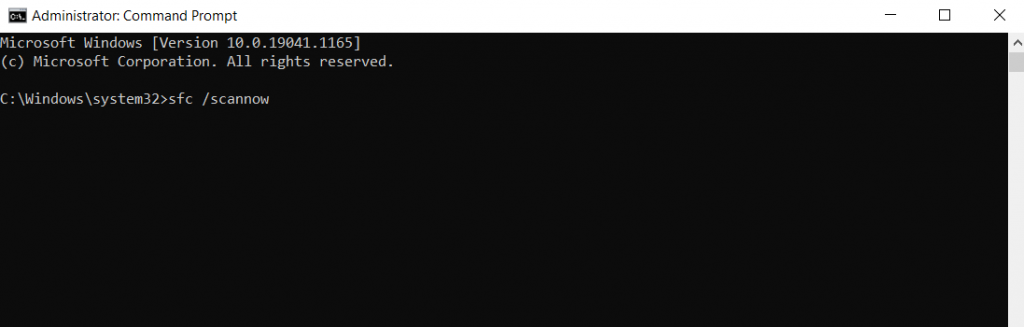
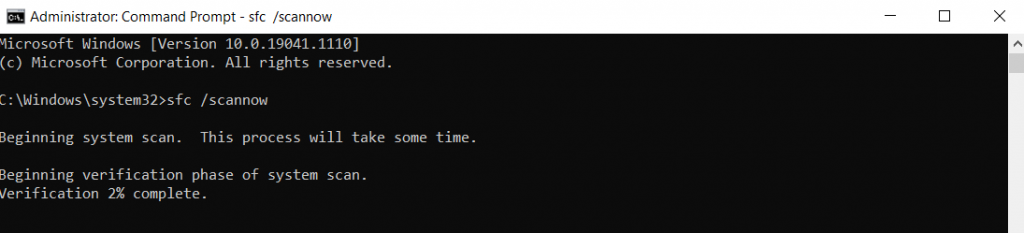
Embora o Verificador de arquivos do sistema seja uma ferramenta útil, ele não é infalível. Às vezes, a corrupção de dados também pode infectar os arquivos do sistema em cache, não deixando nenhuma linha de base para comparação com o SFC. É aí que você precisa usar o DISM.
Disponível apenas no Windows 10 e Windows 11, o Deployment Imaging and Servicing Management (DISM) é outro utilitário de linha de comando útil para corrigir arquivos corrompidos do sistema operacional. Em vez de depender de um cache offline de arquivos do sistema, ele baixa uma imagem do sistema para corrigir qualquer corrupção de dados no Windows Component Store..
Isso evita quaisquer problemas causados por uma pasta do Windows infectada por malware ou arquivos em cache corrompidos, resgatando as instalações do Windows na maioria dos cenários.

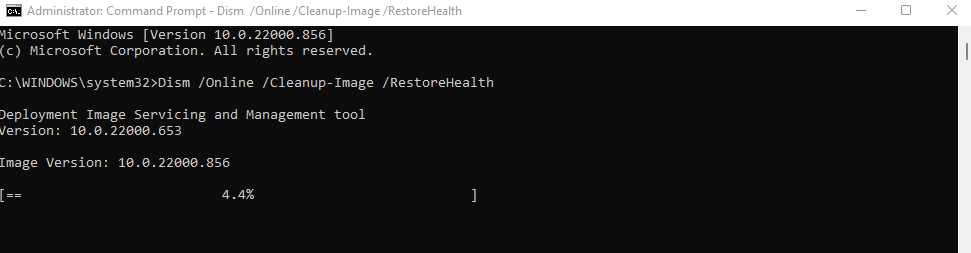
Depois disso, você pode executar o comando SFC novamente para verificar a integridade dos arquivos do sistema.
Correção 7: atualizar o Windows
Começamos o artigo alegando que um Windows Update pode ter causado a mensagem de erro VIDEO_DXGKRNL_FATAL e recomendando uma Restauração do Sistema para revertê-la. Então, por que estamos dizendo para você atualizar novamente?
O problema é que as atualizações do Windows têm como objetivo corrigir problemas. No caso raro em que uma atualização acaba causando mais erros, a Microsoft é rápida em corrigi-la nas atualizações subsequentes. Portanto, se você estiver enfrentando um problema grave logo após instalar o Windows Update, é uma boa ideia instalar o próximo.
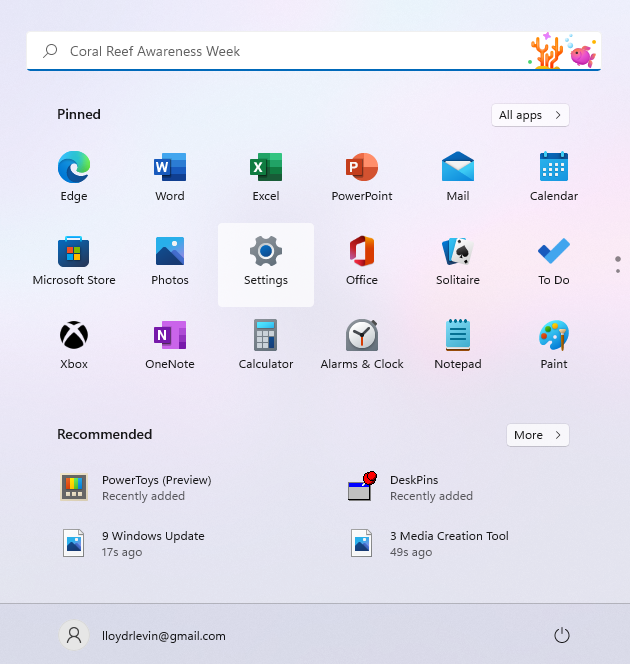
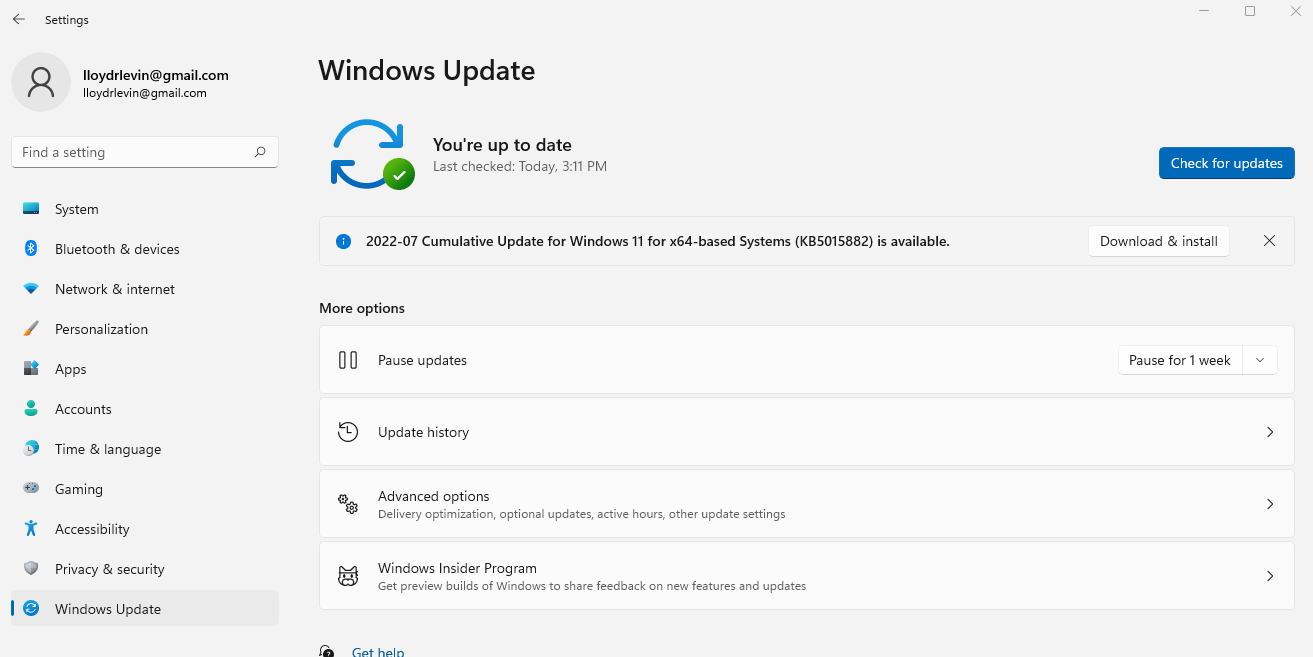
Às vezes, o Windows Update trava, então você precisa fazer tente outras maneiras de forçar a atualização.
Qual é a melhor maneira de corrigir video_dxgkrnl_fatal_error no Windows?
Ter seu computador travando abruptamente devido a um erro BSOD é o pesadelo de qualquer usuário de PC. Às vezes, inicializar no modo de segurança e desinstalar aplicativos instalados recentemente pode resolver o problema, embora na maioria das vezes o problema seja muito mais profundo.
Quando se trata da falha do VIDEO_DXGKRNL_FATAL_ERROR, os prováveis culpados são arquivos de sistema corrompidos ou drivers de vídeo ausentes. Portanto, seu melhor recurso é reverter todas as atualizações recentes (usando a Restauração do Sistema) e atualizar o driver da placa gráfica..
Na maioria das vezes, isso é suficiente para que seu PC volte a funcionar normalmente. Se isso não funcionar, tente alguns dos outros métodos descritos neste artigo até parar de receber a mensagem de erro DXGKRNL FATAL.
.