Quando você está trabalhando em uma tarefa importante ou no meio de um jogo ou filme com os amigos, a última coisa que deseja é um erro no seu computador. Pior ainda é se o erro for seguido pelo Tela azul da morte (BSOD).
Os erros BSOD são um dos maiores problemas para os usuários do Windows 10 e vêm em diferentes formas, como o relógio watchdog timeout BSOD, parar código de gerenciamento de memória BSOD ou o video_TDR_failure.
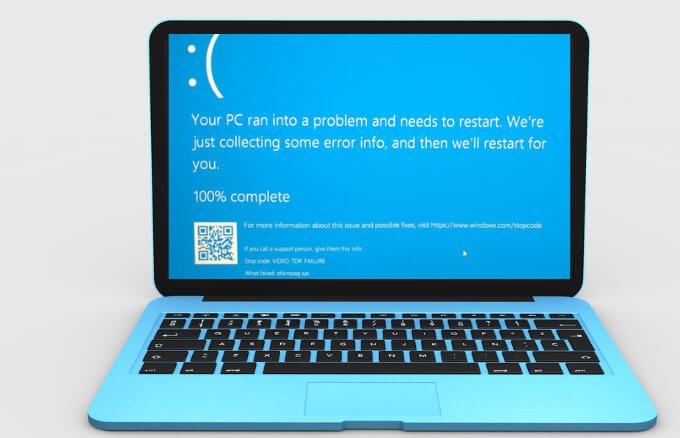
Este guia explica como corrigir um erro de falha de tdr de vídeo no Windows 10.
O que é uma falha de TDR de vídeo?
A maioria dos erros BSOD (erros de parada) pode acontecer quando há um problema que faz com que seu computador desligue ou reinicie inesperadamente . Alguns BSODs são resultado de problemas com a memória do seu computador, disco rígido, drivers ou corrupção de arquivo do sistema.
O erro BSOD video_TDR_failure se manifesta de maneira semelhante a outros erros BSOD. TDR, que significa Tempo limite, detecção e recuperaçãoé um componente do Windows, portanto, quando você obter o BSOD video_TDR_failure, sua placa gráfica ou de vídeo irá parar de responder e o Windows também irá parar para resolver o erro.

Se você tentar reproduzir um vídeo e ele travar, poderá ver uma tela azul com uma mensagem dizendo que seu dispositivo teve um problema e precisa ser reiniciado .
In_content_1 todos: [300x250] / dfp: [640x360]->Dependendo da sua placa gráfica, você pode obter um nome diferente para o erro. Para uma placa NVIDIA, você verá nvlddmkm.sys, a placa Intel é exibida como igdkmd64.sys e atkimpag.sys para placas AMD ou ATI.
Causas do erro de BSOD Video_TDR_Failure no Windows 10
O erro video_TDR_failure BSOD é causado por acionadores semelhantes ao erro interno do agendador de vídeo BSOD no Windows 10. Especificamente, ele aparece depois que você atualiza seus drivers, atualiza seu sistema operacional ou mesmo após uma atualização automática.
Alguns dos principais gatilhos do erro video_TDR_failure BSOD incluem:
Não importa a causa do erro, vamos guiá-lo por algumas etapas de solução de problemas para resolver o problema e voltar às suas tarefas.
Como corrigir Video_TDR_Failure no Windows 10
Um driver desatualizado ou incompatível é um dos motivos mais comuns pelos quais você está recebendo o erro video_TDR_failure em seu computador.
Atualizar driver de vídeo
Para resolver isso, atualize o driver da placa gráfica usando estas etapas.
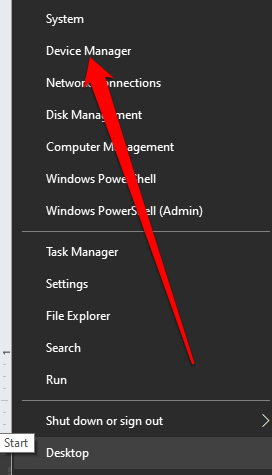
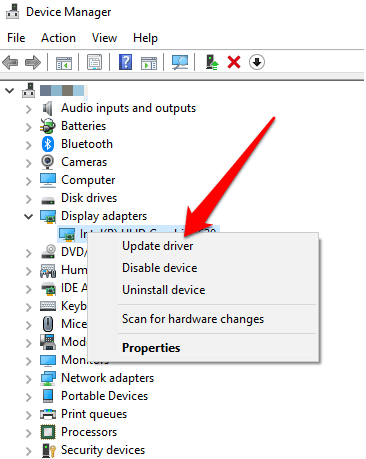
Seu sistema pesquisará o máximo driver de vídeo apropriado e instale-o automaticamente. Depois de atualizado e instalado, reinicie o computador e veja se o erro BSOD persiste.
Reverter driver de vídeo antigo ou atualizar
Se você recebeu o erro depois atualizando o driver da placa gráfica, você pode reverter a atualização e reinstalar a versão anterior do driver.
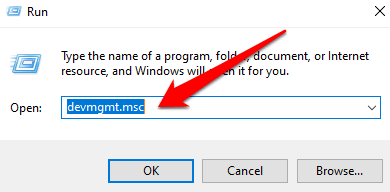

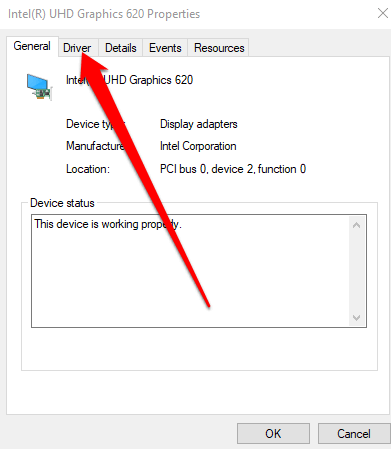
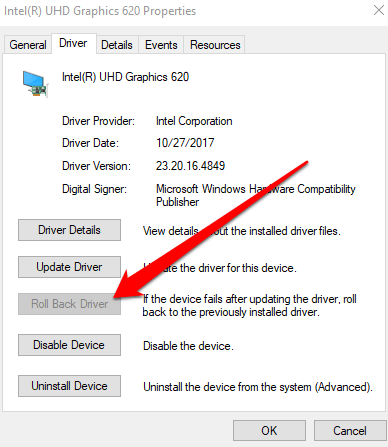
Para retornar a uma versão mais antiga do driver da placa de vídeo, leve estas etapas:
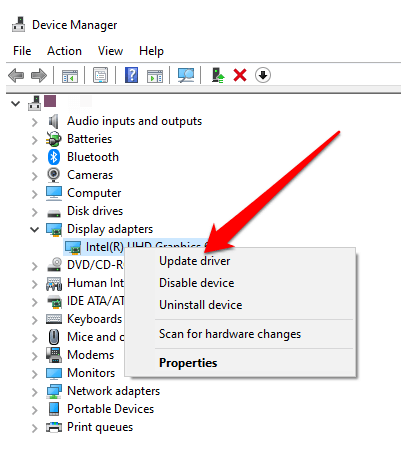


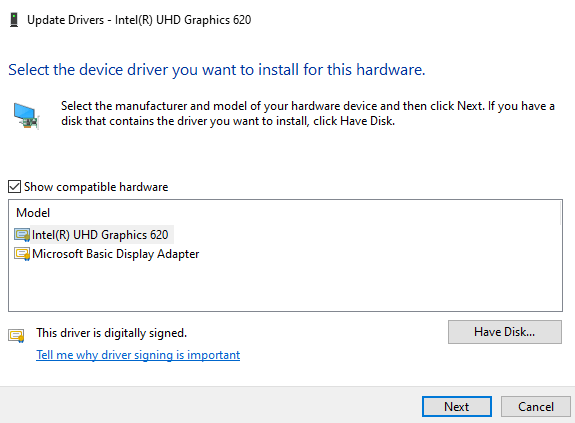
Desinstalar e reinstalar o driver
Se você tentou atualizar o driver da placa de vídeo e falhou, tente desinstalar e reinstale-o e veja se ele se atualiza automaticamente. Caso contrário, pode ser necessário reinstalar os drivers no modo de segurança.
Modo de segurança é um recurso do Windows 10 que permite iniciar o computador com os requisitos mínimos do sistema para que você possa solucionar e resolver quaisquer problemas que esteja enfrentando.

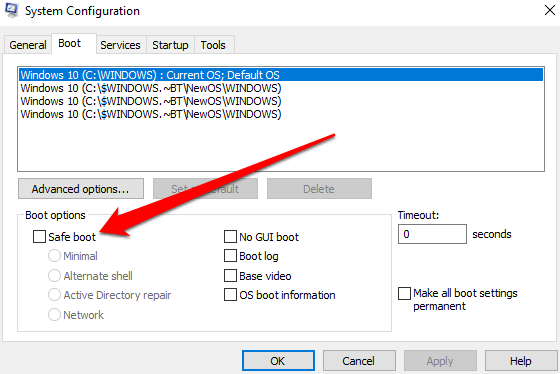


Use o verificador de utilitário de arquivos do sistema para corrigir arquivos do sistema
Arquivos de sistema corrompidos também podem acionar o erro video_TDR_failure em seu computador.
A melhor maneira de resolver isso é verificar e corrigir esses arquivos usando o Verificador de Utilitário de Arquivos do Sistema integrado aos computadores Windows 10. Esta ferramenta verifica se há arquivos de sistema essenciais para o seu PC e substitui os danificados por arquivos de trabalho automaticamente.
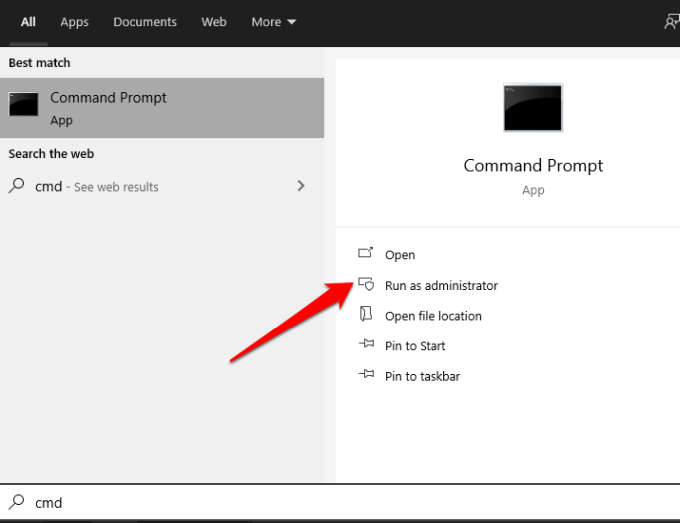
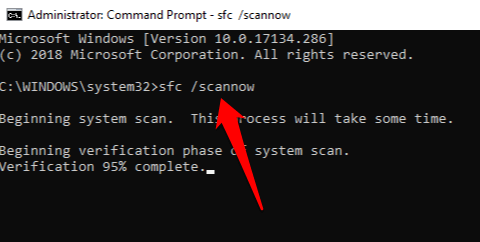
A varredura SFC irá verificar e substituir quaisquer arquivos danificados no sistema do seu computador. Uma vez feito isso, reinicie o seu PC e verifique se o problema persiste ou desaparece.
Realize um reparo de inicialização
Se o erro video_TDR_failure persistir, é provável que um programa de inicialização não está carregando totalmente. Executar um reparo de inicialização irá chegar à raiz do problema e corrigi-lo.

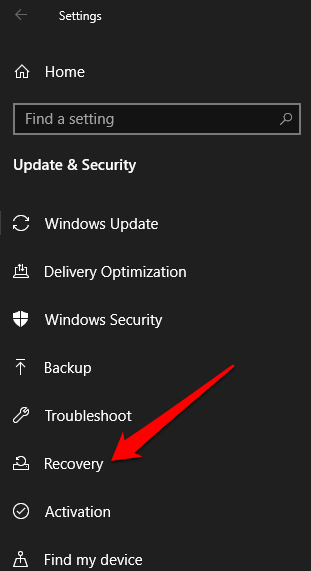

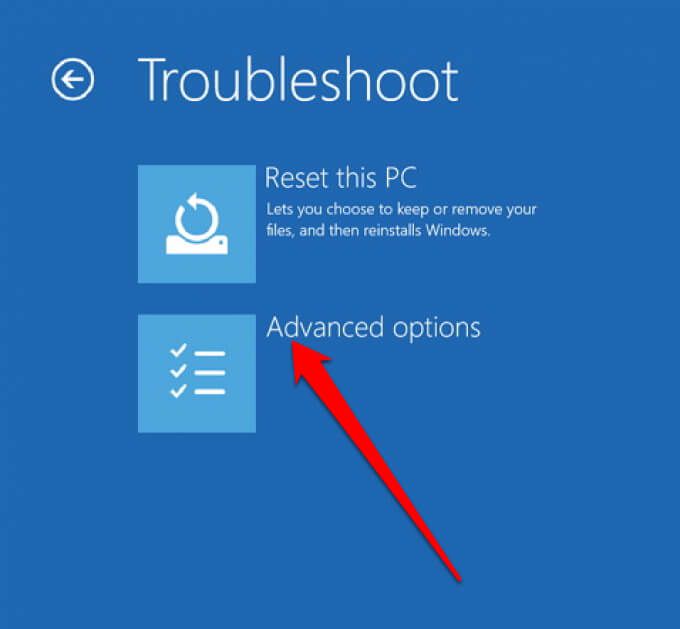
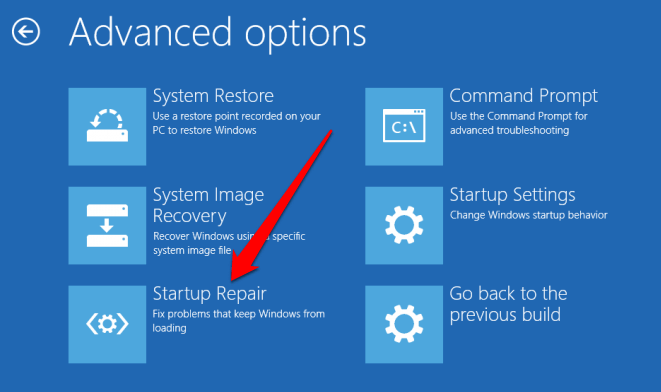
Desativar driver gráfico
Às vezes, entra em conflito com um gráfico de terceiros cartão pode desencadear o erro. Para resolver isso, desative uma das placas e tenha um driver principal para o seu computador. Por exemplo, se você preferir usar NVIDIA como o driver principal em um PC Intel, desative o driver gráfico Intel nativo para eliminar o conflito interno.
Para desativar o driver, clique com o botão direito em Iniciar >Gerenciador de dispositivos>adaptadores de vídeo, clique com o botão direito do mouse no driver e selecione Desativar dispositivo.
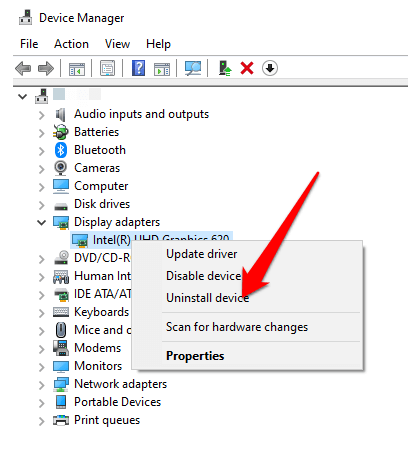
Outras coisas a tentar
Livre-se do erro de BSOD Video_TDR_Failure
Esperamos que você tenha conseguido resolver o erro video_TDR_failure BSOD em seu computador usando este guia. Para obter mais informações sobre outros erros de BSOD, consulte nosso guia em como consertar um erro BSOD de informações de configuração do sistema ruins e como consertar um processo crítico de código de parada morreu BSOD.
Informe-nos deixando um comentário abaixo.