Você continua encontrando o erro “DNS_probe_finished_no_internet” ao carregar páginas da web no navegador Google Chrome na área de trabalho do Windows? Mostraremos como corrigir isso.
“DNS_probe_finished_no_internet” no Chrome é uma mensagem de erro enigmática que não transmite muita coisa, mas o problema subjacente geralmente é um problema com o DNS (Sistema de Nomes de Domínio) da sua conexão com a Internet. Continue lendo para saber como corrigir o problema no Windows 10 e 11.
Verifique sua conexão com a Internet
Antes de começar, é melhor confirmar se não há nada de errado com sua conexão com a Internet. Para fazer isso:
Se a Internet parecer estar indisponível em todos os lugares, tente reiniciar o roteador. Se isso não ajudar, reinicialize suavemente seu roteador ou modem ou entre em contato com seu ISP (provedor de serviços de Internet).
Continue com o restante das correções se o problema estiver isolado apenas no Google Chrome ou no seu PC com Windows.
Execute os solucionadores de problemas de rede integrados
O Windows vem com vários solucionadores de problemas relacionados à rede capazes de executar diagnósticos e correções automáticas. Para chegar até eles:
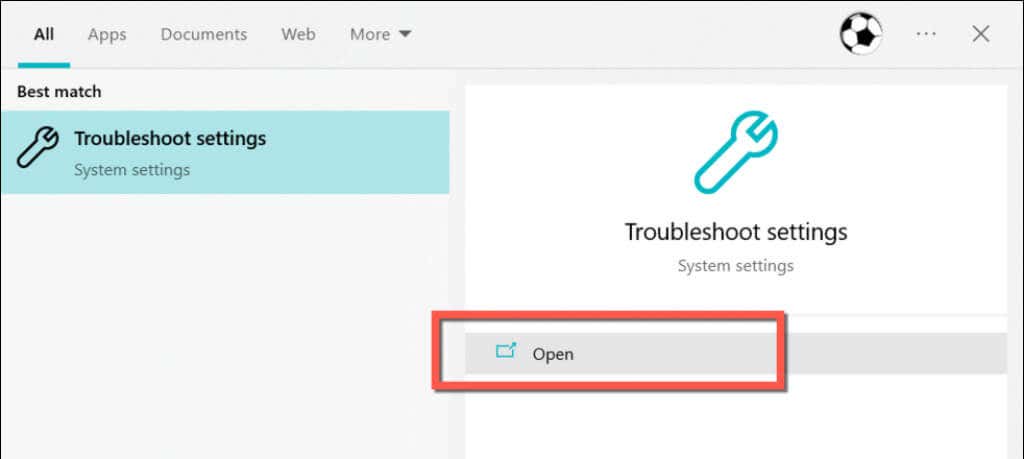
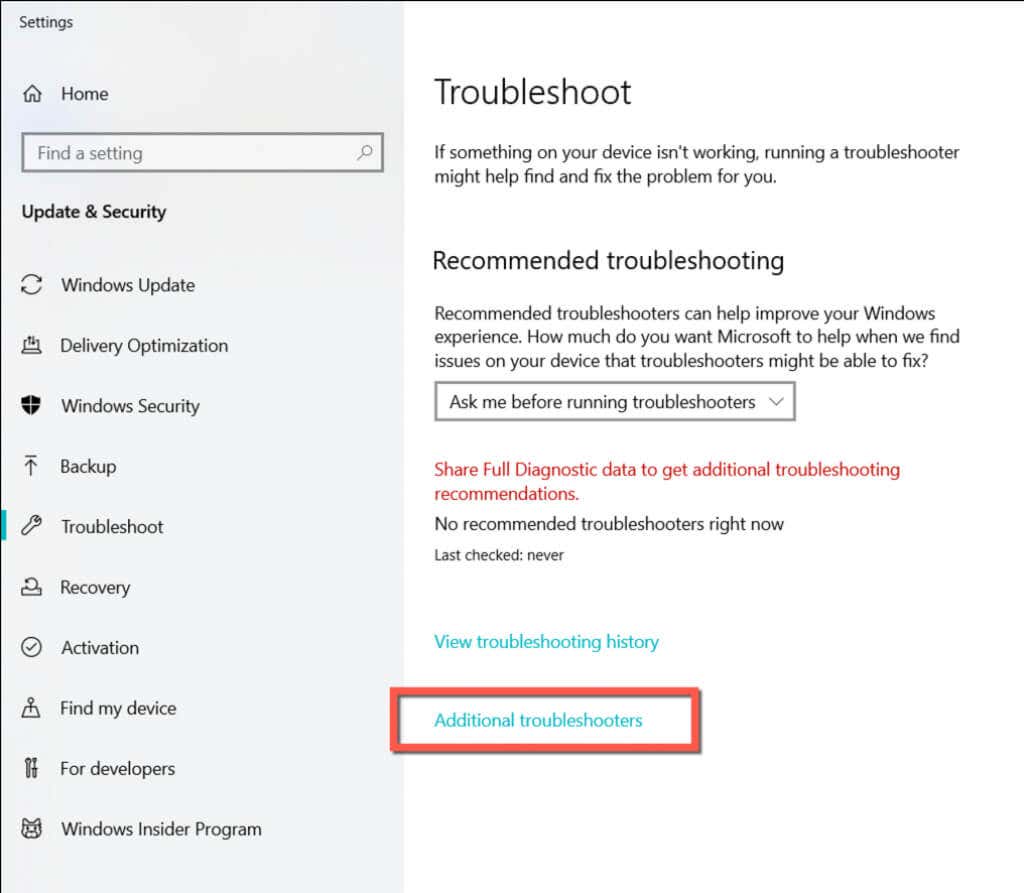
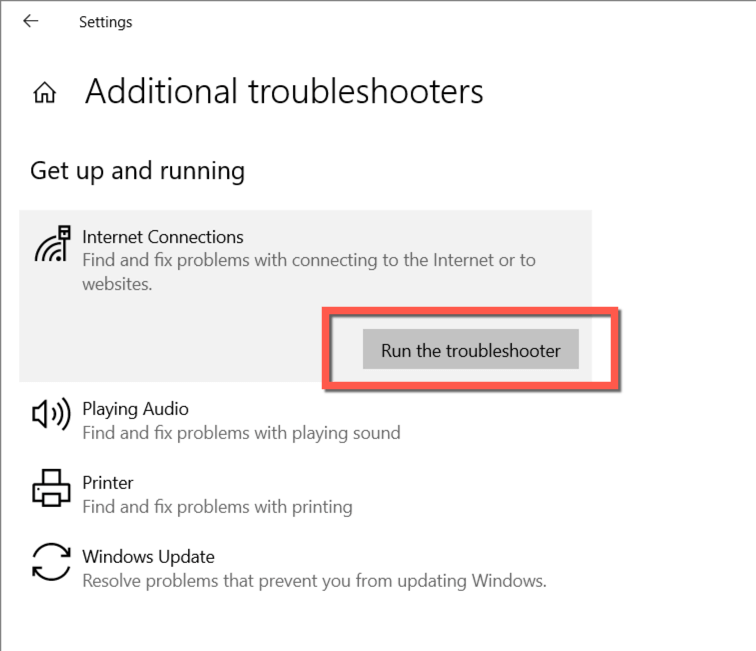
Observação: ao executar o solucionador de problemas de conexões de entrada, escolha Outra coisaquando ele solicitar que você escolha um problema. Em seguida, selecione Chrome.exeem C:>Arquivos de programas>Google>Diretório Chrome>Aplicativo..
Desativar programas antivírus de terceiros
Se você tiver um aplicativo antivírus de terceiros em seu computador, desative-o brevemente e verifique se isso faz com que o erro “DNS_probe_finished_no_internet” desapareça. Se isso funcionar, adicione o Chrome como uma exceção à lista de permissões ou firewall do utilitário. Verifique as perguntas frequentes on-line ou a documentação para obter instruções específicas.
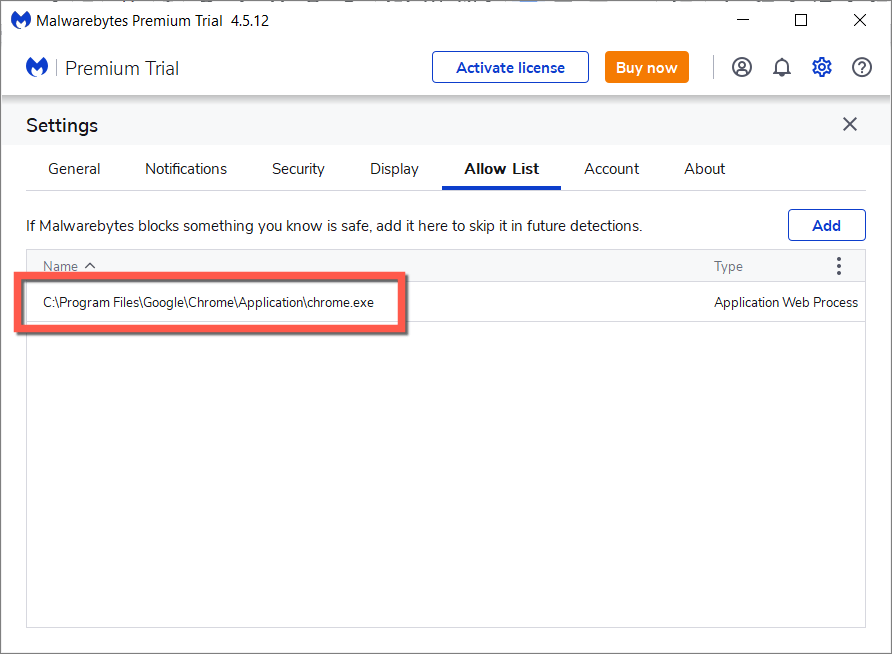
Atualizar o serviço de cliente DNS
O Windows usa um serviço em segundo plano chamado “Cliente DNS” para gerenciar a atividade DNS no seu computador. Atualizá-lo funciona como uma solução rápida para problemas relacionados ao DNS.
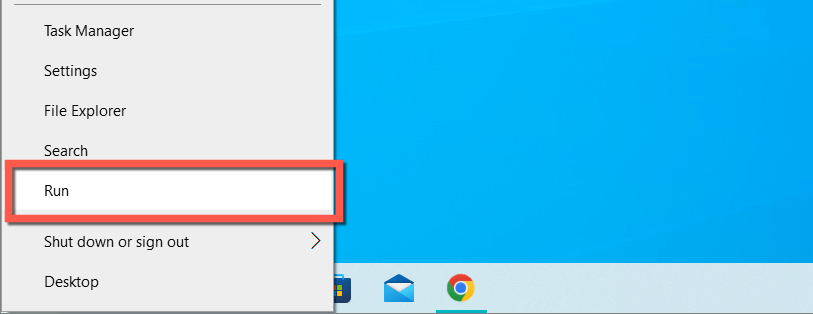
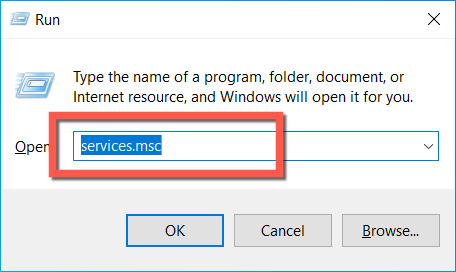
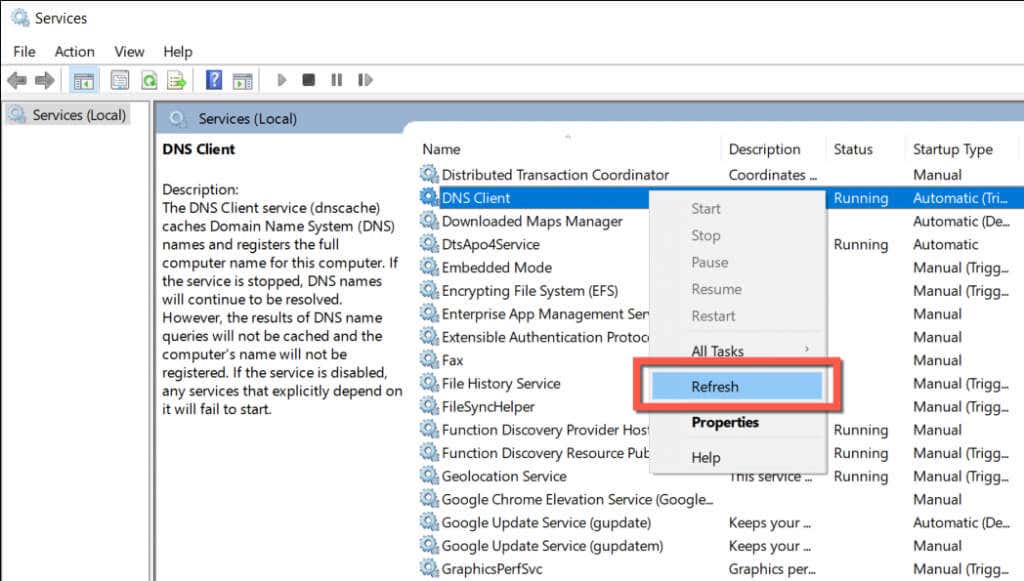
Reinicie seu PC com Windows
Reiniciar o PC é uma solução rápida para resolver problemas inesperados de rede que impedem o Chrome e outros aplicativos de se conectarem à Internet. Se você ainda não fez isso, abra o menu Iniciare selecione Energia>Reiniciar.
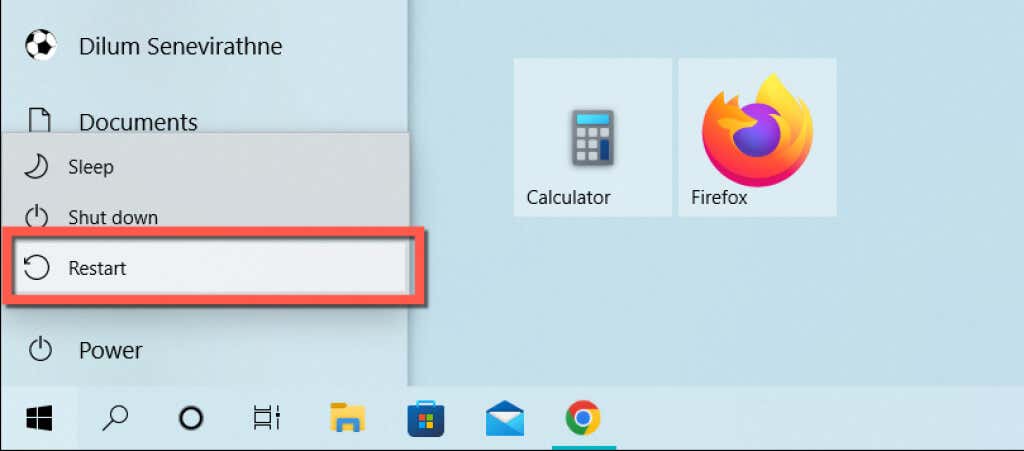
Mudar para DNS do Google
Se o erro “DNS_probe_finished_no_internet” no Google Chrome persistir, tente alterar os servidores DNS da sua conexão com a Internet. Normalmente, mudar das configurações de DNS padrão do seu ISP para o DNS público do Google alivia vários problemas de conectividade. Para fazer isso:
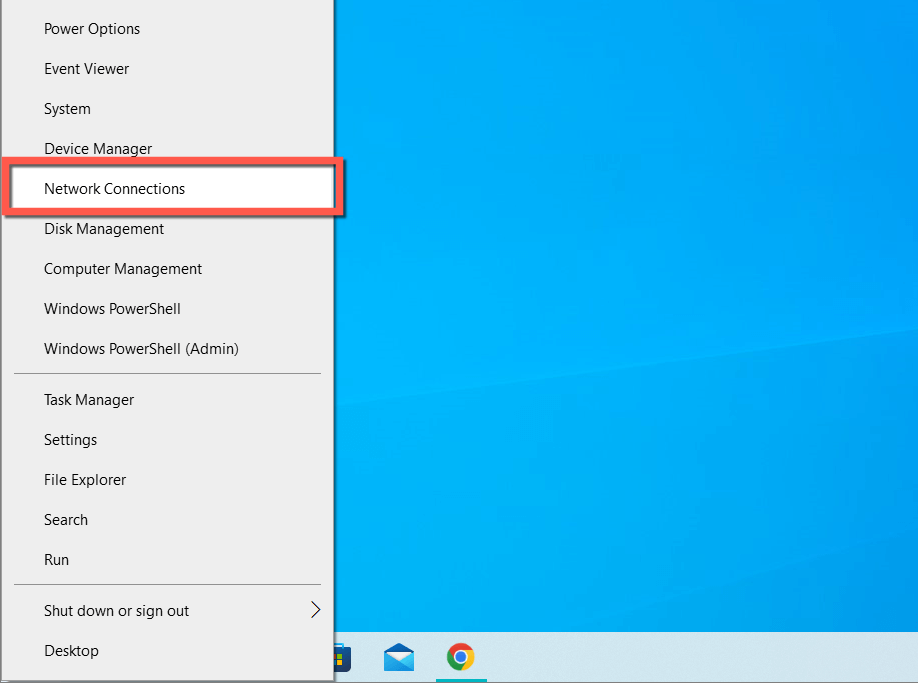
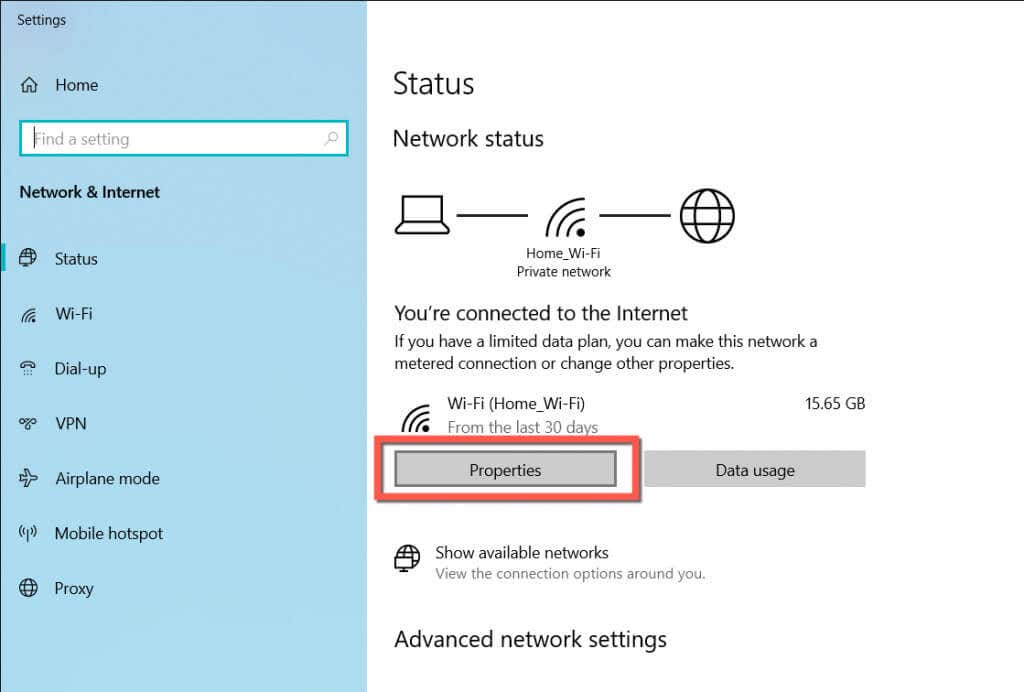
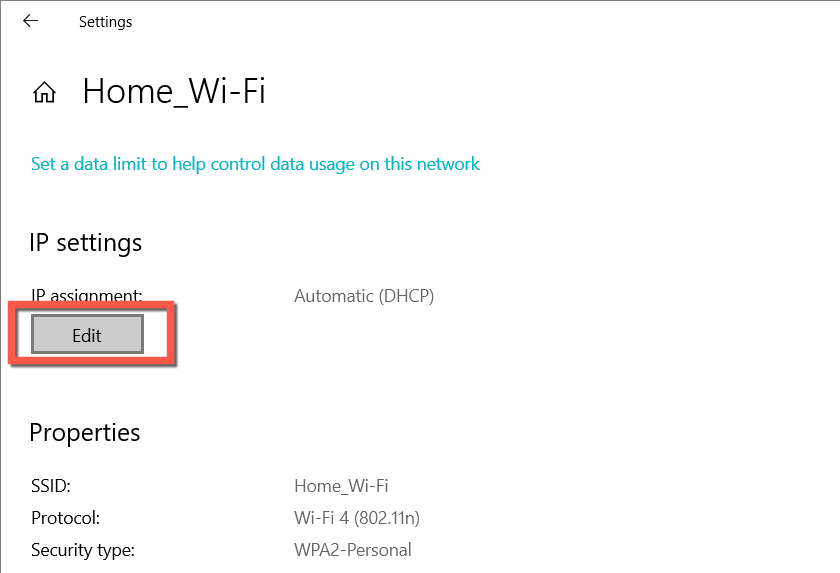
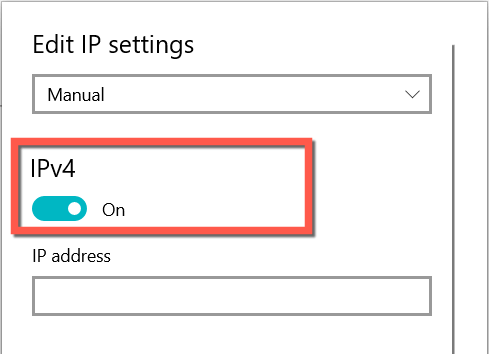
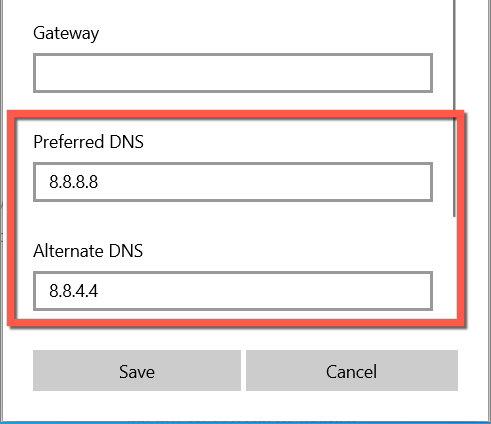
Liberar cache DNS e renovar aluguel de IP
Você também pode querer acompanhar limpando o cache DNS de entradas obsoletas usando o prompt de comando, apesar de trocar de servidor DNS. Enquanto você faz isso, também é uma boa ideia libere e renove a concessão de IP do seu computador.
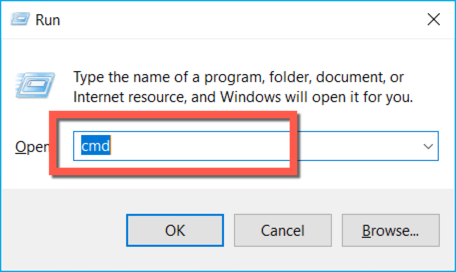
ipconfig/flushdns
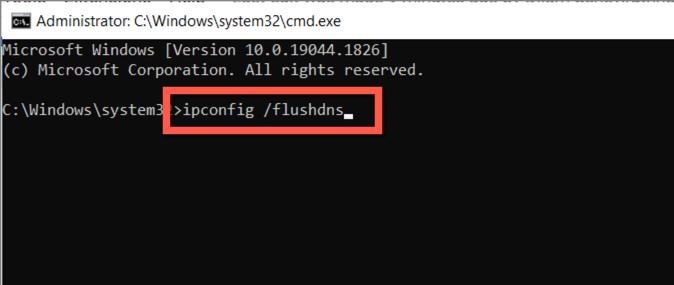
Limpar cache DNS interno do Chrome
Se “DNS_probe_finished_no_internet” aparecer apenas no Google Chrome, você também deverá limpar o cache DNS integrado do navegador. Para isso, você deve:
chrome://net-internals/#dns
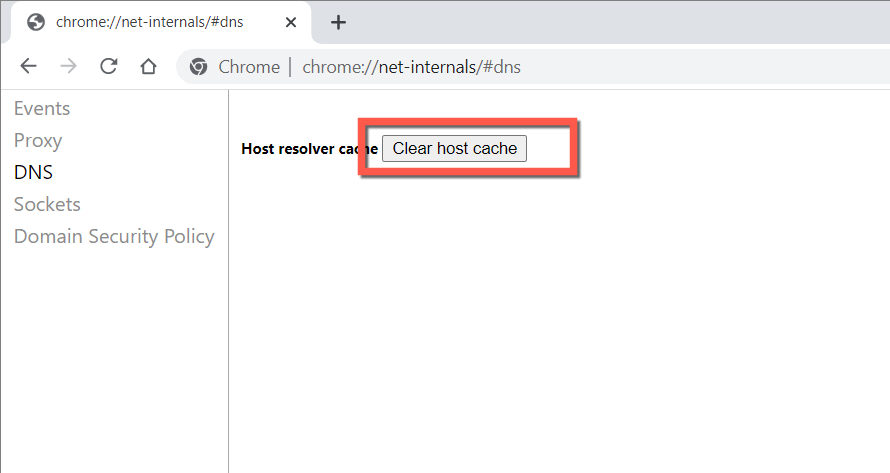
Limpar o cache do navegador Chrome
Outra correção para o erro “DNS_probe_finished_no_internet” envolve limpando o cache do navegador Chrome. Para fazer isso:
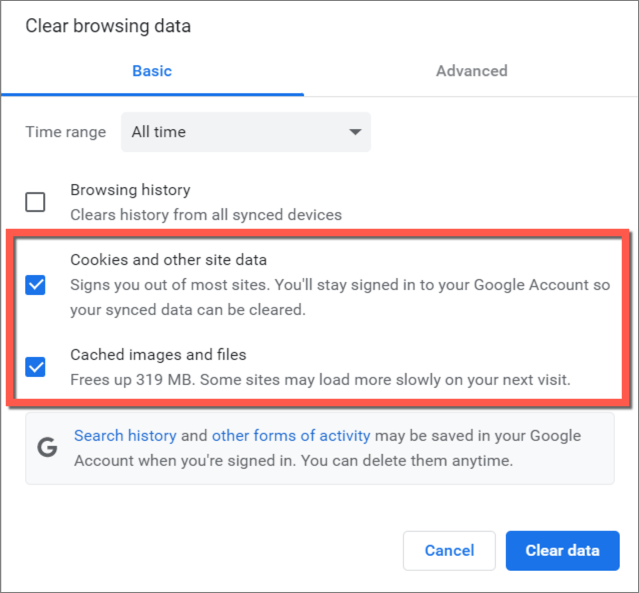
Redefinir o Chrome para os padrões de fábrica
.Se o erro “DNS_probe_finished_no_internet” continuar a ser um problema no Chrome, mas você não tiver problemas para ficar on-line em outros aplicativos, uma redefinição do navegador pode estar prevista.
Um procedimento de redefinição do Chrome limpa o cache da Web, desativa extensões ativas e reverte as configurações para os padrões de fábrica. Tudo isso combinado resolve conflitos ocultos e outros problemas. Você não perderá seus favoritos e senhas, então se quiser prosseguir:
chrome://settings/reset
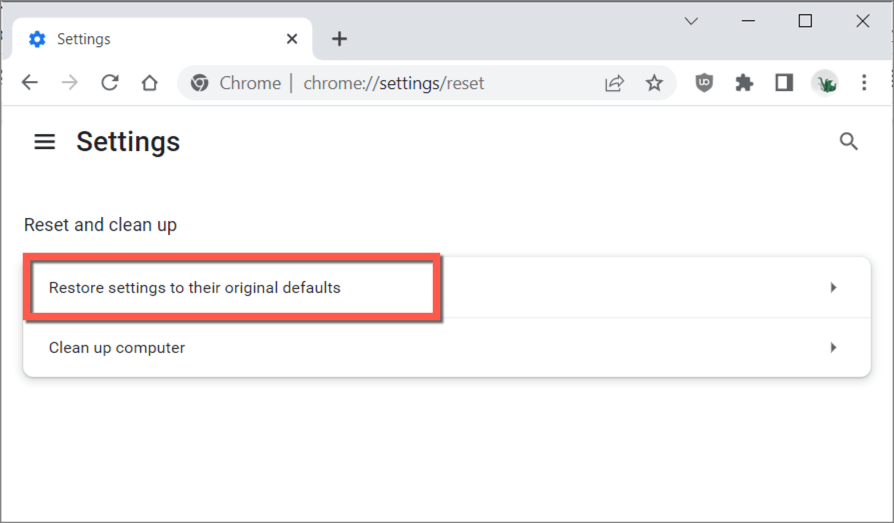
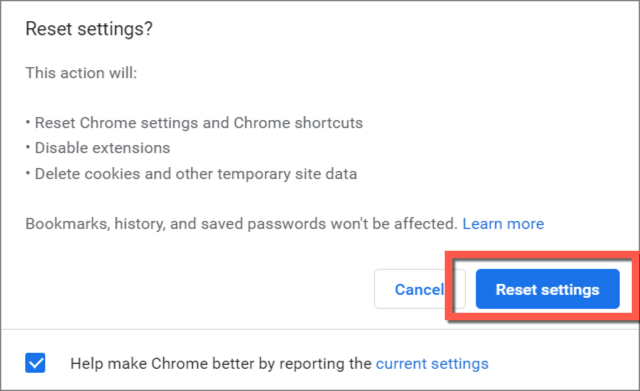
Depois de redefinir o Google Chrome, abra o menu do Chrome, selecione Mais ferramentas>Extensãoe reative as extensões desejadas. Além disso, visite novamente a tela Configurações (menu do Chrome>Configurações) e faça alterações nas suas preferências gerais de navegação.
Redefinir pilha TCP/IP e WinSock
Se não é apenas o Chrome, mas também o seu computador que não consegue se conectar à Internet, é hora de redefinir a pilha TCP/IP e o Catálogo Winsock. Para fazer isso:
netsh int ip reset
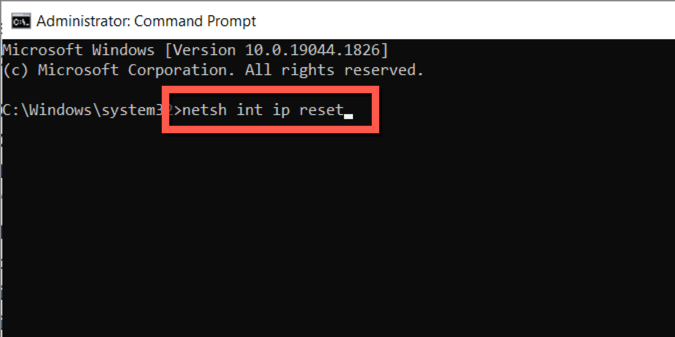
redefinição do netsh winsock
Atualizar driver do adaptador de rede
Se o Chrome e outros aplicativos continuarem sem conectividade com a Internet, atualize os drivers do adaptador de rede do seu computador. Para fazer isso, você deve:
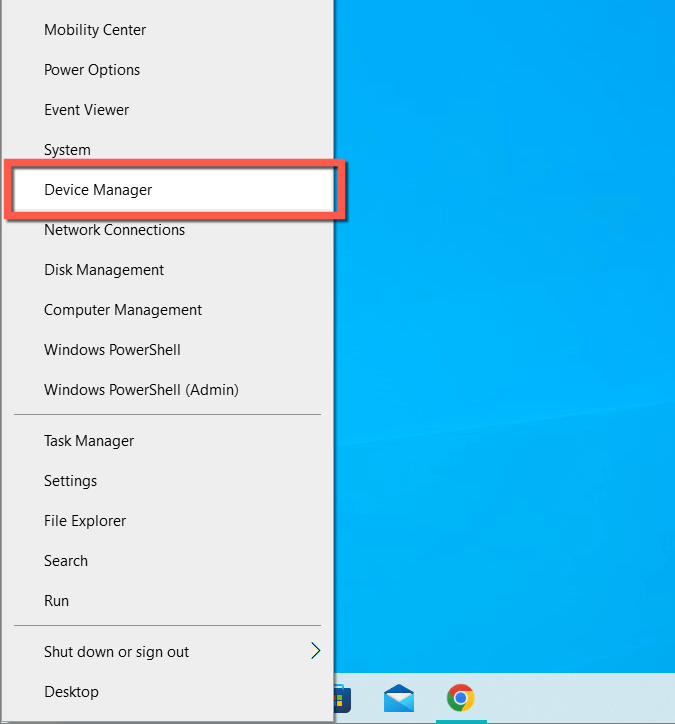
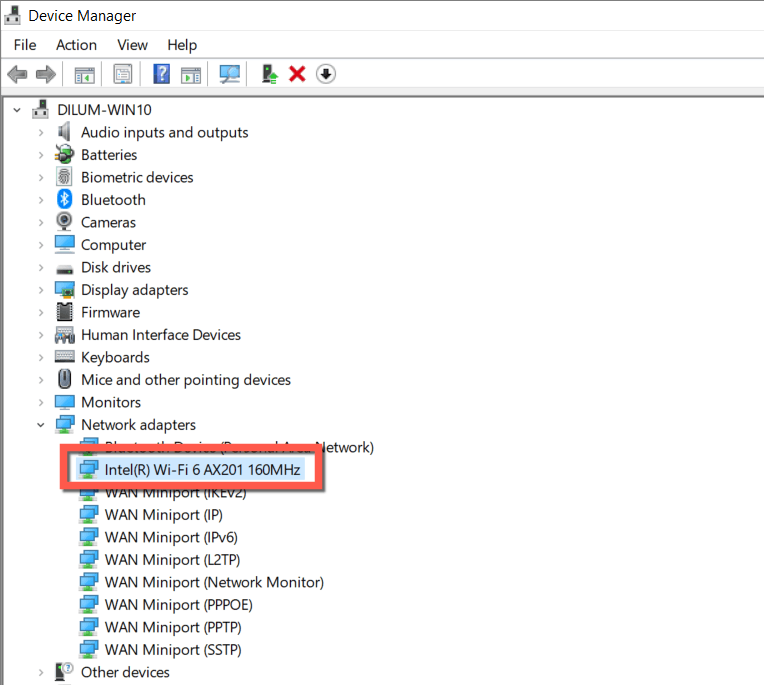
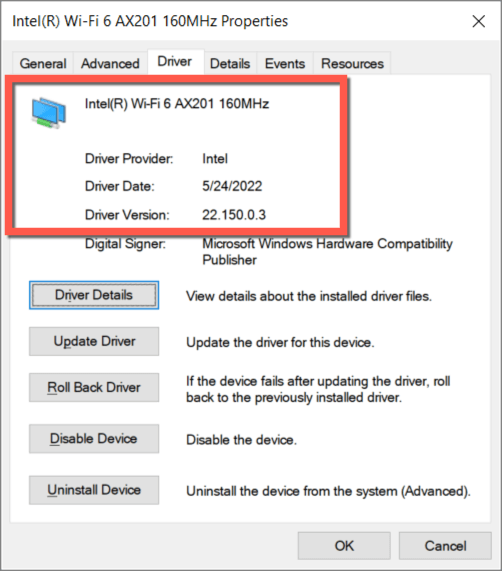
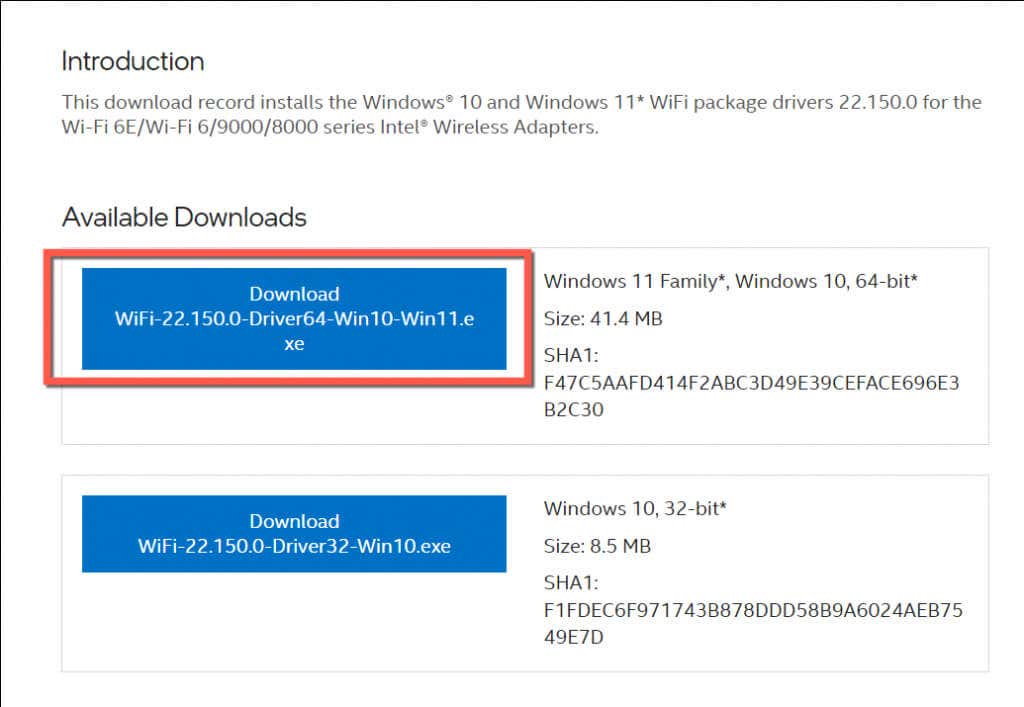
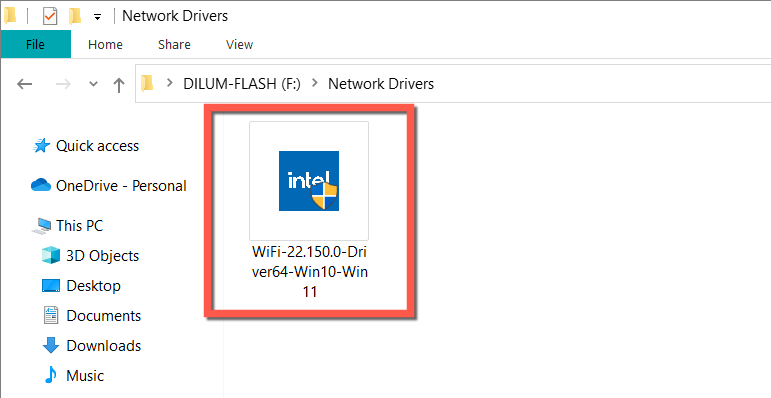
Como alternativa, clique com o botão direito no adaptador de rede no Gerenciador de dispositivos, selecione Atualizar drivere escolha a opção Procurar drivers em meu computador. Em seguida, escolha o arquivo do driver e o assistente Atualizar Driver realizará a atualização automaticamente.
Corrigir erro DNS_Probe_Finished_No_Internet: sucesso
O erro “DNS_probe_finished_no_internet” no Google Chrome é complicado, mas não é algo que uma pequena solução de problemas não resolva.
Correções rápidas, como executar os solucionadores de problemas de rede integrados, atualizar o serviço do cliente DNS ou limpar o cache DNS, quase sempre fazem com que ele desapareça. Caso contrário, dedicar algum tempo para trabalhar nas outras correções deve produzir resultados positivos.
.