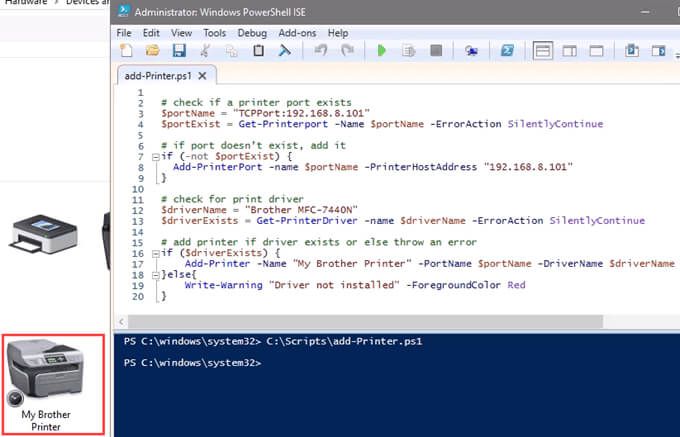Os tempos mudam e o Windows também. Se você mudou recentemente de um ambiente Windows Server 2012 e Windows 7 ou 8 para Windows Server 2019 e Windows 10, as coisas estão um pouco diferentes .
As formas antigas de se conectar a uma impressora de rede ainda existem. Eles podem parecer um pouco diferentes também. Então, vamos mostrar como se conectar a um impressora de rede no Windows 10 ou Server 2019. Nosso método favorito é o último método.

Use Adicionar impressoras e scanners
O novo
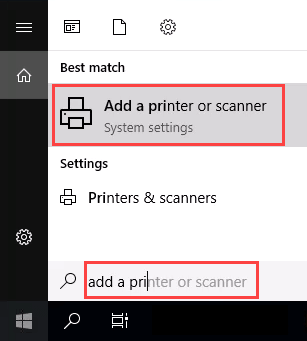
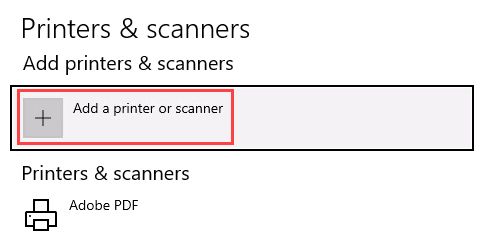
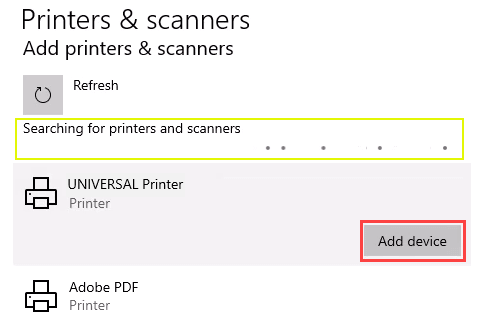
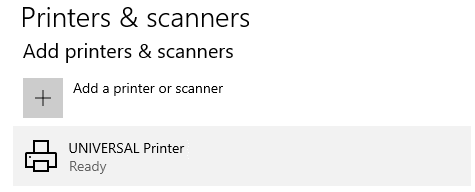
Conectar a uma impressora de rede por meio de um compartilhamento de rede
Aqui está um maneira de instalar uma impressora diferente daquela a que você está acostumado. Requer que o impressora é compartilhada e na rede. A menos que você seja o administrador, o driver precisa ser instalado em sua máquina ou servidor local. Você também precisa saber o caminho para o compartilhamento. Será algo como \\ Print-Server-Name, onde Print-Server-name é o nome do servidor.
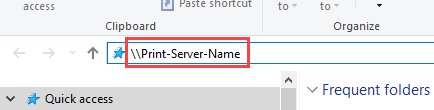
Todas as impressoras compartilhadas serão exibidas.
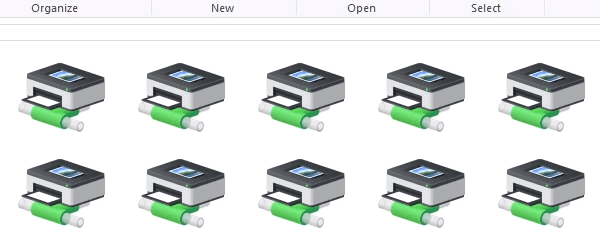
Para instalar uma única impressora, clique duas vezes nela.
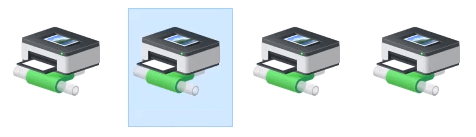
Quando a instalação terminar, você verá a janela da fila de impressão da impressora recém-instalada.
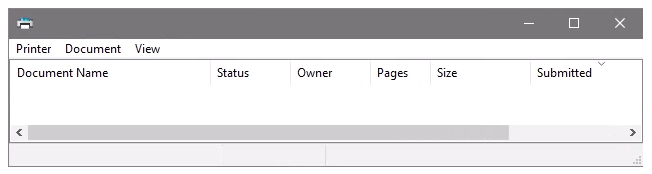
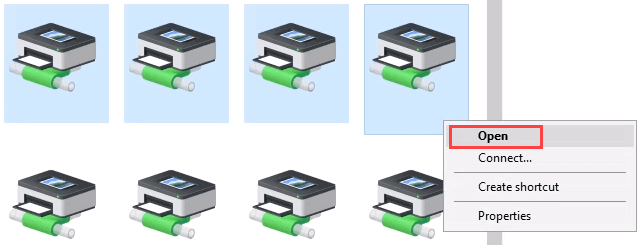
Conectar à impressora de rede através do painel de controle
O o bom e velho painel de controle ainda está lá. Se você já usou antes, sabe o que fazer. Do contrário, é quase o mesmo que adicionar uma impressora por meio de Configurações.
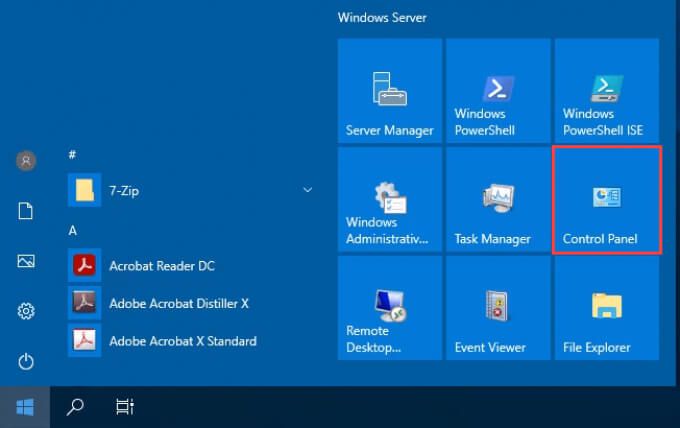
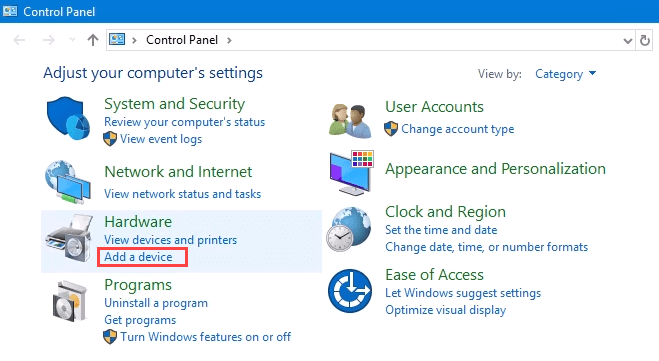
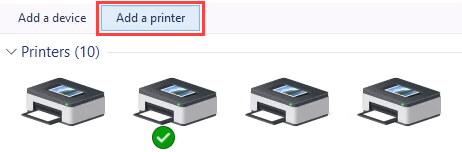
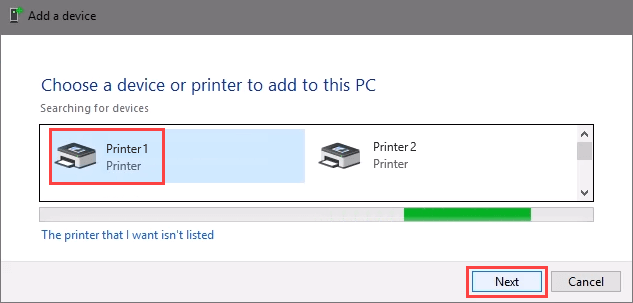
A impressora iniciará a instalação. Isso pode levar alguns segundos ou minutos.
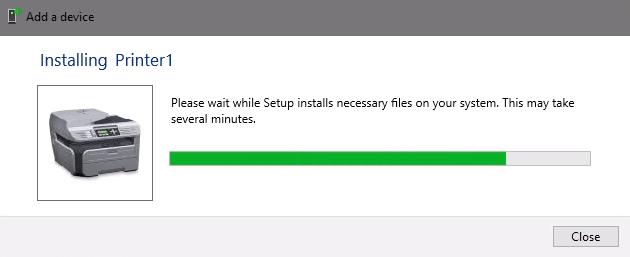
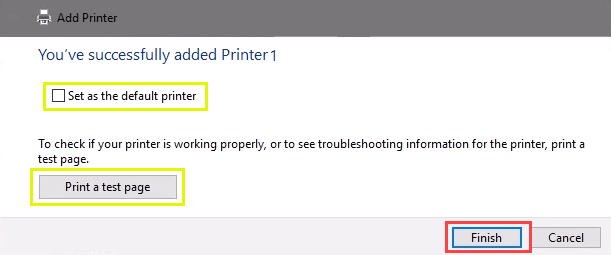
Conectar à impressora de rede via endereço IP
A impressora que você deseja instalar pode não ser facilmente visível, mas se você tiver o endereço IP para ele, você pode usar para se conectar à impressora. Podem ser necessários direitos de administrador. A primeira parte é o mesmo que adicionar uma impressora por meio do Painel de controle até chegar à etapa de escolher a impressora. Vamos começar a partir daí.
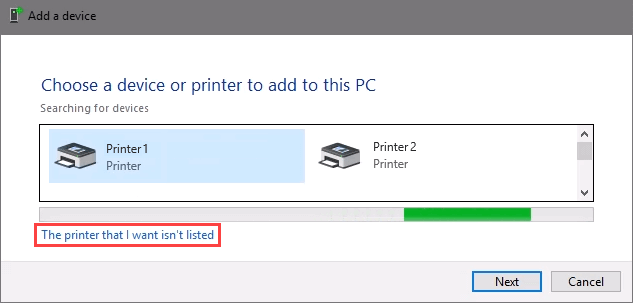
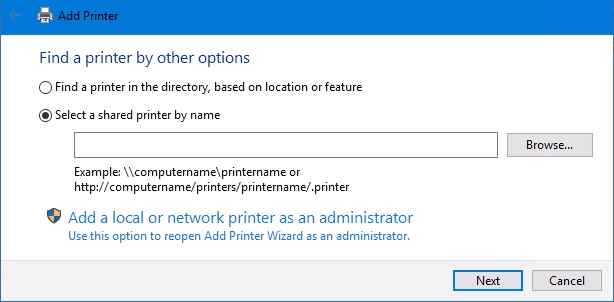
Caso contrário, a janela abaixo será exibida. Selecione Adicionar uma impressora usando endereço TCP / IP ou nome de hoste selecione Avançar.
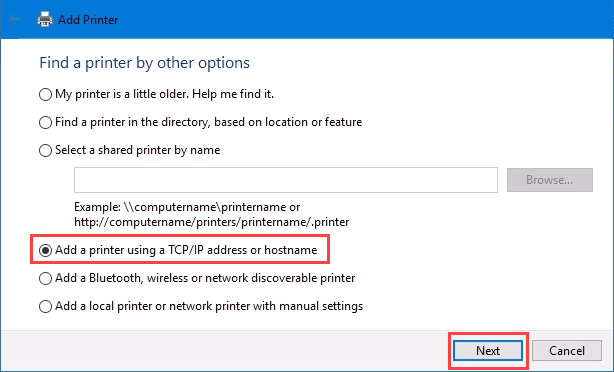
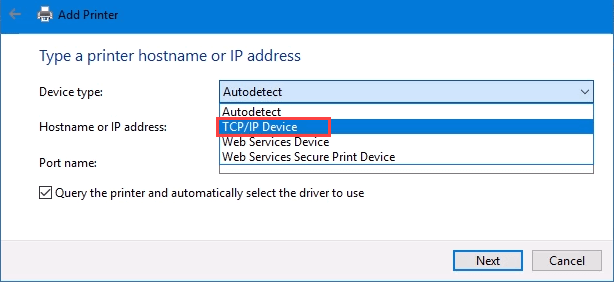
Insira o endereço IP no campo Nome do host ou endereço IP:. Observe como o campo Nome da porta:é preenchido automaticamente com o que for inserido. O nome da porta pode ser deixado como está ou alterado. Na maioria dos casos, Consultar a impressora e selecionar automaticamente o driver a ser usadopermanece selecionado.
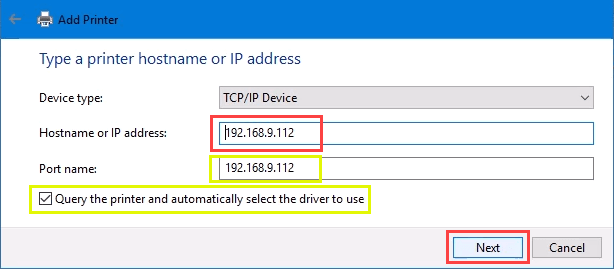
Às vezes, uma organização irá use um driver de impressora universal para simplificar as coisas e usar menos armazenamento. Ele também mantém o registro pequeno e o tempo de login mais rápido. O HP Universal Print Driverfunciona bem para impressoras HP e muitas outras impressoras. Selecione Avançar
Ele detecta a porta TCP / IP para ver se ela existe.
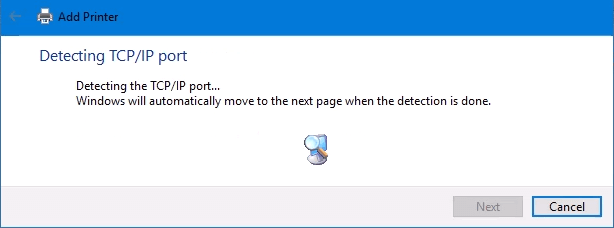
Em seguida, detecta o modelo de driver necessário.
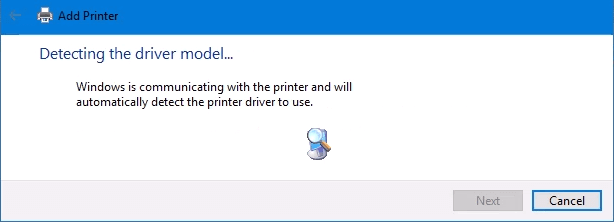
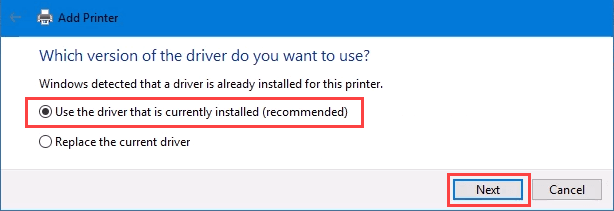
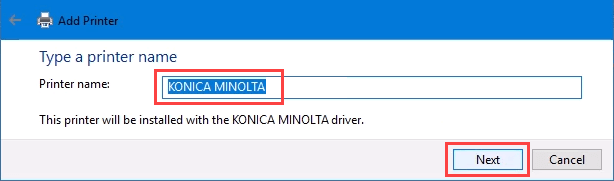
A instalação real começa.
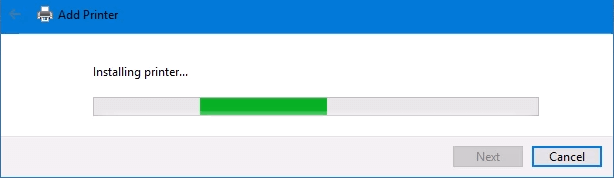
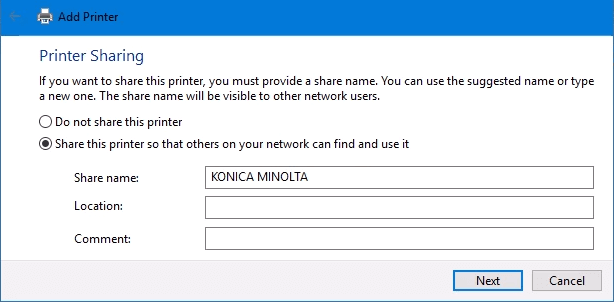
Instalou a impressora com sucesso. Defina-o como padrão ou não, conforme necessário. Como sempre, é uma boa ideia Imprimir uma página de teste. Selecionar Concluirfecha a janela.
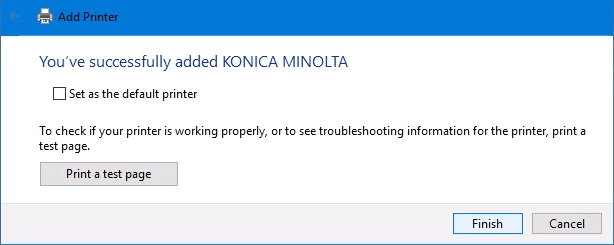
Conectar a uma impressora de rede via PowerShell
Finalmente, a última, e possivelmente a melhor, maneira de conectar impressoras de rede é com PowerShell. Por que isso é melhor? Se você for um Administrador do sistema e tiver dezenas de impressoras para conectar, ou se precisar ter certeza de que a impressora está conectada sempre que o servidor é iniciado ou alguém faz login, um script do PowerShell é melhor. É rápido, feito uma vez e fácil de ligar várias vezes.
Você precisará saber:
A seguir está um script de exemplo. Transforme-o em um script de loop para instalar várias impressoras ao mesmo tempo ou torne-o uma função a ser chamada de outros processos.
# verifique se existe uma porta de impressora
$ portName = “TCPPort: 192.168.8.101”
$ portExist = Get-Printerport -Name $ portName -ErrorAction SilentlyContinue
# se a porta não existir, adicione-a
if (-not $ portExists) {
Add-PrinterPort -name $ portName -PrinterHostAddress “192.168.8.101”
}
# verificar o driver de impressão
$ driverName = “Brother MFC-7440N”
$ driverExists = Get-PrinterDriver -name $ driverName -ErrorAction SilentlyContinue
# adicionar impressora se o driver existir ou então gerar um erro
if ($ driverExists) {
Adicionar Impressora -Nome “Minha Impressora Brother” -PortName $ portName -DriverName $ driverName
} else {
Aviso de Gravação “Driver não instalado” -ForegroundColor Vermelho
}