Enquanto a Apple e o Android lutam para se tornar o governante indiscutível do mundo dos smartphones e tablets, a Microsoft continua a se concentrar em um de seus principais produtos para o mercado de PCs - o sistema operacional Windows. Graças ao fornecimento contínuo de novos aplicativos e recursos, o Windows continua a ser inestimável para milhões de pessoas em todo o mundo.
Seja você um usuário iniciante ou um profissional de PC, existem softwares e recursos essenciais que você ' Você precisará usar se quiser tirar o máximo proveito de uma instalação do Windows. Compilamos alguns dos melhores softwares do Windows e exemplos dos melhores recursos do Windows 10 para ajudar você a começar.

Os 6 aplicativos essenciais de software para Windows
Para otimizar sua instalação, a Microsoft não inclua uma quantidade enorme de software por padrão, além de alguns "essenciais" básicos, como o Paint e o Edge.
Você precisará baixar e instalar software essencial adicional para aproveitar ao máximo o seu PC com Windows 10. Esta não é uma lista exaustiva, mas aqui estão alguns dos melhores softwares Windows atualmente disponíveis.
VLC Media Player
O aplicativo padrão de Filmes e TV no Windows 10 é fácil de usar, mas apresenta poucos recursos e não reproduz todos os tipos de arquivos de vídeo. É por isso que você precisará instalar o VLC Media Player em todos os PCs com Windows que possui. VLC é totalmente gratuito para baixar e usar.
Se o seu arquivo de vídeo não estiver criptografado ou corrompido, o VLC deve reproduzi-lo. Ele é compatível com quase todos os tipos de arquivos de mídia imagináveis, incluindo transmissões ao vivo e DVDs.

O VLC não reproduz apenas vídeos - também os converte. Isso é útil se você deseja reproduzir vídeos em dispositivos exigentes sobre o tipo de conteúdo que eles podem reproduzir (como smartphones, por exemplo.) Para fazer isso, basta clicar em Mídia>Converter / Salvar.
Você também pode usar o VLC para gravar seu feed da área de trabalho ou da webcam (Mídia>Abrir dispositivo de captura>Desktop) ou para adicionar efeitos aos seus vídeos personalizados (Ferramentas>Efeitos e filtros.)
Google Chrome
Em vez de confiar no Navegador Microsoft Edge padrão, considere baixar e usar o Google Chrome no seu PC com Windows. Simples e rápido de usar, o Chrome permite personalizar a experiência de navegação da maneira que você deseja.
Se você fizer login com sua Conta do Google, poderá compartilhar seus favoritos, histórico da web e extensões em vários dispositivos, incluindo entre Windows e Android. Usuários avançados podem separar sua experiência de navegação entre perfis profissionais e de lazer, graças a várias contas de usuário.
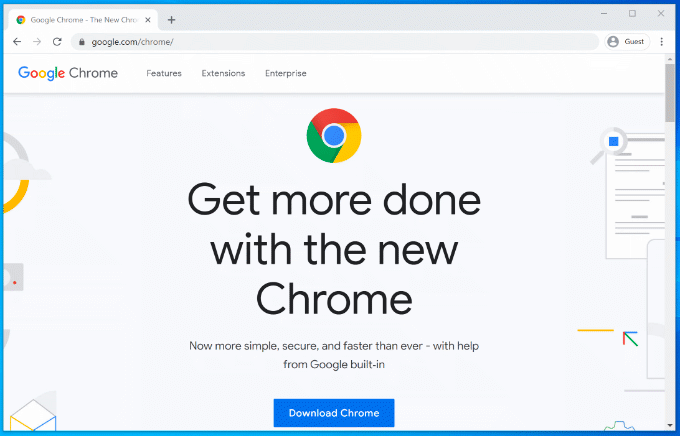
O Chrome também inclui outros recursos úteis como um gerenciador de senhas embutido, janelas de navegação com guias e navegação privada "anônima" para manter determinados sites fora do seu histórico de navegação.
Se o Chrome não é para você, você pode fazer o download e usar Mozilla Firefox.
Microsoft Office
O Microsoft Office, o pacote de produtividade premium, é essencial para empresas e escritórios domésticos desde 1990. Quer você esteja escrevendo uma carta, criando uma apresentação ou classificando suas finanças, O Office possui todas as ferramentas necessárias para começar a trabalhar.
O Office foi projetado para fornecer uma experiência perfeita, com aplicativos para complementar cada uma das suas tarefas de trabalho. Por exemplo, você pode criar documentos no Word, criar uma apresentação no PowerPoint, e enviá-los por email aos colegas no Outlook.
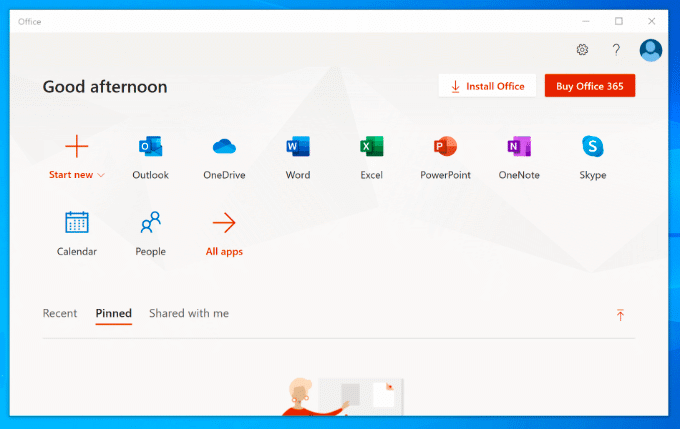
Também existem outros produtos disponível, como o Access (para bancos de dados), dependendo do pacote do Office. Ele não está disponível gratuitamente e você pode comprar o Office como uma compra única ou como uma assinatura com o Office 365.
O LibreOffice existe como uma alternativa gratuita, com muitas das mesmas ferramentas. Confira nossa LibreOffice vs Microsoft Office comparação para ver qual é a melhor opção para suas necessidades.
BleachBit
Se o BleachBit for bom o suficiente para Hillary Clinton, é bom o suficiente para você limpar com segurança arquivos indesejados e potencialmente sensíveis do seu PC como parte da manutenção regular do seu PC. Como um projeto de código aberto, as chances de o BleachBit ser comprometido por malware são as mais próximas de zero possíveis - ao contrário do CCleaner.
Sempre que você desinstala um software, os arquivos de rastreamento são deixados para trás - esses são os arquivos que o BleachBit remove quando verifica o seu PC. Ele também removerá seu histórico de navegação na Internet, incluindo todos os cookies de rastreamento de navegador que foram armazenados no seu PC, além de remover arquivos da lixeira e arquivos restantes das atualizações do Windows.

O BleachBit é simples de usar . Basta selecionar os itens que deseja limpar no menu lateral e clicar no botão Excluirpara limpá-los.
Você também pode importar regras de limpeza adicionais criadas pela comunidade BleachBit para melhorar o software, com mais de 2400 regras adicionais disponíveis para download. Para fazer isso, abra o BleachBit, clique no botão Menu>Preferênciase ative a caixa de seleção Baixar e atualizar produtos de limpeza da comunidade (winapp2.ini).
7-Zip
O Windows 10 pode criar e abrir arquivos ZIP, mas é bastante básico e qualquer arquivo ZIP que você create não será otimizado para obter a melhor criptografia ou compactação. Você precisará instalar o 7-Zip se desejar criar arquivos archive mais complexos.
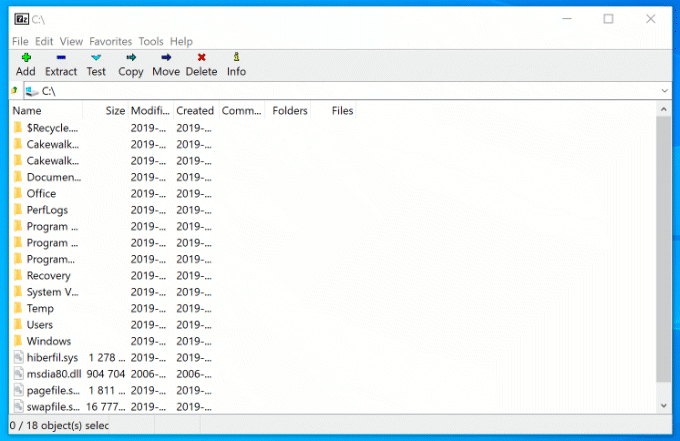
Esta ferramenta gratuita de gerenciamento de arquivos de código aberto suporta todos os tipos de arquivos, incluindo ZIP, GZIP e RAR. Ele também possui seu próprio tipo de arquivo (7Z), que suporta criptografia AES-256 e um alto nível de compactação para reduzir o tamanho do seu arquivo.
Você também pode adicionar proteção por senha aos seus arquivos. como personalizar o método de compactação (escolhendo rapidamente a segurança ou vice-versa). Você também pode usar o 7-Zip como gerenciador de arquivos, permitindo visualizar seus arquivos e pastas.
Dropbox
Se você deseja manter seus arquivos protegidos contra uma falha do sistema, precisará considerar armazenamento na núvem. Dropbox é uma solução de armazenamento em nuvem pronta para uso para Windows, oferecendo 2 GB de armazenamento gratuito para você fazer backup de seus arquivos.
Os arquivos e pastas que você salva no Dropbox , acessível a partir do File Explorer, é automaticamente copiada para os servidores do Dropbox. Os arquivos do Dropbox são criptografados usando a criptografia AES de 256 bits para segurança máxima.

Além de fornecer um local seguro para fazer backup de seus arquivos, o Dropbox também permite que você comente os arquivos, reproduza arquivos de vídeo do seu armazenamento em um navegador da Web e compartilhe arquivos, publicamente ou para usuários escolhidos.
Você pode expandir seus 2 GB iniciais de armazenamento gratuito com planos pagos adicionais, de 2 TB a 5 TB ou armazenamento ilimitado para equipes e empresas.
5 recursos essenciais no Windows
Embora o layout básico do Windows não tenha mudado muito desde 1995, é um animal totalmente diferente nos bastidores atualmente. Cada versão do Windows traz Novas características, cada uma com seus próprios benefícios para melhorar a experiência do usuário.
Não foi possível escolher todas, mas aqui está uma seleção de alguns dos recursos mais essenciais você espera ver no Windows 10.
Multitarefa com áreas de trabalho virtuais
A menos que você tenha um segundo monitor, o espaço na tela pode ser preenchido rapidamente com janelas abertas, atalhos na área de trabalho , e mais. Os usuários de Mac e Linux já conhecerão os benefícios de ter vários desktops virtuais disponíveis para se espalharem - um recurso que chegou ao Windows com o lançamento do Windows 10.
A produtividade aprimorada é a verdadeira recompensa para os usuários que usam virtual áreas de trabalho no Windows 10. Em vez de alternar entre janelas abertas em uma única área de trabalho, você pode alternar entre elas (totalmente abertas) em áreas de trabalho virtuais.
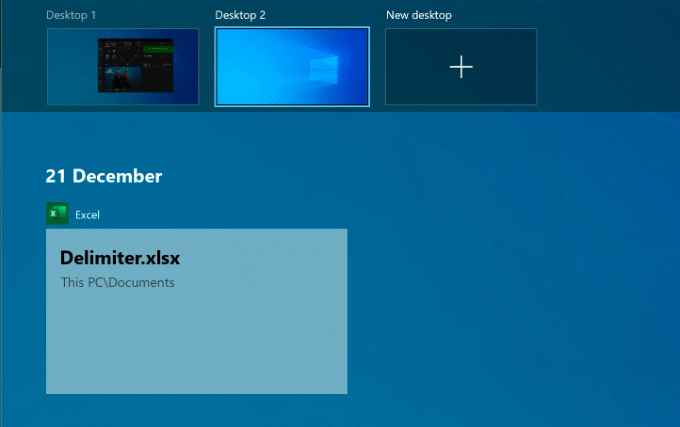
Você pode fazer isso para separar seus aplicativos de trabalho e jogos ou apenas para oferecer mais espaço enquanto trabalha . Não há limites para o número de áreas de trabalho virtuais que você pode criar.
Para configurar um novo desktop virtual no Windows 10, basta clicar nas teclas do Windows + Tabno seu teclado e clique em Nova área de trabalhona parte superior. Suas áreas de trabalho existentes aparecerão no menu deslizante na parte superior - basta clicar em uma área de trabalho virtual para alternar para ela.
Você também pode alternar entre elas rapidamente pressionando o Windows + Ctrl + Esquerda / Teclas de seta para a direitaem vez disso.
Um menu inteligente novo e aprimorado
O menu inteligente é um grampo de quase todos os principais lançamentos do Windows desde 1995. Uma tentativa desastrosa de remover no Windows 8, houve um novo e aprimorado renascimento do Windows 10, onde não é mais "apenas" uma lista do seu software instalado.
Atuando como o centro de controle do seu PC com Windows, o Menu Iniciar fornece acesso a praticamente tudo o que você precisa, incluindo aplicativos e configurações, no seu PC.

Divida em dois, a seção à esquerda lista o software instalado, com os aplicativos instalados recentemente listados na parte superior. Também fornece botões de acesso rápido para acessar seus arquivos e fotos, além de exibir o menu de energia do seu PC.
A seção da direita é personalizável, com "blocos dinâmicos" para exibir o conteúdo de seus aplicativos favoritos, além de atualizações sobre as últimas notícias e seus e-mails irreais. Também permite adicionar atalhos aos seus arquivos e pastas favoritos. Você pode categorizar esses blocos em seções diferentes para maior clareza.
O menu Iniciar do Windows 10 também permite pesquisar - basta acessar o menu Iniciar e começar a digitar para pesquisar no seu PC ou na Internet. Você também pode acessar rapidamente ferramentas importantes do sistema, como PowerShell e Gerenciamento de disco, clicando com o botão direito do mouse no botão Menu Iniciar.
Proteção interna contra malware
Com a participação dominante no mercado, o Windows sempre enfrentou um problema com malware. proteção do Windows (agora chamado Windows Security) é a tentativa da Microsoft de lidar com esse problema de frente, fornecendo aos usuários proteção antivírus interna para atuar como um substituto completo para software de terceiros.
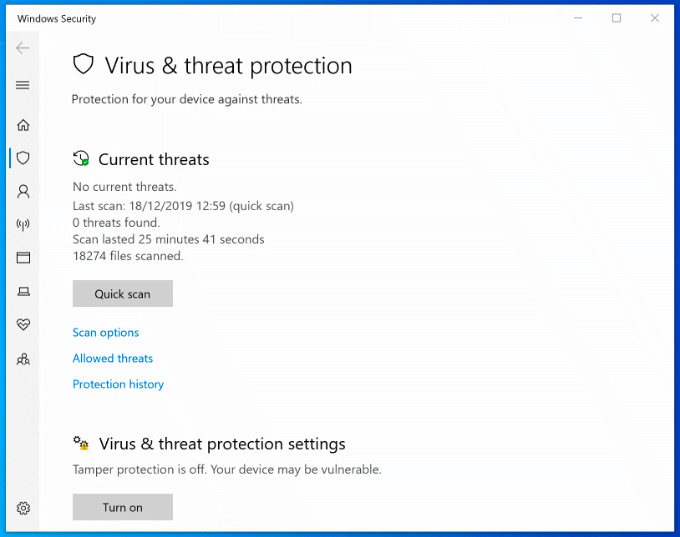
A segurança do Windows está ativada por padrão em qualquer PC com Windows que não possui proteção antivírus de terceiros instalada. Se a Segurança do Windows detectar outro software antivírus, ela se desativará principalmente para evitar interferências.
Caso contrário, a Segurança do Windows foi projetada para proteger a instalação do Windows 10 contra ameaças assim que o Windows estiver ativo. Ele protege o seu PC executando verificações agendadas em busca de malware e vírus mais recentes, com atualizações regulares para manter sua proteção atualizada.
Junto com a proteção contra vírus, o Windows Security também inclui um firewall do sistema, controles para aplicativos não reconhecidos, ferramentas de desempenho do sistema e controles dos pais. Para verificar a Segurança do Windows, clique com o botão direito do mouse no botão Menu Iniciar e clique em Configurações. A partir daqui, clique em Atualização e segurança>Segurança do Windows.
Controle de voz com Cortana
Cortana pode não ser o concorrente Amazon Alexa e Google Assistant que a Microsoft originalmente esperava que fosse, mas ainda oferece uma experiência completa em mãos livres, permitindo que você controle seu PC com Windows usando sua voz.
Usando o Cortana, você pode realizar pesquisas, definir lembretes ou cronômetros, iniciar e controlar outros aplicativos, acessar arquivos, controlar outros dispositivos inteligentes, acessar suas configurações e muito mais.
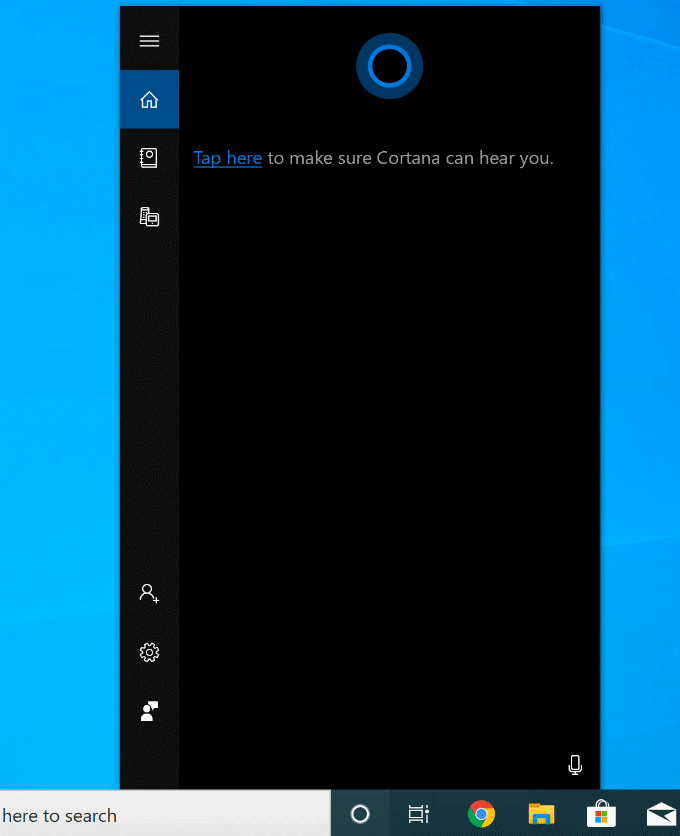
Você pode definir Cortana para ative com a frase "Hey Cortana" no menu de configurações da Cortana (Configurações>Cortana) ou clicando no botão circular Cortana na barra de tarefas do Windows.
Também é possível desativar completamente a Cortana se você tiver dúvidas sobre a política de privacidade da Microsoft.
Streaming integrado do Xbox
O aplicativo Xbox Console Companion, incluído no Windows 10, é o acompanhamento perfeito para os jogadores do Xbox. Dá a você controle completo sobre o seu Xbox remotamente, permitindo baixar jogos, falar com seus amigos e verificar suas realizações nos jogos.
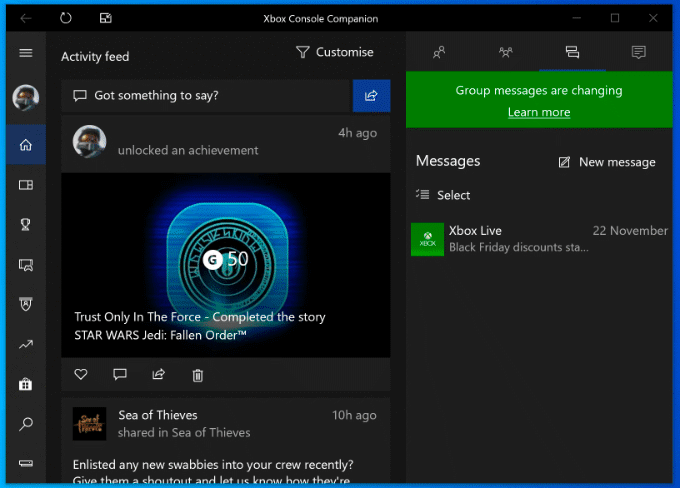
É a melhor característica, no entanto , é o streaming de jogos do Xbox. Isso significa que você pode jogar seus jogos Xbox, com seu controle Xbox ou uma alternativa escolhida, diretamente do seu PC com Windows. Ele transmite a saída de vídeo do Xbox para o PC, permitindo a exibição em tela cheia ou em uma janela menor para permitir a reprodução enquanto outras janelas estão visíveis.
Com o aplicativo Xbox Companion, a Microsoft está construindo um ecossistema que permita maior flexibilidade sobre como e onde você joga seus jogos favoritos. Para um melhor uso, você precisará de uma conexão com fio, embora possa reduzir a qualidade da conexão para uma jogabilidade aceitável em uma rede WiFi.
Aproveitando ao máximo o Windows
Quando você configura um novo PC, esses são alguns dos softwares e recursos mais essenciais que você usará, em primeiro lugar. Você pode ter suas próprias preferências, e isso é bom: o Windows foi projetado para máxima personalização, permitindo que você use os aplicativos e as configurações mais adequadas às suas necessidades.
Se você acabou de comprar um novo PC com Windows, instale-o rapidamente em instalando esses aplicativos primeiro.