Como foi o caso do Windows 8, o Windows 10 fornece um pouco de personalização na forma de uma opção de transparência da barra de tarefas da área de trabalho. Isso permitirá que o papel de parede da área de trabalho fique visível através de uma barra de tarefas translúcida.
Observe que eu disse translúcido e não transparente. Isso ocorre porque o efeito visual é transparente apenas no nome. Translúcido seria o termo mais preciso, mas o Windows, assim como a Apple, consideraram adequado referir-se à opção como transparente, e nós também devemos.
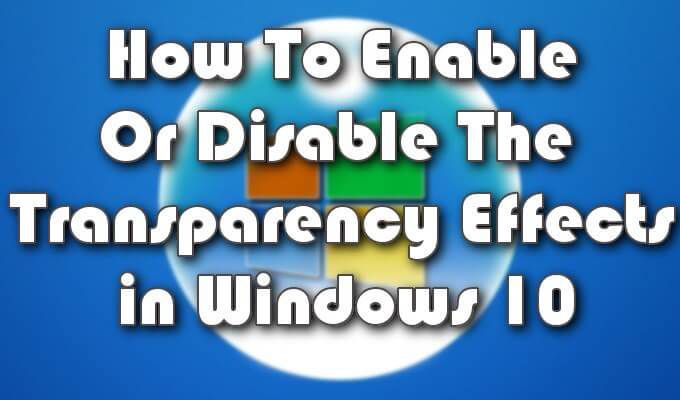
Não apenas você poderá adicionar a personalização de transparência à barra de tarefas, mas também ao Menu Iniciar e ao Centro de ação, como bem. O processo é rápido e fácil e não requer muito conhecimento sobre o funcionamento interno do Windows.
Além da opção de transparência, também mostraremos como você pode aumentar ( ou diminuir) a quantidade de transparência na barra de tarefas. Isso pode ser útil para quem prefere um pouco de experiência na barra de tarefas para fins de ajuda visual.
Como ativar ou desativar os efeitos de transparência no Windows 10
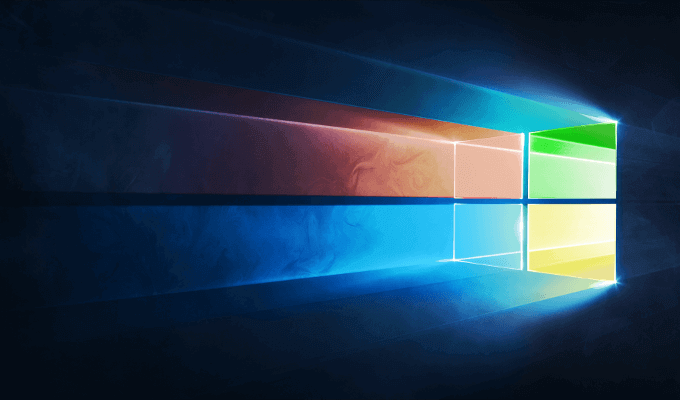
As etapas a seguir ajudarão a ativar ou desativar, personalização da transparência da Barra de Tarefas, Menu Iniciar e Centro de Ação no Windows 10.
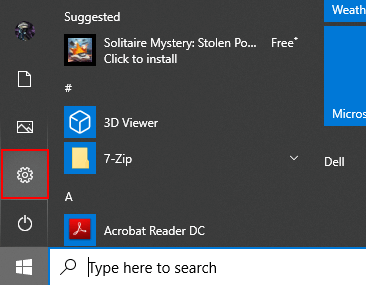
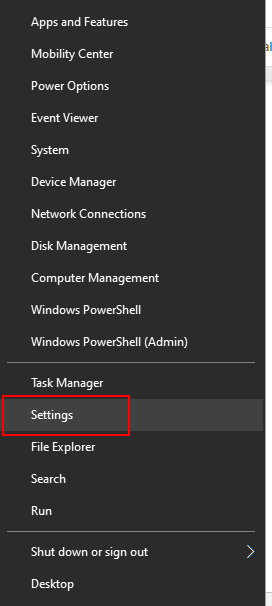
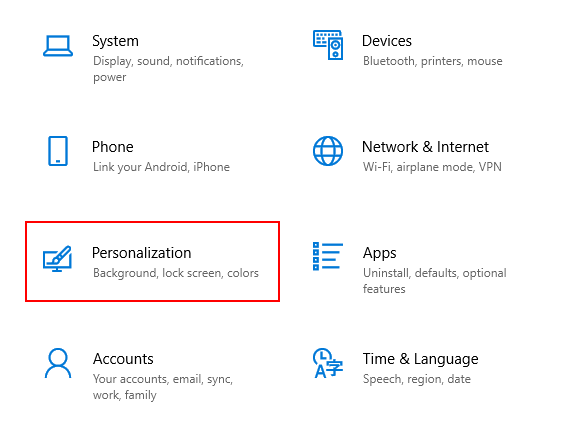
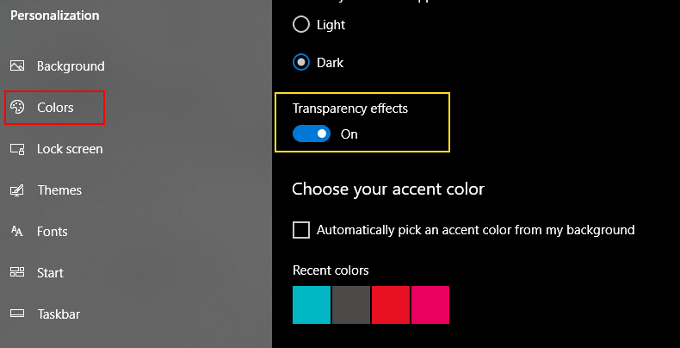
Os efeitos fornecidos parecerão semelhantes, embora muito menos intensos que os efeitos visuais Aero que nos são apresentados em Windows Vista.
In_content_1 all: [300x250] / dfp: [640x360]->Enquanto definido como OFF, o plano de fundo da barra de tarefas, do Menu Iniciar e do Action Center usará as cores selecionadas no mesmo menu. Para encontrá-los, você só precisa rolar mais para baixo.
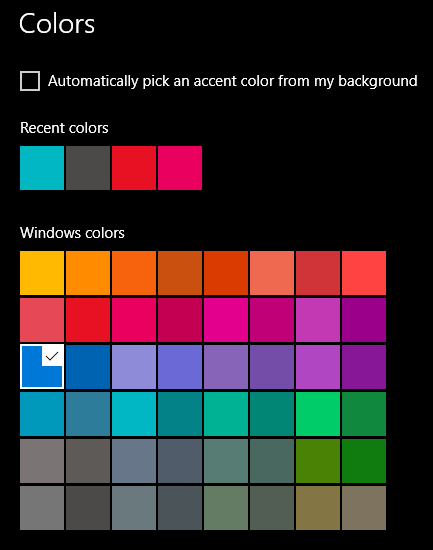
Os efeitos, ativados ou desativados, serão ocorre imediatamente, sem a necessidade de salvar as alterações.
Aumentando a transparência da barra de tarefas por meio do Editor do Registro
A opção transparente fornecida acima fornece apenas uma quantidade muito minúscula de translucidez para a barra de tarefas. Para fornecer um efeito visual mais translúcido, você precisa se aprofundar um pouco mais no editor de registro do Windows 10.
Pode haver outros programas disponíveis para ajudá-lo, mas o registro é a abordagem mais direta.
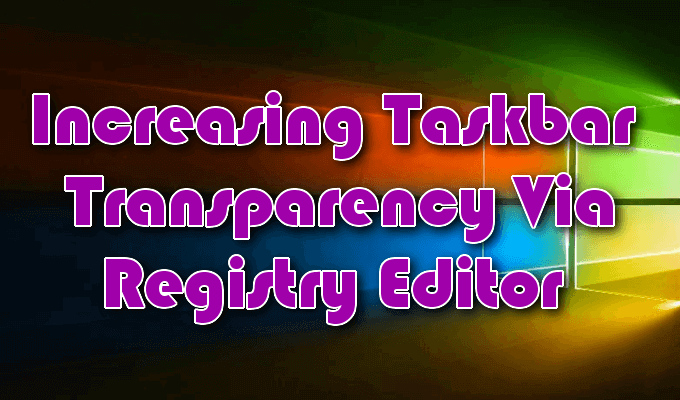
Avançando, você precisará tomar muito cuidado ao fazer alterações no registro do Windows. Nunca faça alterações no registro sugeridas por sites nos quais você não confia.
Mesmo para aqueles em quem você confia, defina um ponto de restauração no Windows 10 para que, se alguma coisa for alterada, o backup do sistema esteja intacto.
HKEY_LOCAL_MACHINE\SOFTWARE\Microsoft\Windows\CurrentVersion\Explorer\Advanced

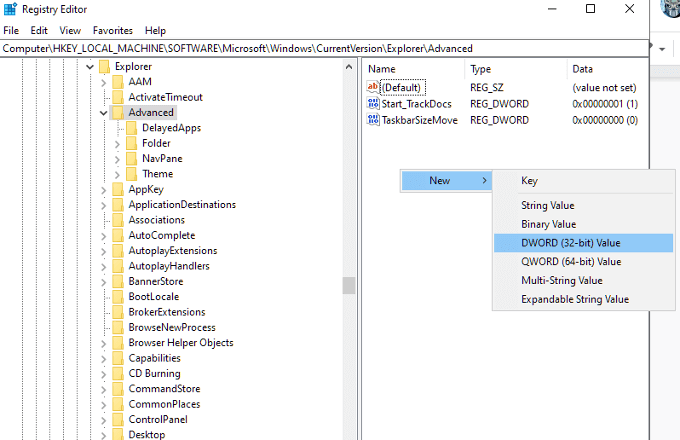
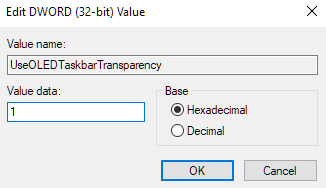
Para que as alterações entrem em vigor, volte para a janela Personalização em Configurações e ative as opções de Transparência. Se a opção já estiver ativada, desative e reative para que as alterações entrem em vigor.
Para remover o resultado, se você talvez não goste da alteração, volte para o Editor do Registro, navegue até a entrada UseOLEDTaskbarTransparency e altere o valor de "1" para 0.
As alterações devem ser muito pequenas. Criar uma barra de tarefas totalmente translúcida pode exigir a ajuda de ferramentas de terceiros. Ferramentas como TranslucentTB e TaskbarTools acomodam você com qualquer valor de translucidez que você deseja que sua barra de tarefas contenha visualmente.
No entanto, preferimos o uso do Classic Shell.
Usando o Classic Shell para ativar a translucidez total da barra de tarefas
Para obter mais controle sobre a translucidez da sua barra de tarefas, Shell clássico é uma ferramenta gratuita de terceiros que pode fazer o trabalho. Possui centenas de opções úteis de personalização para o sistema operacional Windows.

Você não pode apenas alternar entre transparente e opaco para a barra de tarefas, mas também a porcentagem exata de ambos.