Em 2015, a Microsoft lançou a versão final do Windows 10. Ele trazia muitas vantagens sobre os sistemas operacionais anteriores, além de um assistente virtual pré-instalado.
Muitos usuários não estavam felizes com isso assistente digital chamado Cortana. Embora ele possa executar muitas tarefas, como definir lembretes, encontrar respostas para perguntas e localizar um arquivo no seu computador, ele também tem muitas desvantagens.
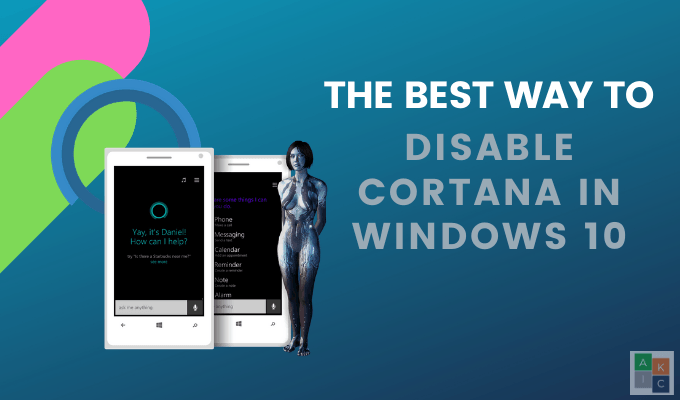
As principais preocupações e reclamações eram e ainda são sobre questões de privacidade, pois a Microsoft coleta dados pessoais da Cortana.
Preocupações com a privacidade
No Próprias palavras da Microsoft, a Cortana fornece experiências personalizadas e recursos inteligentes. Ele coleta dados para melhorar, personalizar e tornar a Cortana mais útil.
Se você tiver configurar Cortana, provavelmente já deve saber que está sempre coletando seus dados pessoais e ouvindo você. . Os tipos de dados coletados incluem:
Além das preocupações com a privacidade, a Cortana às vezes pode usar muitos recursos do sistema, como CPU e RAM.
In_content_1 all: [300x250] / dfp: [640x360]->Este artigo explica como desativar a Cortana no Windows 10 para aqueles que não desejam compartilhar suas informações pessoais com a Microsoft.
Coisas que você deve saber antes de desativar a Cortana
A Cortana costumava ser desativada alternando uma opção quando o Windows 10 foi lançado. No entanto, desativá-lo dessa maneira interrompeu a pesquisa do Windows. A Microsoft resolveu esse problema para que a pesquisa não seja interrompida.
Mas eles também tornaram as coisas mais difíceis do que eram antes. No entanto, você perder alguma funcionalidade quando desativar a Cortana no Windows 10, como notícias e lembretes personalizados.
Abaixo estão algumas maneiras de desativar a Cortana para impedir que ela funcione. No entanto, você não poderá excluí-lo permanentemente.
Desativar Cortana no Windows 10 usando a Diretiva de Grupo Local
Cortana pode ser desativado usando a Diretiva de Grupo para aqueles que executam qualquer versão do Windows 10, exceto a versão inicial. A Diretiva de Grupo é um recurso que permite aos usuários controlar contas do Windows para máquinas individuais ou múltiplas.
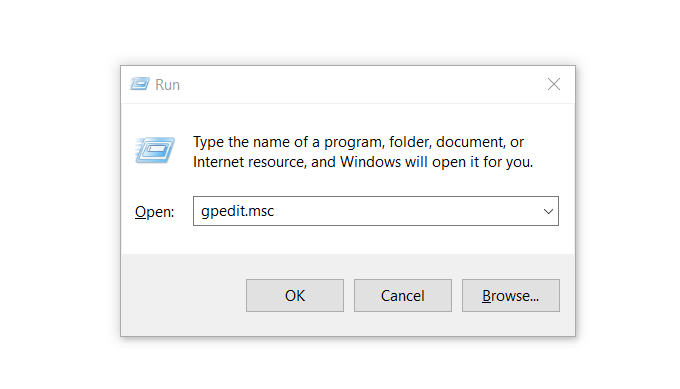
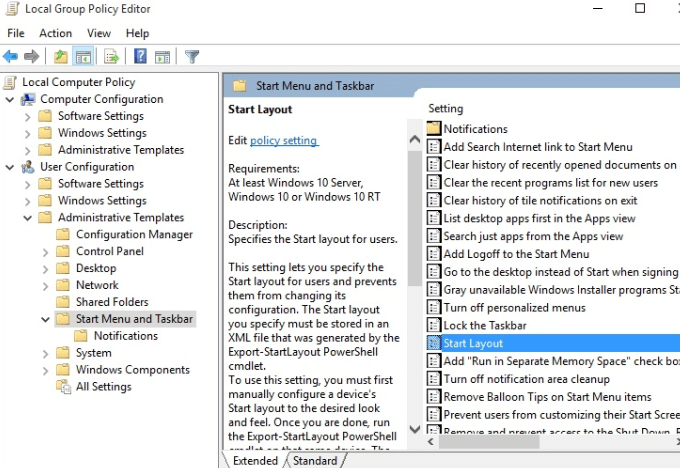
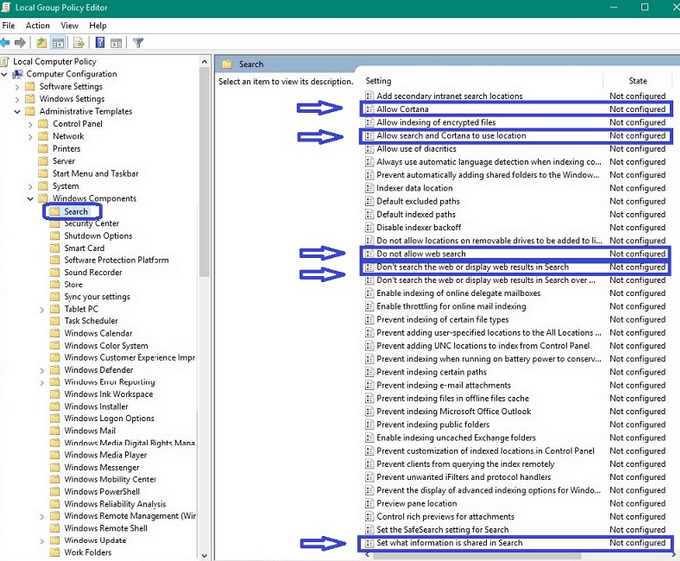
Desative a Cortana no Windows 10 Home
Usuários que possuem o Windows 10 Home podem use a ferramenta Editor do Registro para desativar a Cortana. Antes de fazer alterações no seu registro, configurar um ponto de restauração do sistema.
Um ponto de restauração do sistema é como um botão de desfazer, caso algo dê errado ou quebre.
Configure a Restauração do sistema
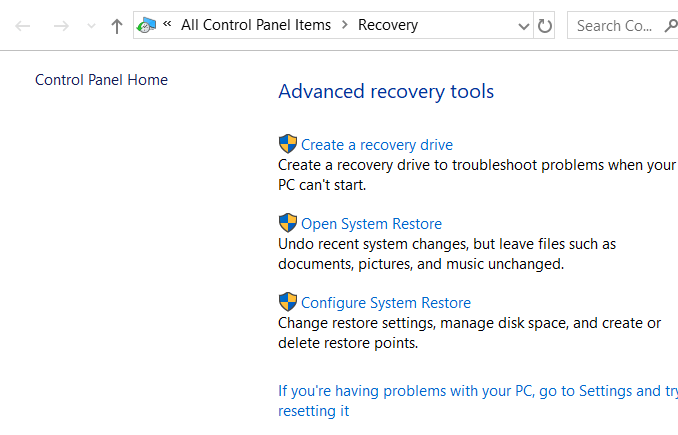
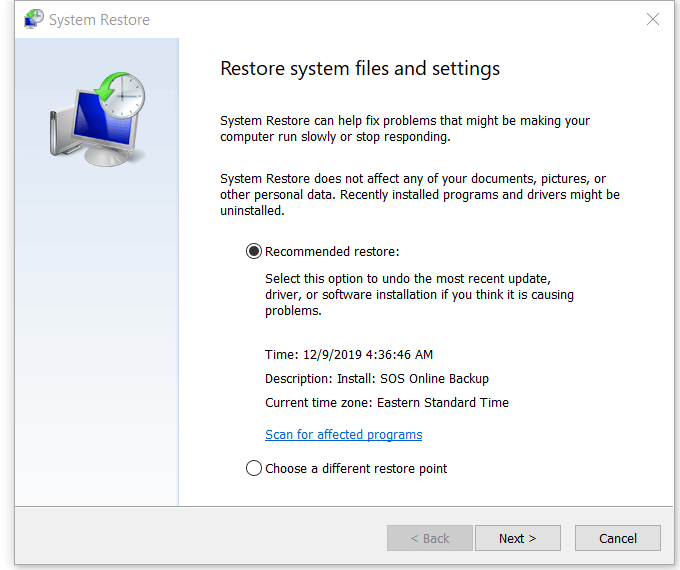

Antes de confirmar seu ponto de restauração, certifique-se de leia os avisos abaixo:
Se por algum motivo sua restauração falhar, abra a Restauração do sistema novamente e escolha um ponto de restauração diferente. >
Desativar a Cortana usando o Editor do Registro
Agora você está pronto para desativar a Cortana no Windows 10 usando o Editor do Registro seguindo as etapas abaixo:
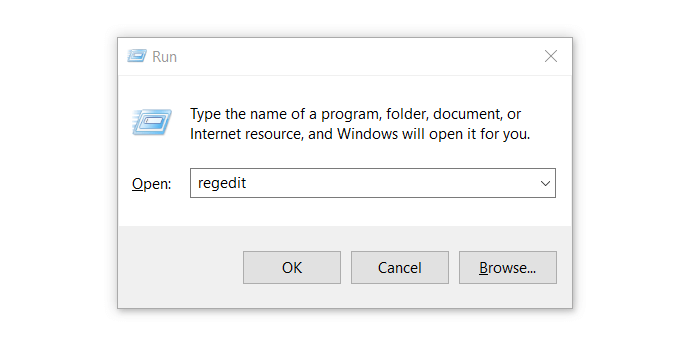
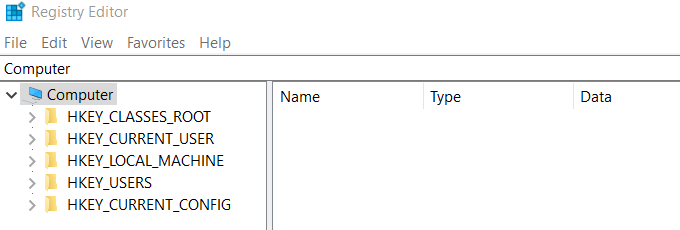
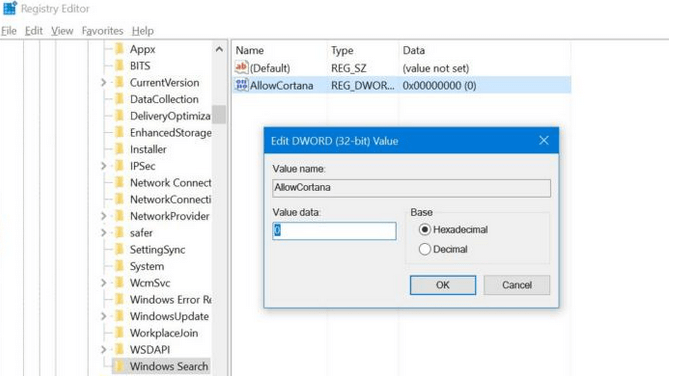
Se você decidir em algum momento que deseja usar a Cortana novamente, repita as etapas acima, altere os Dados do valor para 1e reinicie o computador.