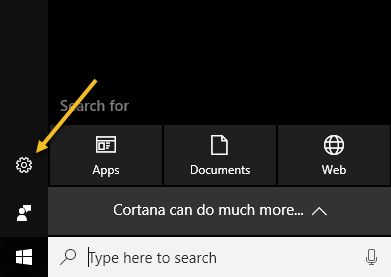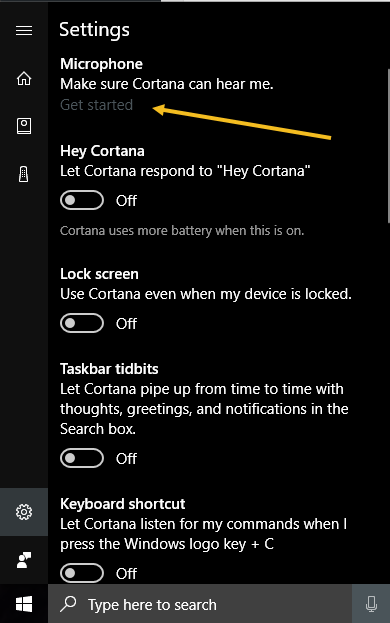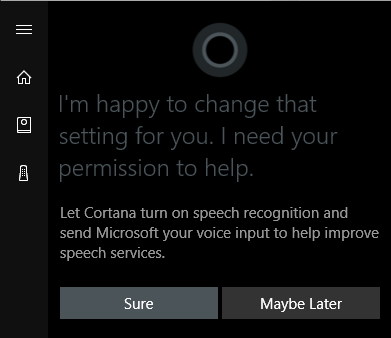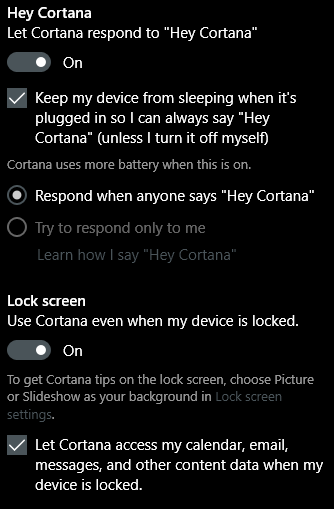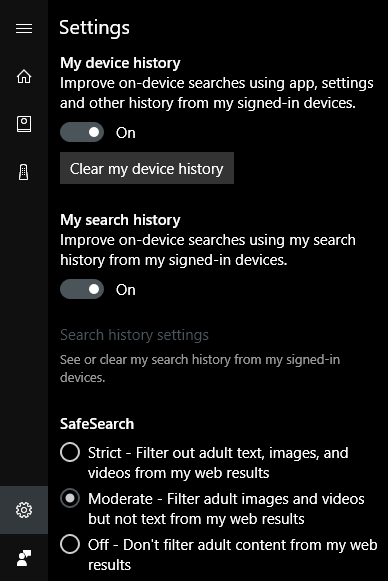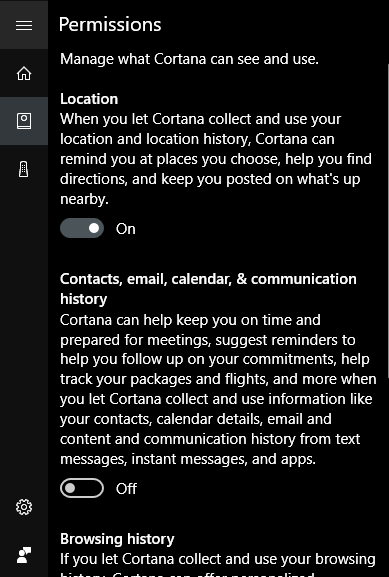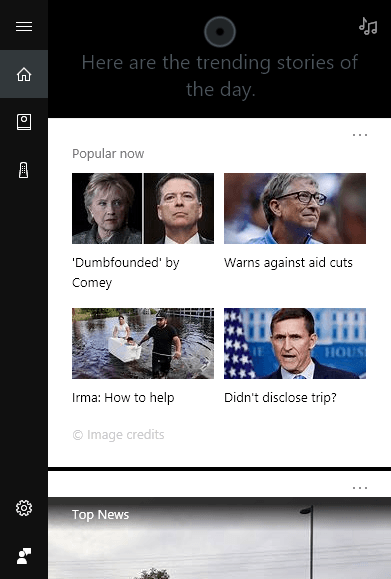Se você usa o Windows 10 e não começou a usar o Cortana, talvez esteja interessado em experimentar. É basicamente a versão da Siri e do Assistente do Google da Microsoft, mas está integrada diretamente ao Windows.
Você pode fazer perguntas à Cortana e ajudá-lo a fazer coisas no seu PC. A cada atualização, a Microsoft adiciona novos recursos e opções à Cortana, o que a torna um pouco útil. Desde que eu sento na minha mesa do computador a maior parte do dia, eu meio que me acostumei a perguntar a Cortana coisas aleatórias.
Neste artigo, eu vou mostrar como você pode ligar Cortana e passar por algumas das tarefas mais úteis que pode fazer por você. Em comparação com o Google e a Siri, a Cortana ainda está um pouco atrasada, mas está alcançando rapidamente.
Como ativar a Cortana
A Cortana basicamente fica na pequena caixa de pesquisa que fica à direita do seu botão Iniciar. Se você clicar na caixa de pesquisa, verá um ícone de configurações à esquerda. Se você clicar nele, poderá gerenciar todas as configurações relacionadas à Cortana.
A primeira opção na parte superior, Microfone, é o primeiro passo para usar o Cortana. Se você não tem um microfone no seu computador, ainda pode usar o Cortana, mas não é tão útil sem os controles de voz.
Se você clicar em Primeiros passos, ele tentará detectar seu microfone e depois passar por um assistente para verificar o volume e verificar se o microfone está funcionando corretamente. Depois de ter feito isso, você pode começar a ativar as outras opções listadas. O primeiro é Hey Cortana, que permitirá que você simplesmente diga Hey Cortanae comece a fazer uma pergunta. Quase o mesmo que Hey, Siri.
Quando você habilitar esse recurso, ele pedirá que você ative o reconhecimento de fala, que Envie sua entrada de voz para a Microsoft para melhorar seus sistemas de fala. Obviamente, se você não deseja que seus comandos de voz sejam enviados para a Microsoft, basta escolher Talvez mais tarde. Você definitivamente dá um pouco de privacidade quando habilita a Cortana porque deseja acessar seu histórico de voz, localização, e-mail, agenda e muitas outras coisas. Você pode ativá-las ou desativá-las individualmente e mostrarei como.
Depois de ativar uma configuração, ela geralmente mostrará mais opções relacionadas. Por exemplo, o recurso Hey Cortana impedirá seu computador de dormir por padrão para que ele possa ouvi-lo dizer essas palavras sempre que desejar. Ele também pode responder a alguém ou tentar responder apenas a você. Quando você ativa a opção de tela de bloqueio, ele fornece dicas para a Cortana mesmo quando o dispositivo está bloqueado. Por padrão, ele terá acesso ao seu calendário, mensagem de e-mail e outros dados quando o dispositivo estiver bloqueado. Você pode desmarcar essa caixa se quiser.
Ao rolar para baixo, você verá mais opções. Você pode habilitar um atalho de teclado para acessar Cortana em vez de ter que dizer "Hey Cortana". Você também pode baixar o Cortana no seu dispositivo Android ou iOS e sincronizar as notificações entre os dispositivos.
Na parte inferior, você também pode escolher ativar ou não o histórico de dispositivos e o histórico de pesquisa. Obviamente, isso rastreará todas as suas pesquisas, etc., então altere essas opções dependendo da sua tolerância de privacidade.
Em seguida, você precisa verificar suas permissões. Para fazer isso, clique no pequeno ícone do caderno que está abaixo do botão home. Você verá uma lista de itens como Sobre mim, Listas, Lembretes, Serviços conectados, etc.
Você pode definir todas essas outras opções mais tarde, mas primeiro clique em Permissões. Aqui você pode ativar ou desativar as permissões de localização, contatos / email / calendário e histórico de navegação.
Na parte inferior, ele também informa você como limpar todos os dados, se você quiser se livrar dele. Se você não ativar a localização, a Cortana não funcionará. Eu tive que ativá-lo para que a tela inicial fosse preenchida. Neste ponto, você deve passar por cada um dos itens listados no bloco de notas e definir as configurações.
A tela inicial carregará basicamente com histórias populares, principais notícias, previsão do tempo local e dicas e truques. Sugiro percorrer as dicas e truques e clicar em Veja mais dicas. Isso lhe dará uma boa idéia de todas as coisas que a Cortana pode fazer.
O mais útil para mim foi usar as listas, lembretes e configuração de alarmes. Se acontecer de você usar o Spotify para sua música, você pode usar o Cortana para tocar músicas, o que é muito legal. Além disso, como o Amazon Alexa, o Cortana suporta habilidades de terceiros. Atualmente, eles suportam cerca de 45 habilidades que você pode ativar e usar.
Quando você começar a usar o Cortana, a caixa de pesquisa será exibida em toda a tela e fornecerá resultados em tela cheia. No geral, se você estiver sentado muito à frente no seu computador, a Cortana se torna bastante útil. Parei de usar o Siri porque normalmente não gosto de falar com meu telefone quando não estou em casa, mas meu computador é sempre usado em casa e isso remove o constrangimento. Dê uma chance e veja o que você pensa. Você sempre pode desligá-lo depois. Aproveite!