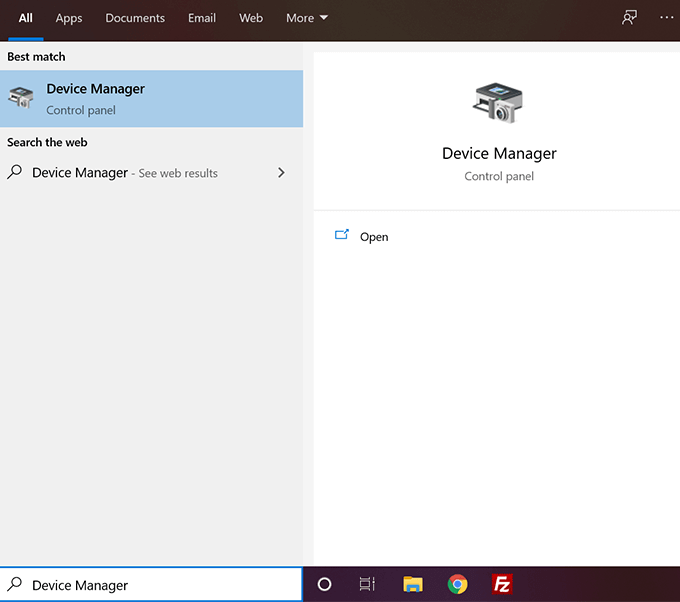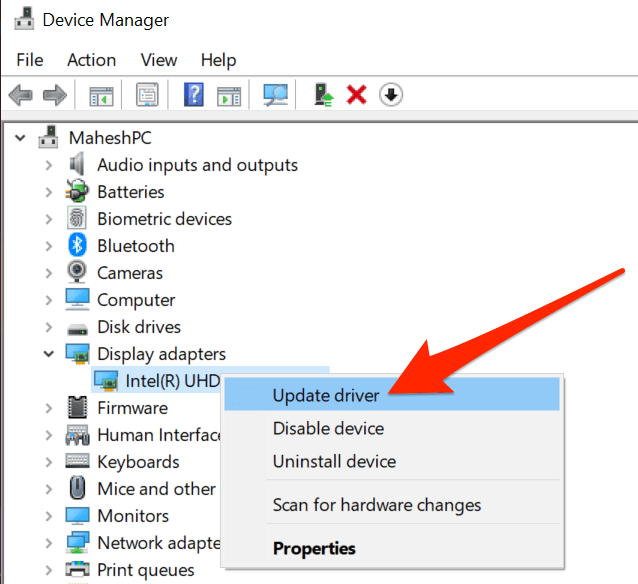Se você estiver usando um tema leve no seu computador, verá que a opção Iniciar, barra de tarefas e centro de ação no menu de configurações de cores está acinzentada. Isso significa que você não pode tocar e editar nas configurações. A razão pela qual foi desativada é porque, se o Windows permitir que você altere a cor de destaque desses elementos em um tema claro, esses elementos podem não estar adequadamente visíveis na tela.
No entanto, se você precisar trabalhar com a opção e você deseja ativá-la, existem algumas maneiras de fazer isso. Basicamente, você pode simplesmente acessar o aplicativo Configurações e ativar uma opção, que ativará a opção para você.
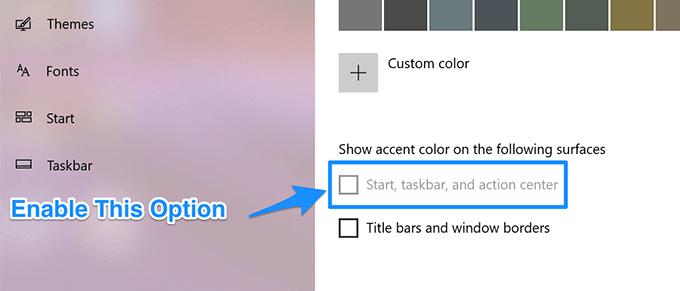
Você pode ativar a opção para temas padrão e personalizados, mas as etapas são ligeiramente diferentes para cada tipo de tema.
Corrigindo a opção Iniciar, barra de tarefas e centro de ações acinzentada com um tema padrão
Uma das maneiras mais rápidas de corrigir a opção e torná-la modificável é ativar o tema padrão que vem pré-carregado no seu computador Windows. Depois de fazer isso, você descobrirá que a opção não está mais acinzentada e você pode alterar suas configurações.
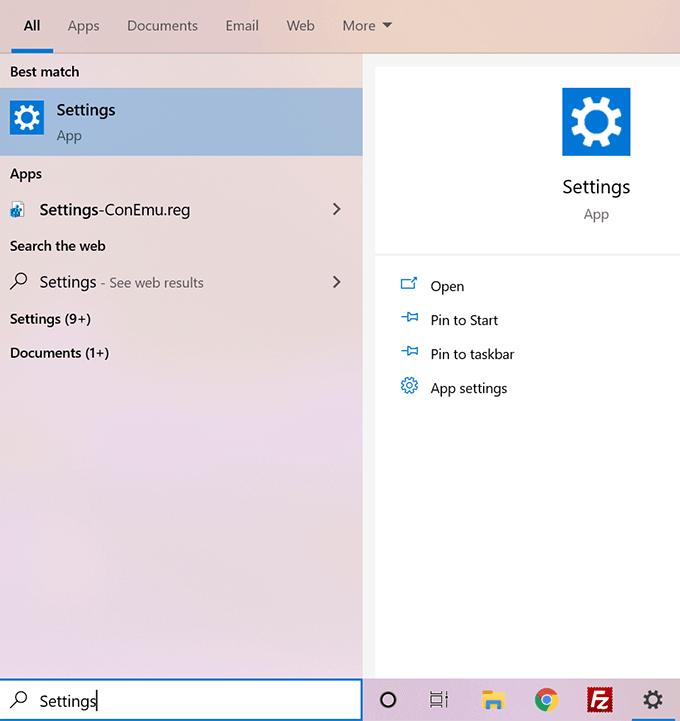
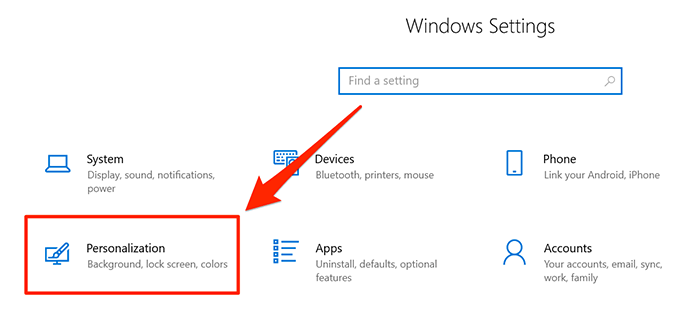
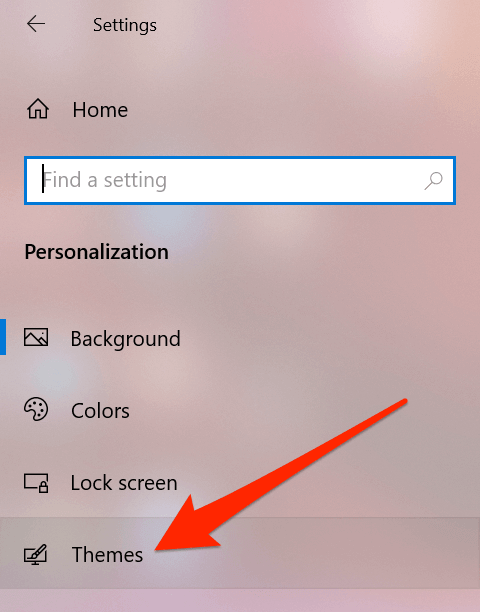
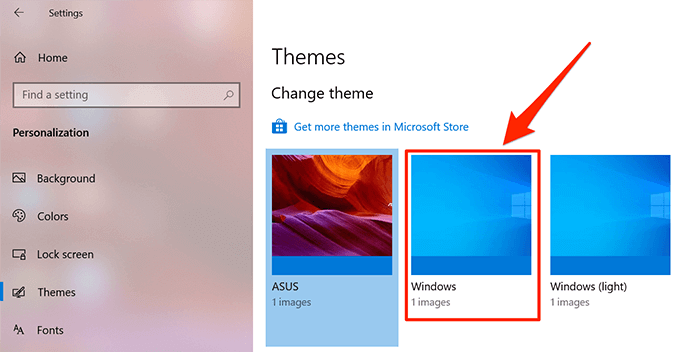
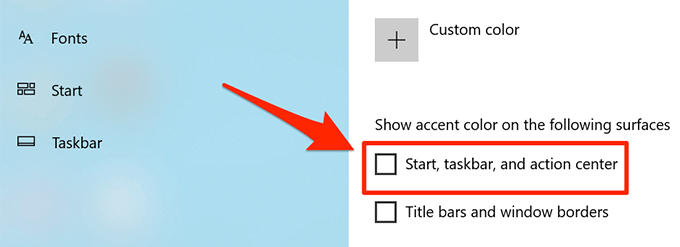
Enquanto esse método obtém o trabalho feito com apenas alguns cliques, na verdade existe uma limitação. Como você pode ver nas etapas acima, é necessário aplicar o tema padrão do Windows ao seu computador.
Se isso não for algo que você deseja, procure outro método que permita ativar a opção no seu tema atual.
In_content_1 all: [300x250] / dfp: [640x360]->Ativando a opção Iniciar, barra de tarefas e centro de ação acinzentada em um tema personalizado
Se você não deseja deixar o tema atual, mas ainda assim Se você deseja ativar a opção mencionada, existe um método que permite fazer isso.
Basicamente, você solicita mude o esquema de cores do seu tema, que ativará a opção esmaecida em sua máquina.
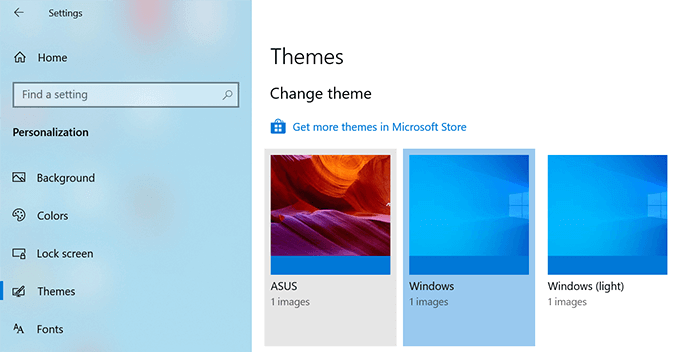
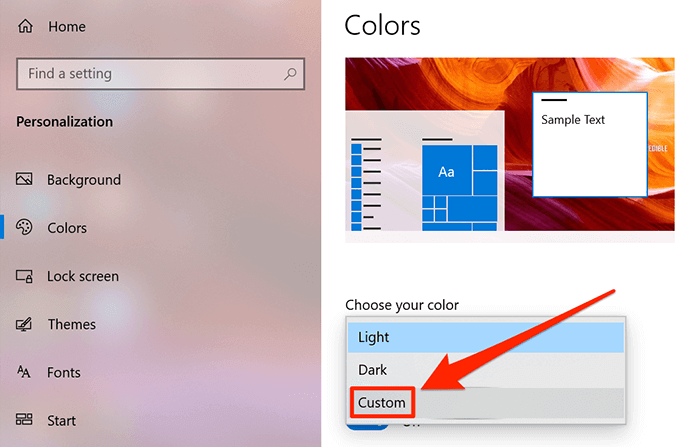
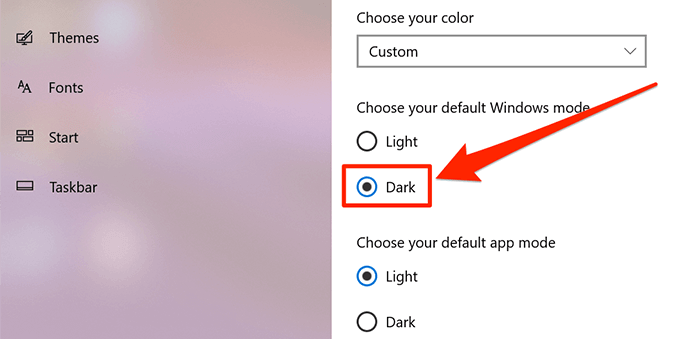
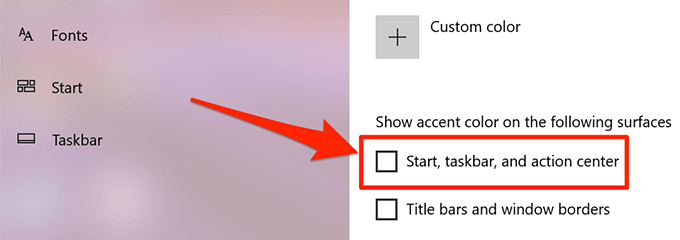
Cada vez que você altera um tema, certifique-se de ativar a opção mostrado nas etapas acima para que a opção não seja desativada.
Atualize os drivers de vídeo para corrigir o problema
O item acima deve corrigir o problema de maioria dos usuários. No entanto, em um caso raro, se não funcionou, você deve tente atualizar seus drivers de vídeo verificar se isso ajuda a resolver o problema.