Se você ainda não sabe, seu O computador com Windows 10 vem com um modo escuro ajuda a aliviar a fadiga ocular e a dar ao computador uma aparência mais escura. A opção está localizada no aplicativo Configurações e você pode habilitá-lo e desabilitá-lo a qualquer momento.
O modo escuro é usado principalmente à noite e o modo claro durante o dia. Se você também usar este modo no seu computador, poderá ser necessário alternar o modo manualmente todos os dias.
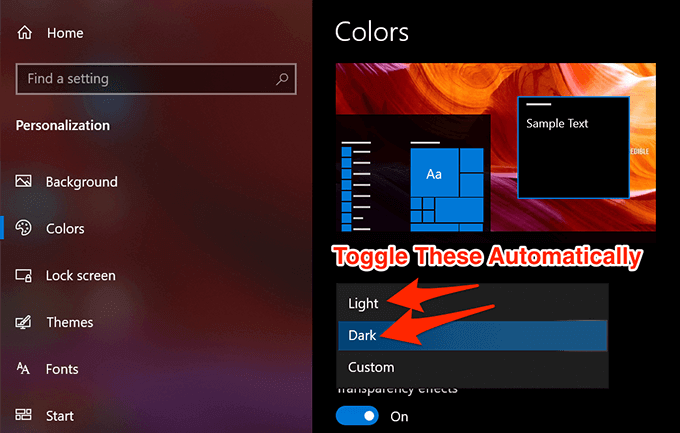
Você pode facilitar um pouco o processo criando uma tarefa que alterna automaticamente o modo escuro no Windows 10 para você. É muito fácil configurá-lo e você só precisa fazê-lo uma vez. Em seguida, ele é executado automaticamente todos os dias e alterna os modos conforme sua especificação.
Use o Agendador de tarefas para ativar automaticamente o modo escuro no Windows 10
O Agendador de tarefas permite que você automatize uma série de tarefas no seu Windows 10 computador. Você pode usá-lo para criar uma tarefa que habilite automaticamente o modo escuro durante a noite no seu PC. Você pode definir um horário específico para isso quando a tarefa for acionada e o modo estiver ativado.
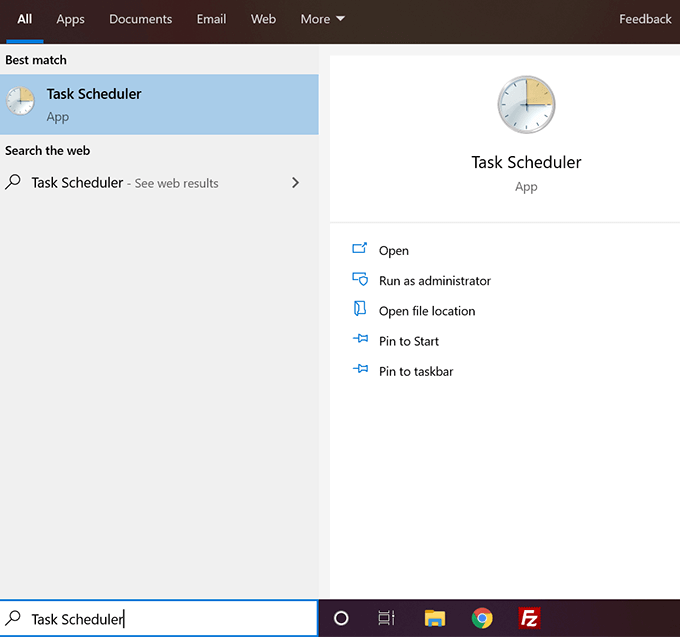
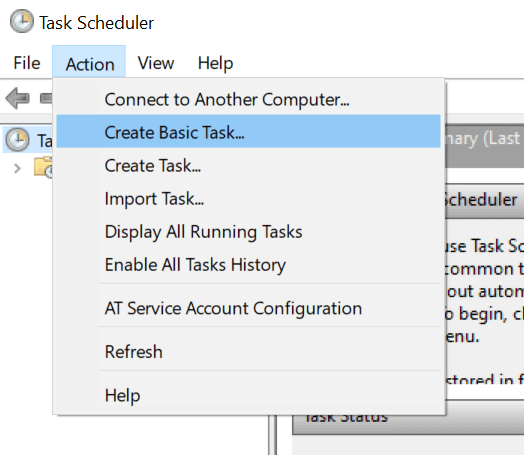
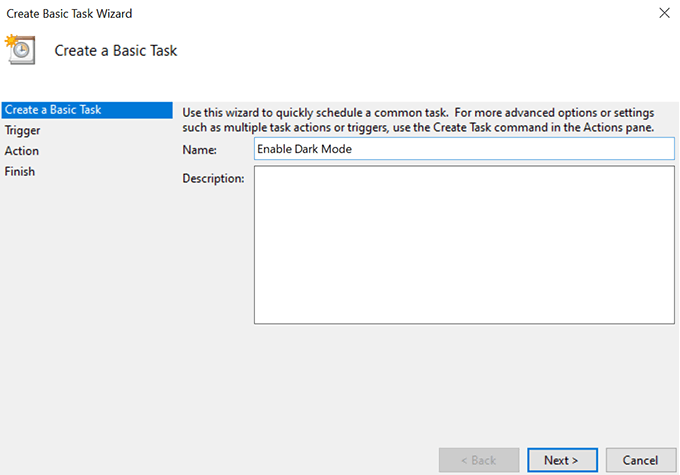
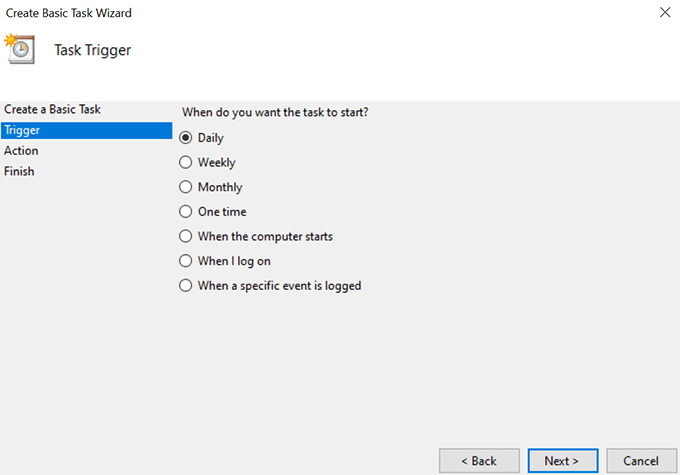
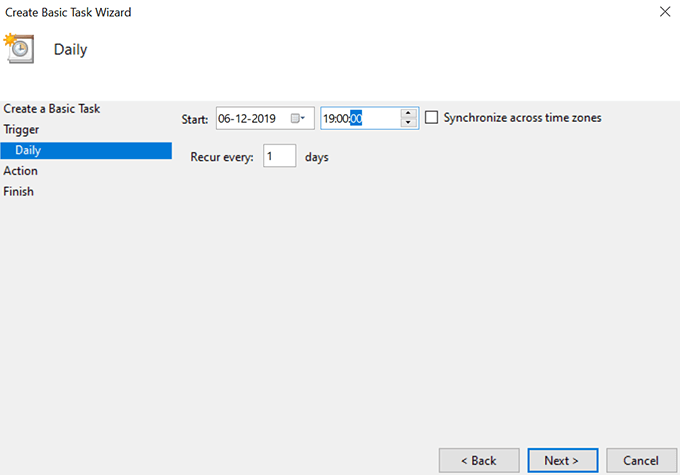
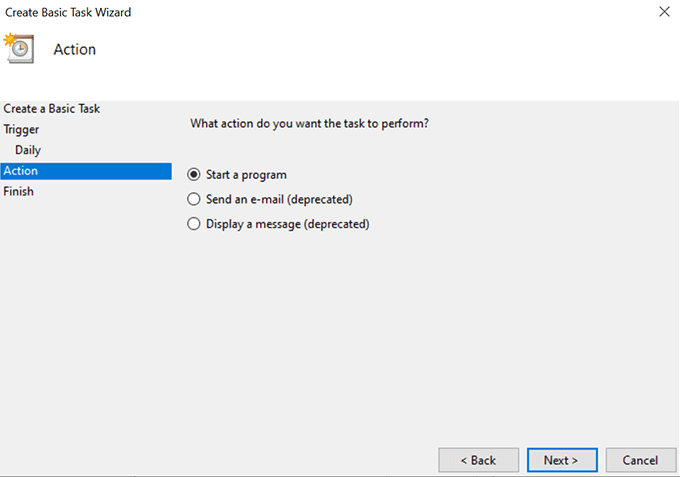
Programa / script:
% SystemRoot% \ system32 \ WindowsPowerShell \ v1.0 \ powershell.exe
Adicione argumentos (opcional):
New-ItemProperty - Diretório HKCU: \ SOFTWARE \ Microsoft \ Windows \ CurrentVersion \ Themes \ Customize -Name SystemUsesLightTheme -Value 0 -Tipo Dword -Force; New-ItemProperty -Path HKCU: \ SOFTWARE \ Microsoft \ Windows \ CurrentVersion \ Themes \ Customize -Name AppsUseLightTheme -Value 0 -Type Dword -Force
Em seguida, clique em Avançarpara continuar.
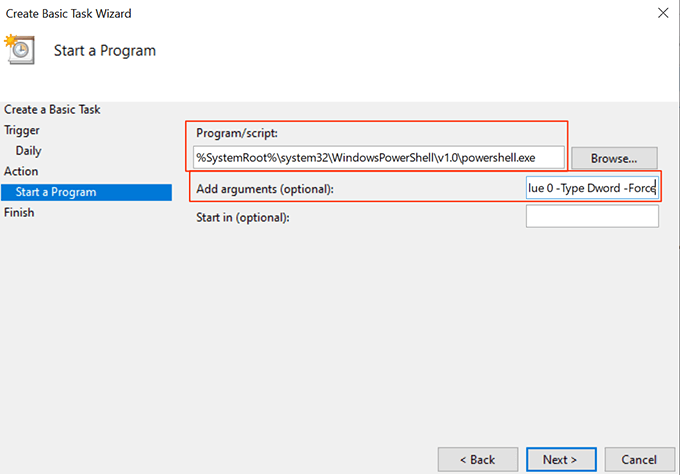
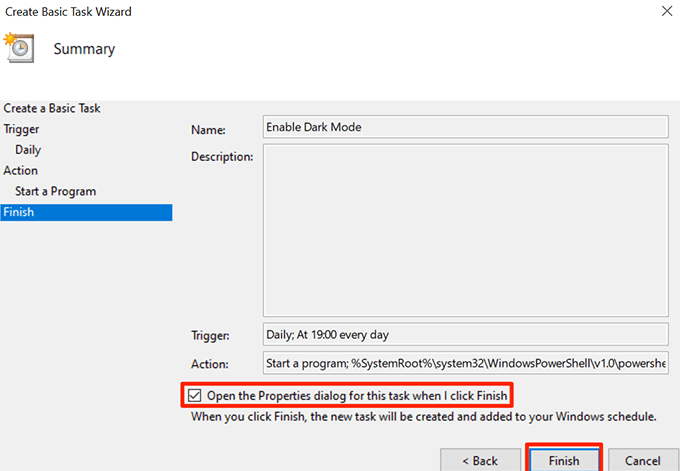
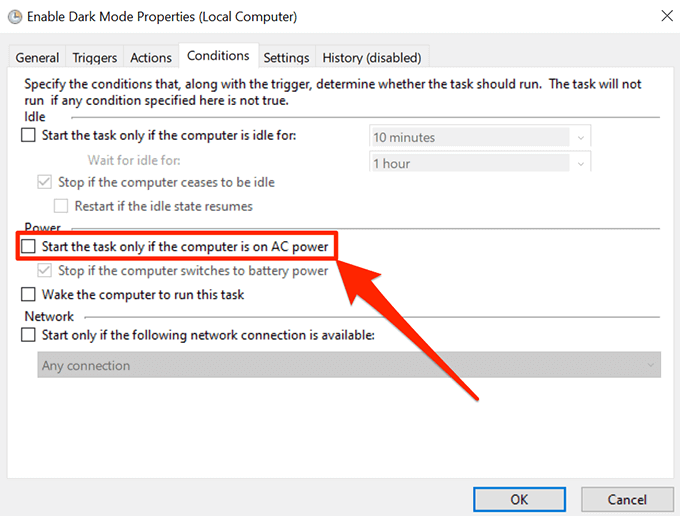
Quando o relógio atingir o horário especificado, o Agendador de tarefas executará sua tarefa e ativará o modo escuro no seu sistema. Isso é feito todas as noites no horário especificado.
Desativar automaticamente o modo escuro no Windows 10 usando o Agendador de tarefas
Na manhã seguinte, quando você acorda e olhe para o seu computador, você descobrirá que ele ainda tem o modo escuro ativado. É porque a tarefa que você criou acima ativa apenas o modo escuro e não o desativa de manhã.
In_content_1 all: [300x250] / dfp: [640x360]->Para recuperar o computador do modo leve durante o dia, crie uma tarefa separada para ele no Agendador de tarefas.
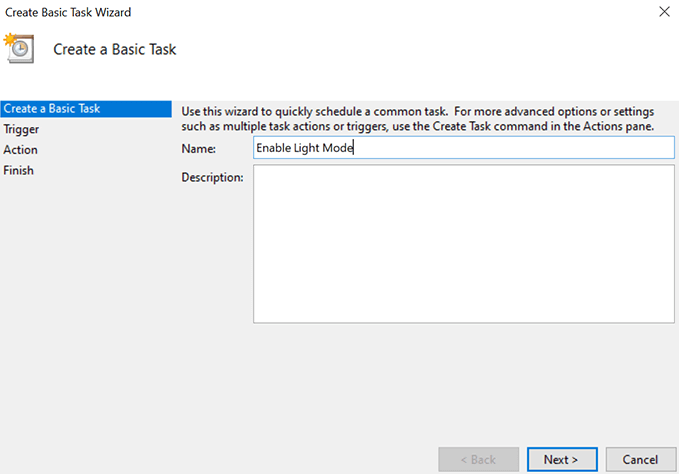
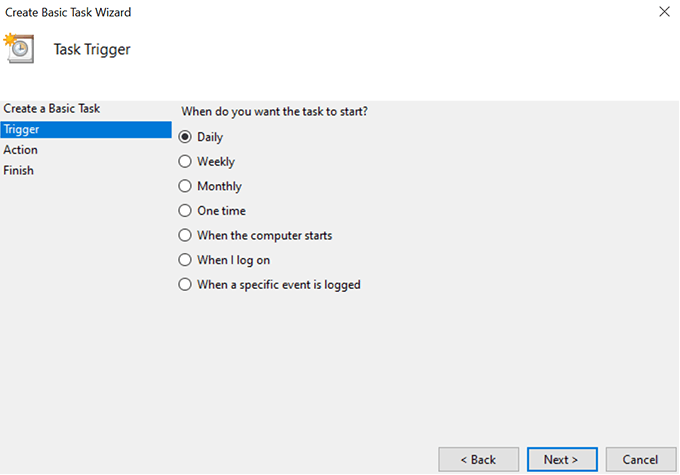
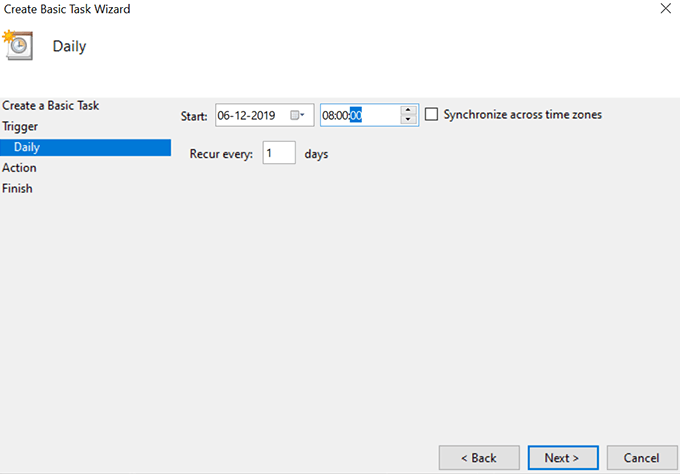
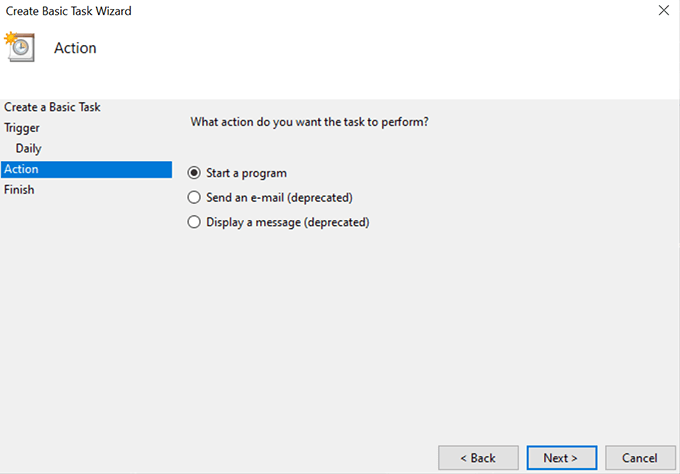
Programa / script:
% SystemRoot% \ system32 \ WindowsPowerShell \ v1.0 \ powershell.exe
Adicione argumentos (opcional):
Novo - ItemProperty - Caminho HKCU: \ SOFTWARE \ Microsoft \ Windows \ CurrentVersion \ Themes \ Customize - Nome SystemUsesLightTheme - Valor 1 - Digite Dword - Força; New-ItemProperty -Path HKCU: \ SOFTWARE \ Microsoft \ Windows \ CurrentVersion \ Themes \ Customize -Name AppsUseLightTheme -Value 1 -Tipo Dword -Force
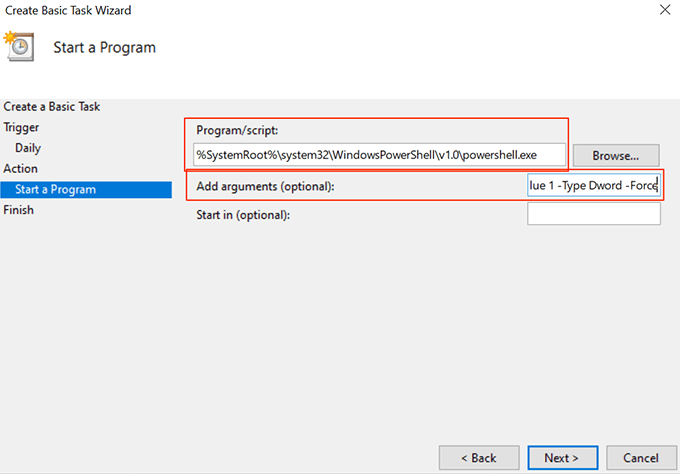
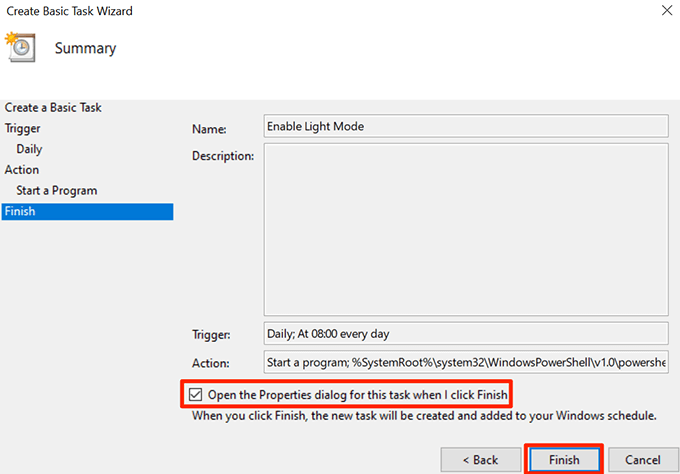
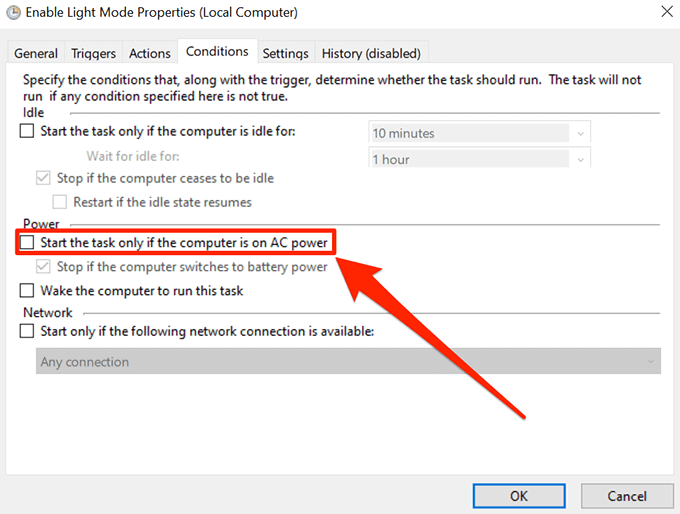
Agora, será ativado automaticamente o modo de luz no horário escolhido.
Alterar configurações de hora do modo
Você pode modificar a hora da programação a qualquer momento.
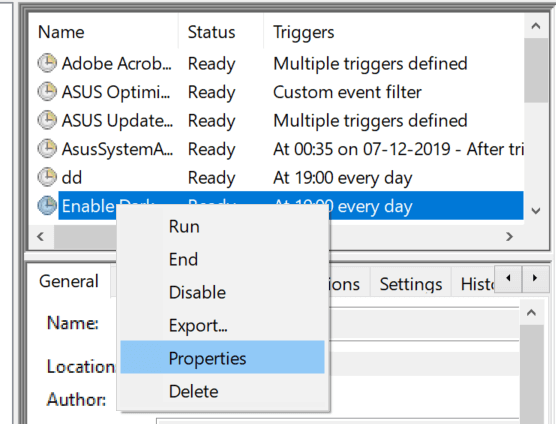
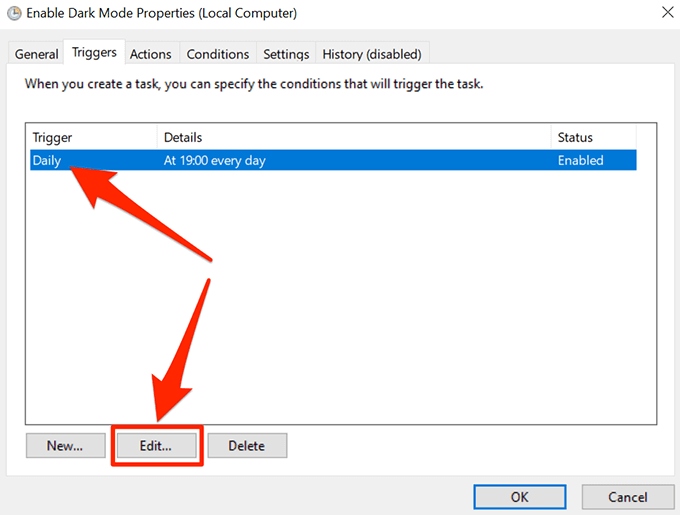
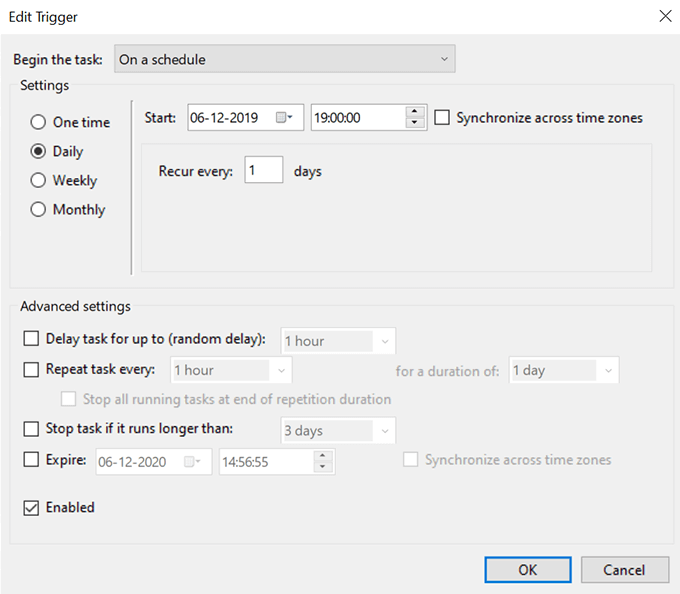
Desativar a ativação automática dos modos escuro e claro no Windows 10
Se você deseja desativar toda a ação automática, faça o seguinte.
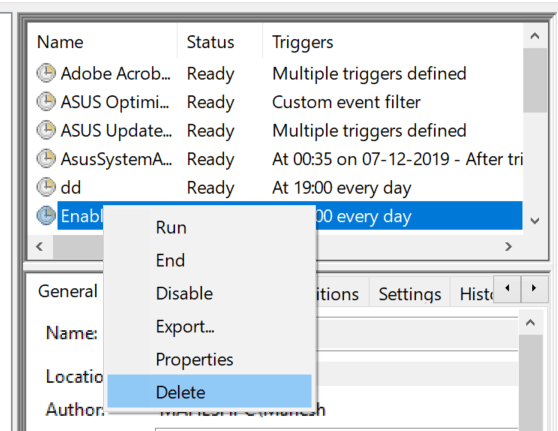
Você precisará fazer isso pelos dois de suas tarefas.
Usando um aplicativo para agendar modos escuro e claro no Windows 10
Existe um aplicativo gratuito e de código aberto chamado Modo escuro automático do Windows 10 que ajuda a agendar facilmente modos escuro e claro no seu computador.
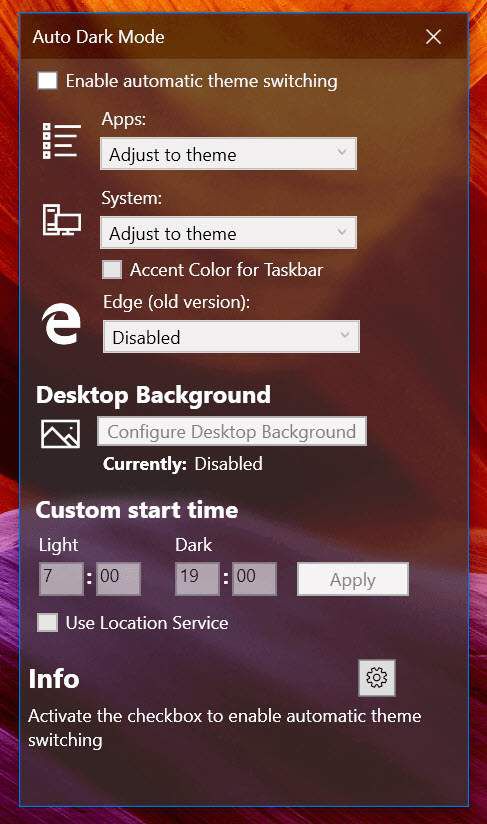
Você pode usá-lo no lugar do Agendador de tarefas para ativar temas claros e escuros nos horários escolhidos.