O bate-papo do Google Docs é uma ferramenta muito eficaz para colaborar em documentos com equipes. Ele permite aos editores marcar e comentar as edições, permite que as equipes discutam a
redação adequada dos documentos e permite que os funcionários preenchendo formulários façam perguntas que seus gerentes possam responder .
Todos esses ótimos usos para o bate-papo do Google Docs só funcionam bem se as pessoas que usam o documento entenderem como o sistema de comentários funciona.
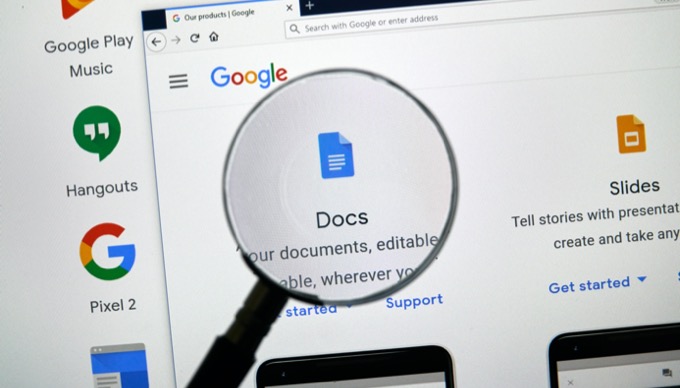
Neste artigo, você ' você aprenderá sobre todos os recursos de comentários e colaboração disponíveis no Google Docs.
Como funciona o comentário do Google Docs
No Google Docs, você não está apenas colaborando cegamente em documentos . Você pode ver vários usuários acessando o documento em tempo real.
A maneira como isso funciona é que sempre que outras pessoas acessam o documento, o ícone da conta do Google é exibido na parte superior do Google Docs janela.
In_content_1 all: [300x250] / dfp: [640x360]->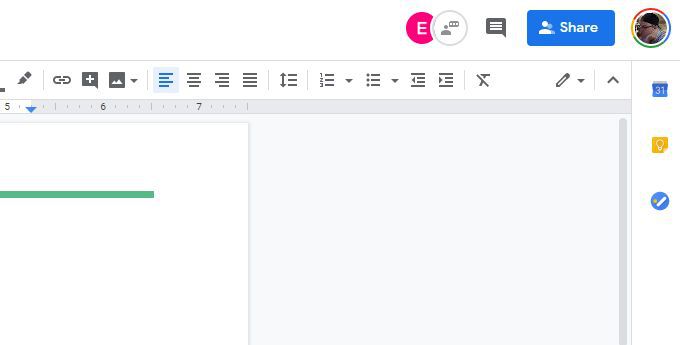
Quando os outros usuários colocarem o cursor do mouse dentro do documento, você verá o nome da Conta do Google aparecer momentaneamente acima do cursor.
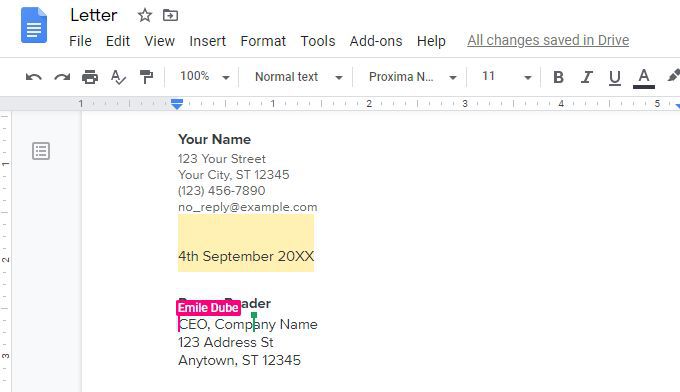
Isso é útil para ver em quais áreas de um documento os outros membros da sua equipe estão trabalhando. Isso pode ajudar a evitar edições conflitantes no mesmo documento.
Se você vir alguém editando uma seção de um documento incorretamente ou fazendo alterações com as quais não concorda, poderá adicionar um comentário diretamente a essa pessoa. .
À direita dos ícones de usuário na parte superior do documento, você verá o ícone de uma pessoa falando dentro de um círculo branco. Quando você seleciona isso, ele abre uma área de comentários gerais.
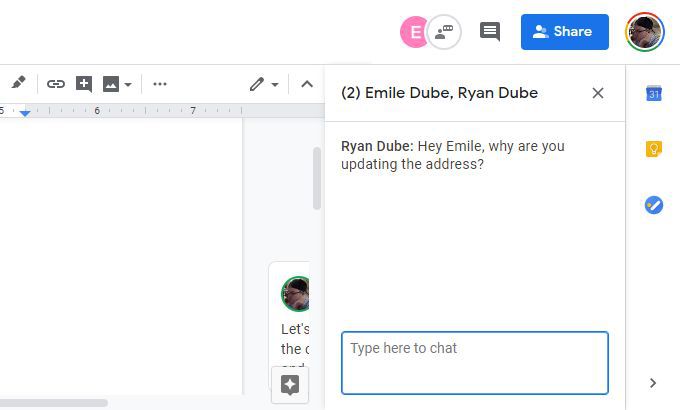
Basta digitar seu comentário e pressionar Enter. Todos que estiverem visualizando o documento poderão ver todos os comentários na área de comentários gerais.
Você sabe quando alguém atualizou um novo comentário na área de comentários pelo ponto vermelho que aparece em cima deste ícone.
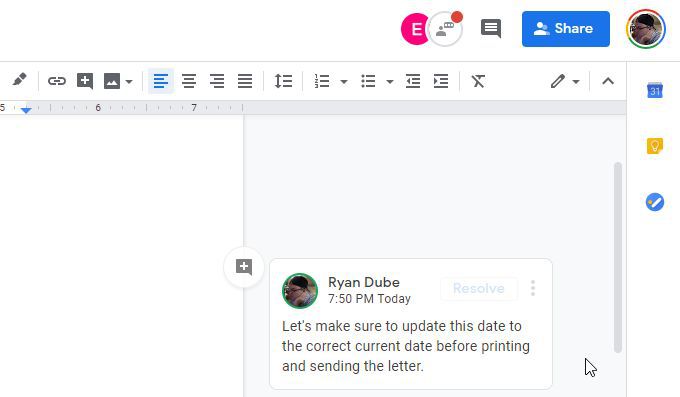
À medida que cada pessoa responde, o novo comentário aparece abaixo do anterior no tópico do comentário.
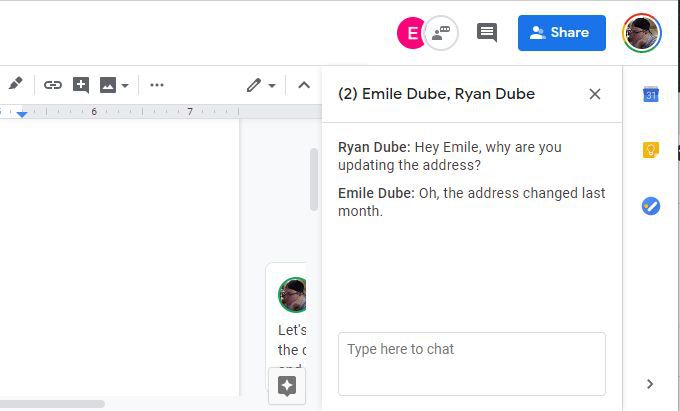
Pressione o X à direita dos nomes na caixa de comentários ou selecione o ícone de comentários para que a janela de comentários desapareça novamente.
Criando um novo bate-papo do Google Docs
Para criar um novo bate-papo do Google Docs, basta realçar qualquer texto em um documento do Google Docs. Ao fazer isso, você verá um pequeno ícone de comentário à direita do texto destacado.
Ao passar o mouse sobre esse ícone, você verá o texto "Adicionar um comentário".
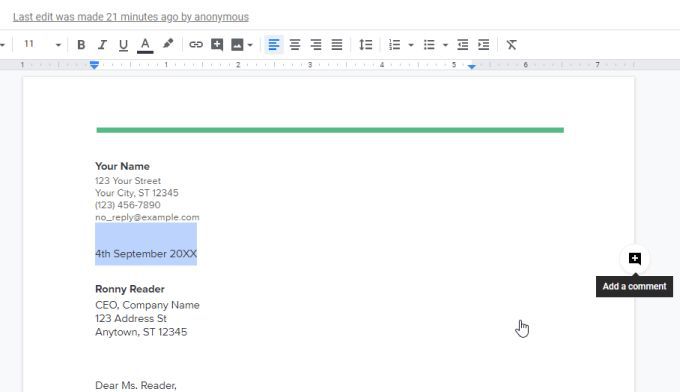
Quando você seleciona esse ícone, ele se abre uma janela de comentários onde você pode compartilhar seus pensamentos sobre o texto no documento destacado.
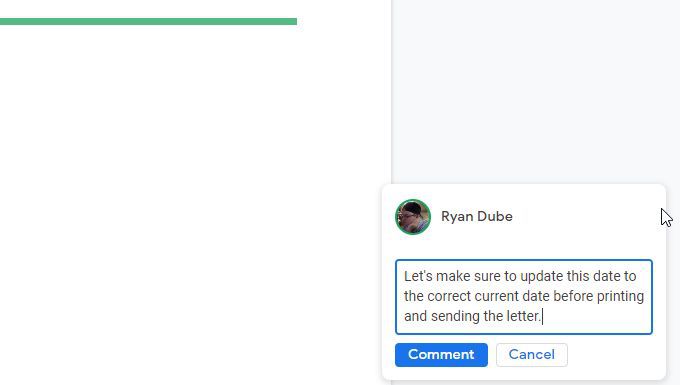
Quando terminar de escrever seu comentário, basta selecionar o botão Comentário e você veja a caixa de comentários mudar para um comentário permanente.
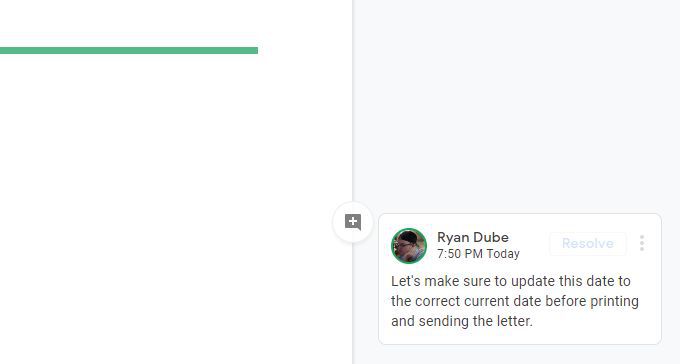
Existem algumas opções que acompanham comentários como este.
Gerenciando comentários
Quando Se você selecionar os três pontos à direita de um comentário, verá três opções.
Os links de comentários são muito eficazes para ajudar as pessoas a encontrar a exata comentar, especialmente dentro de documentos que contenham um grande número de comentários.
Você pode colar o link em um bate-papo por mensagem instantânea, SMS móvel ou e-mail.
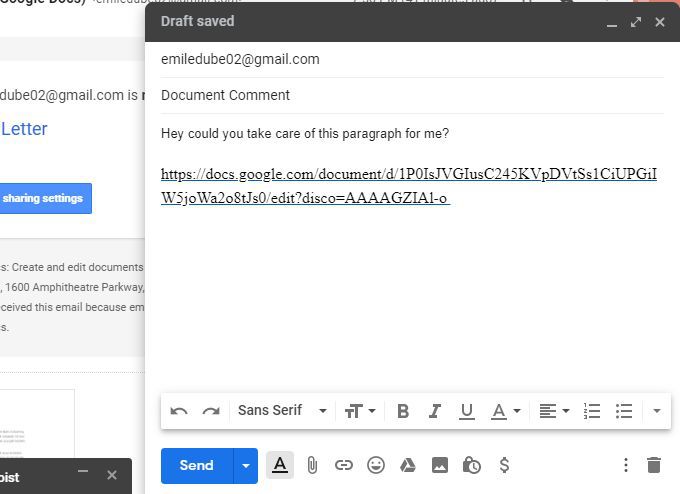
Quando o destinatário selecionar o link, ele será levado diretamente para o documento em que o comentário foi inserido. Eles podem responder ao comentário ou selecionar Resolver.
A resolução de um comentário faz com que ele desapareça do segmento de comentários. Parece que o comentário foi excluído, mas na verdade está oculto apenas na margem direita.
Se você quiser ver todos os comentários publicados no documento, basta selecionar o ícone de comentário em preto em no canto superior direito do documento.
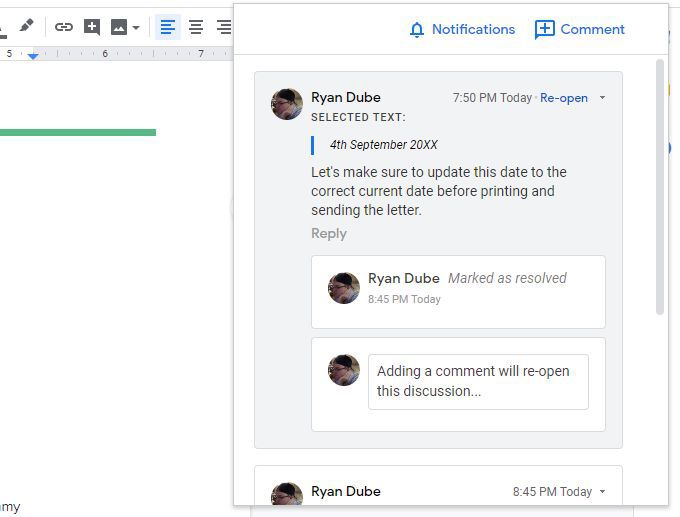
Isso mostra todos os comentários publicados no documento, juntamente com todas as informações a seguir sobre o comentário.
Selecione Comentáriopara adicionar novos comentários ao segmento de comentários. Selecione Notificaçõespara alterar as configurações de e-mail para que você receba apenas notificações quando alguém responder aos seus comentários ou nenhuma notificação.
Edição e resolução de edições
O bate-papo do Google Docs é especialmente útil para fazer sugestões de edição em um documento sem realmente fazê-las.
Por padrão, o Google Docs permite fazer edições em um documento e as edições entram em vigor imediatamente. Para alternar o modo de edição apenas para as alterações sugeridas, selecione a seta suspensa à direita da palavra Ediçãono canto superior direito do documento.
Selecione Sugestõesna lista suspensa.
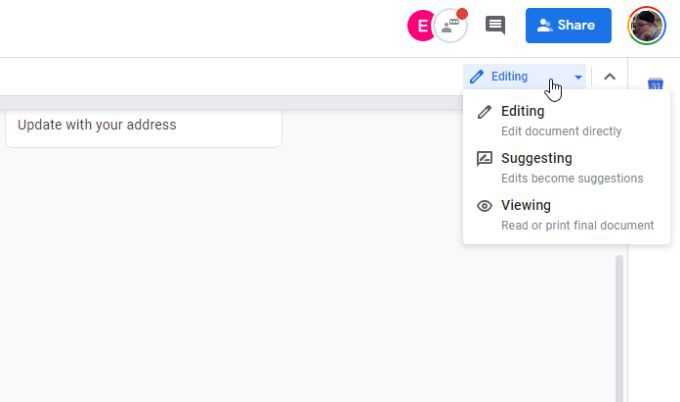
À medida que você edita o documento, o texto no documento é riscado com o texto de substituição exibido ao lado. Cada edição abre um novo comentário à direita com uma descrição da edição que foi feita.
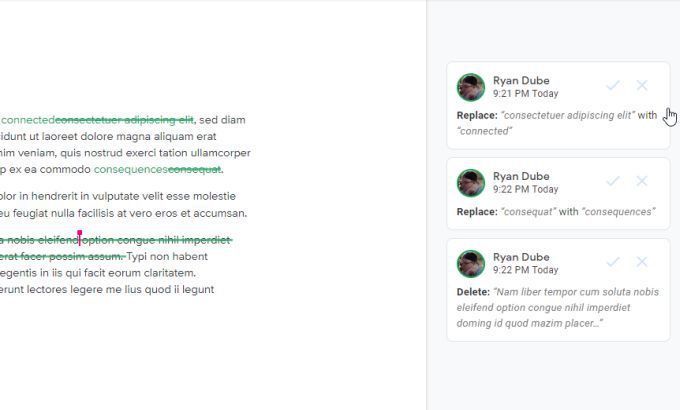
O objetivo desse recurso é permitir que um editor final ou o escritor original possa passar pelas edições e aceite as alterações individualmente, selecionando a marca de seleção desse comentário de edição.
No entanto, se você não quiser resolver comentários individualmente, há um truque útil para resolvê-los todos de uma vez.
Para fazer isso, selecione o menu Ferramentase selecione Revisar edições sugeridas.
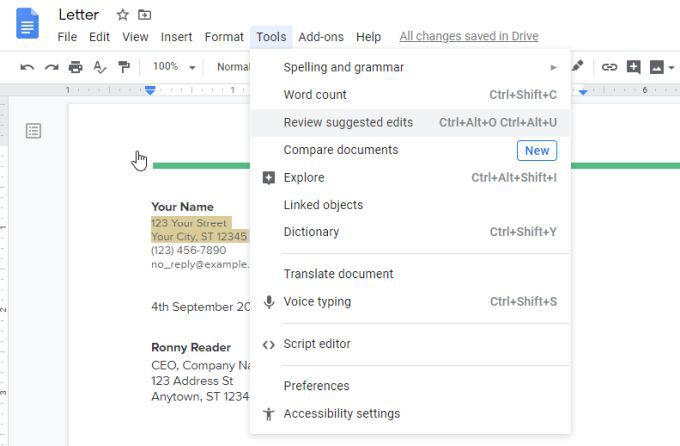
Isso abrirá uma pequena janela na parte superior direito do documento. Você pode selecionar a seta para cima ou para baixo para percorrer cada um dos comentários de edição no documento. Você pode selecionar Aceitarou Rejeitaras edições individuais.
Se você quiser apenas aceitar ou rejeitar todas, selecione a seta suspensa no lado direito do botão Aceitar ou Rejeitar.
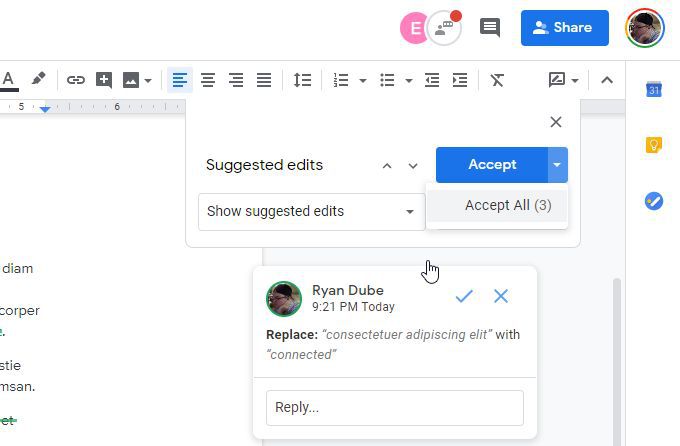
Você pode selecionar Aceitar tudopara aprovar todas as edições. Isso atualizará o documento inteiro usando as edições sugeridas e resolverá todos os comentários associados.
Saiba mais sobre resolvendo comentários no Google Docs.
Comentários sobre ajuda na colaboração
O uso de um processador de texto baseado em nuvem como o Google Docs torna colaborando em documentos muito fácil.
O sistema de comentários é configurado de uma maneira que facilita e facilita a discussão de alterações de documentos entre uma equipe. Quando todos se acostumarem com o funcionamento do sistema de bate-papo do Google Docs, você descobrirá que sua equipe é muito mais eficiente ao trabalhar juntos em documentos.