Ao longo dos anos, o Google Docs se tornou uma das formas mais populares para as empresas colaborarem e sincronizarem seus trabalhos em documentos de todos os tipos. Por exemplo, os autores de cada artigo deste site usam rotineiramente o Google Docs!
Uma parte importante da colaboração é a comunicação. Em espaços de trabalho remotos, seja no seu trabalho ou na escola, poder esclarecer ou adicionar comentários a um documento pode melhorar muito a maneira como os colaboradores o recebem.
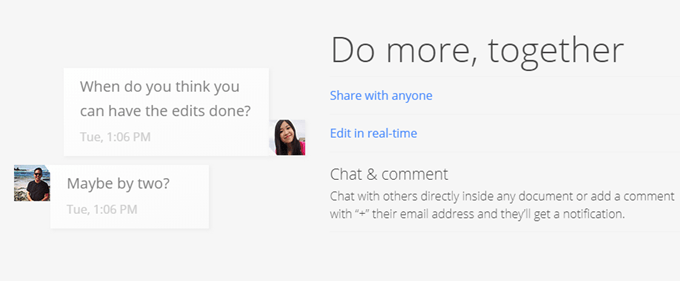
Felizmente, o Google Docs suporta esta funcionalidade. Os comentários podem ser uma parte crucial de alguns documentos e, sem eles, colaboradores e leitores podem se sentir confusos a ponto de precisarem procurar esclarecimentos. Isso cria uma distorção no fluxo de trabalho.
Os comentários no Google Docs também podem ser configurados como uma atribuição para resolução. Quase como uma tarefa pendente, os colaboradores podem marcar os comentários como resolvidos para reconhecer que foram resolvidos.
Neste artigo, vejamos como podemos adicionar e resolver comentários no Google Docs.
Como adicionar comentários no GoogleDocs
Para iniciar, abra ou crie um novo Documento do Google. Se você criou um novo documento, precisará ter algum texto para fazer uso dos comentários. Em seguida, selecione o texto no qual deseja criar um comentário.
Quando você seleciona o texto, notará que um ícone aparecerá no lado direito do documento. O ícone parece um balão de fala com um sinal de mais dentro dele.
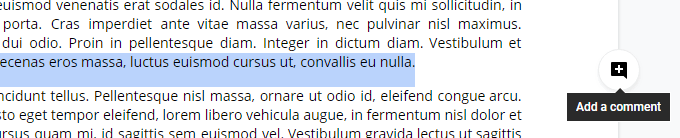
Ao clicar neste ícone, será exibido um campo de entrada onde você poderá digitar seu comentário.
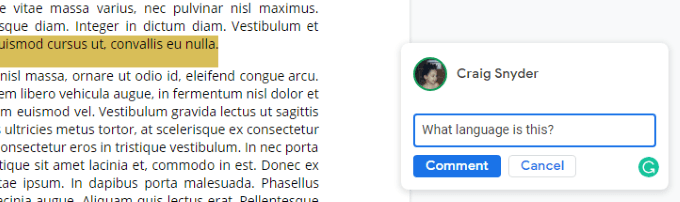
Pressione Enterou clique no botão Comentáriopara enviar seu comentário.
É simples assim! Agora, seu documento destacará o texto em que você fez um comentário. Seu comentário será exibido no lado direito do documento, mas clicar em uma área do texto destacado trará seu comentário para o foco e exibirá opções que abordaremos a seguir.
Como resolver comentários no GoogleDocs
Depois de criar um comentário, ou ao revisar comentários feitos por outras pessoas, você terá algumas opções.
Você pode clicar em um comentário no lado direito do documento ou clique em uma seção destacada do texto do documento para trazer um comentário para o primeiro plano. Uma vez em primeiro plano, você terá a opção de responder ou resolver o comentário. Se você tiver permissões, também poderá editá-las ou excluí-las.
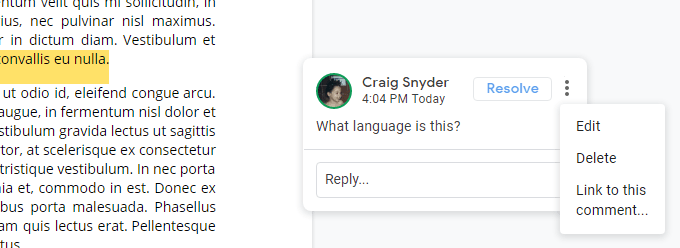
Se você achar que cometeu um erro ao ler um comentário, poderá editá-lo ou excluí-lo. Os comentários editados não serão citados na legenda para que outras pessoas saibam que foram editados. A exclusão de um comentário excluirá todo o tópico, que inclui todos os comentários abaixo dele.
O botão Resolvertambém exclui efetivamente o comentário, mas possui distinções especiais. Comentários excluídos não são adicionados ao histórico de comentários do Google Docs, mas são resolvidos. Os comentários resolvidos também podem ser trazidos de volta ao documento.
No canto superior direito da página, próximo à foto da tela da sua conta do Google, você verá o ícone de um balão de fala com três linhas horizontais. Clicar neste ícone abrirá o histórico de comentários do documento.
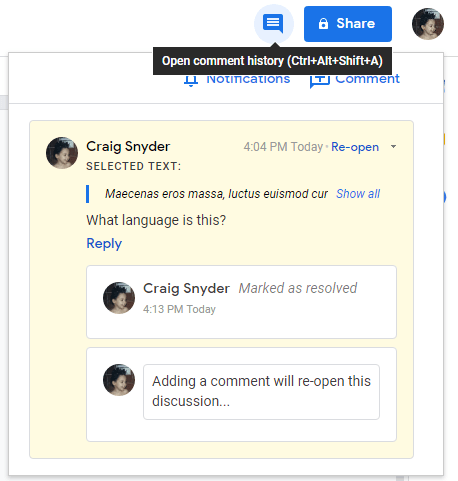
Esta área acompanhará os comentários e as resoluções dos comentários. Como você pode ver na captura de tela acima, seu tempo de resolução é de data e hora, o que pode ser muito útil para os colaboradores.
A resolução de comentários também oferece a outros colegas a oportunidade de reabrir a discussão se eles determinarem mais necessidades a ser feito ou que o comentário não foi resolvido. Mais uma vez, simplesmente excluir um comentário depois que você acreditar que o resolveu não apresentará outras pessoas com essas opções e não o gravará no histórico de comentários do documento.
Como você pode ver, fazer comentários nos documentos do Google é tão simples como é útil. Os comentários permitem que você crie pequenas áreas de discussão em seu documento, e isso pode ser um fator importante para determinar se o seu projeto será concluído hoje ou amanhã.
Se você ainda não é usuário do Google Docs, não não se preocupe - o Microsoft Word também suporta comentários e você pode conferir nosso artigo em como colaborar em um documento do Microsoft Word para obter mais informações.