Ter caracteres aparecendo na tela segundos depois de pressioná-los no teclado pode desacelerar e reduzir sua produtividade. Muitos fatores fazem com que a digitação pareça fora de sincronia em dispositivos Windows. Um computador lento, portas USB com defeito, drivers de teclado desatualizados e configurações de teclado mal configuradas são alguns dos motivos para o atraso do teclado.
Vamos explorar dez etapas de solução de problemas que podem corrigir o atraso do teclado durante a digitação.

Fechar aplicativos não usados
O tempo de resposta do teclado pode começar a atrasar quando computador está lento. Mais precisamente, quando está com poucos recursos do sistema central (CPU e / ou RAM). Feche os aplicativos não utilizados e verifique se isso melhora a velocidade de entrada do teclado.
Você também pode consultar este guia para aumentar a velocidade do Windows para saber por que seu PC fica lento e como corrigir problemas de desempenho.
Solucionar problemas de conexão do teclado
Se você estiver usando um teclado externo com fio, certifique-se de que o cabo esteja firmemente conectado à porta USB do PC. Desconecte o teclado e conecte-o de volta à porta ou mude o teclado para uma porta USB diferente. Você também pode usar o teclado em outro computador. Se o atraso de digitação persistir, provavelmente o teclado está com defeito.
Outros acessórios USB também podem interferir na conexão do teclado e causar atraso. Desconecte outros dispositivos USB conectados ao seu PC e verifique se isso corrige atrasos na velocidade de digitação.

Para teclados sem fio, verifique se o receptor / dongle USB está conectado corretamente ao seu computador. Se você o conectou a um hub USB, conecte-o diretamente ao computador. Além disso, verifique se a bateria do teclado não está fraca. Caso contrário, conecte o teclado a uma fonte de alimentação ou substitua as baterias.
Além disso, verifique se o teclado está próximo ao dongle / receptor ou ao computador. Isso também se aplica a teclados com Bluetooth. Usar um teclado sem fio a vários metros de distância do PC pode causar atraso na entrada.
Desativar teclas de filtro
Você costuma pressionar uma tecla várias vezes antes que o PC receba a entrada? O seu computador não consegue registrar os pressionamentos de tecla quando você pressiona uma tecla brevemente? Você pode ter ativado “Chaves de filtro” por acidente; segurar a tecla Shift direita por 8 segundos ativa o recurso. As teclas de filtro evitam pressionamentos de tecla indesejados, diminuindo a velocidade de entrada do teclado.
A Microsoft projetou a funcionalidade de teclas de filtro para tornar a digitação mais fácil para usuários com deficiências neurológicas, como tremores ou rigidez nas mãos. Se o Filter Keys estiver ativo em seu computador, desligue-o e verifique se isso normaliza a velocidade de resposta do teclado.
1. Abra o menu Configurações do Windows e selecione Facilidade de acesso.

2. Percorra a barra lateral e selecione Teclado
3. No menu de configurações do teclado, desative Teclas de filtroe desmarque “Permitir que a tecla de atalho inicie as teclas de filtro.”
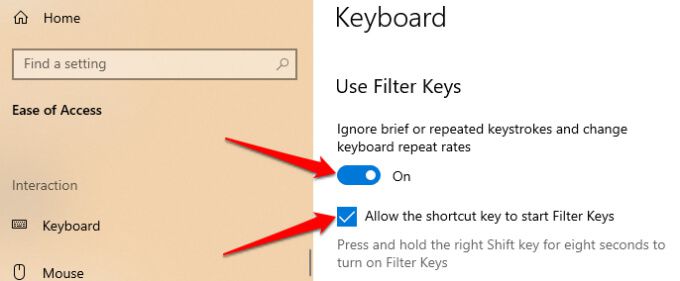
Alternativamente, iniciar o painel de controle, selecione Centro de Facilidade de Acessoe selecione Tornar o computador mais fácil de usar.

Desmarque a opção Ativar chaves de filtroe clique em OKpara salvar e alterar.
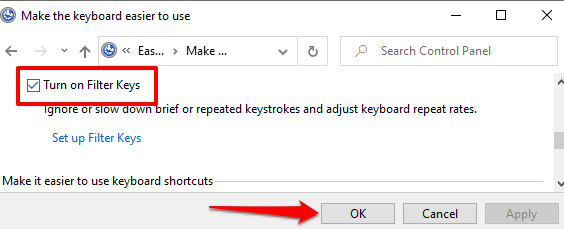
Execute o Solucionador de problemas de hardware do Windows
Às vezes, o Windows pode se corrigir sozinho, dependendo da natureza do problema. O Windows 10 vem com uma ferramenta de solução de problemas embutida que pode diagnosticar e corrigir atrasos na digitação com o teclado do seu PC. Use esta ferramenta para resolver problemas com uma chave particular ou todo o teclado.
Vá para Configurações>Atualização e segurança>Solução de problemas>Tecladoe selecione o botão Executar o solucionador de problemas.
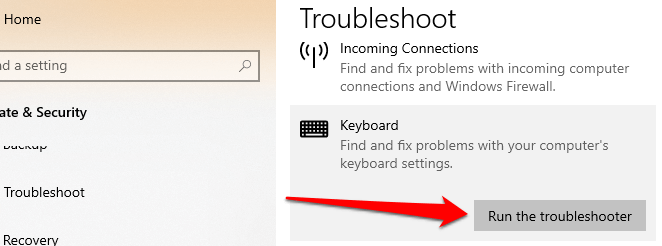
Aguarde a solução de problemas para verificar seu computador - isso pode levar cerca de 1 a 5 minutos - e siga as instruções na próxima página. Tente a próxima recomendação se o solucionador de problemas não detectar nenhum problema com o seu teclado.
Reinicialize o computador
Feche todos os aplicativos e documentos (para não perder alterações não salvas) e reinicie o computador. Se você estiver usando um teclado externo ou sem fio, desconecte-o do PC antes de reinicializar. Conecte ou reconecte o teclado quando o PC ligar e veja se isso resolve o atraso na digitação.
Atualizar driver do teclado
Drivers de dispositivo determina como os componentes de hardware internos e externos do seu PC (por exemplo, tela, teclado, alto-falantes, unidades de disco, etc.) comunicar-se com o Windows. Um dispositivo pode funcionar mal se seu driver estiver desatualizado.
Se o seu teclado atrasar a entrada de pressionamentos de tecla durante a digitação, vá para o Gerenciador de Dispositivos do Windows e verifique se o driver do teclado está atualizado.
1. Clique com o botão direito do mouse no ícone do menu Iniciar (ou pressione tecla Windows+ X) e selecione Gerenciador de Dispositivos.

2. Expanda a categoria Teclados, clique com o botão direito no driver do teclado e selecione Atualizar dispositivo.

3. Selecione Pesquisar automaticamente software de driver atualizado.
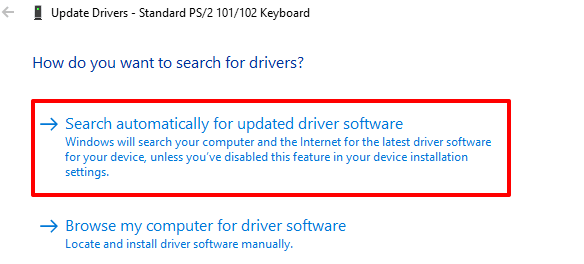
Conecte seu PC à Internet para obter o melhor resultado. Espere até que o Windows conclua a verificação e instale qualquer atualização de driver disponível. Se o Windows disser que você tem a versão mais recente do driver, desinstale o driver (veja as etapas abaixo) e tente novamente.
Reinstale o driver do teclado
Você pode enfrentar atrasos ao digitar se for o teclado do seu PC o driver está corrompido ou incompatível com o teclado. Corrija isso desinstalando o driver; O Windows irá instalar uma nova cópia posteriormente.
1. Inicie o Gerenciador de dispositivos, clique com o botão direito do mouse no driver do teclado e selecione Desinstalar dispositivo.

2. Selecione Desinstalarno prompt de confirmação para continuar.

3. Para reinstalar o driver do teclado, selecione Açãona barra de menu do Gerenciador de dispositivos e selecione Verificar se há alterações de hardware.
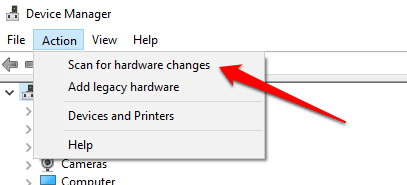
Reinicializar o PC também reinstalará o driver do teclado.
Modifique as propriedades do teclado
Uma coisa boa sobre o Windows é que ele oferece várias opções de personalização. Se o atraso ocorrer quando você pressiona uma tecla ou a pressiona várias vezes, siga as etapas abaixo para ajustar as "Configurações de repetição de caracteres" do teclado.
1. Pressione a tecla Windows+ Rpara iniciar a caixa Windows Run.
2. Digite ou cole teclado de controlena caixa de diálogo e clique em OK
3. Ajuste o controle deslizante “Atraso de repetição” ou “Taxa de repetição” para corrigir o atraso ao digitar. Antes de fazer isso, veja o que as duas opções significam:
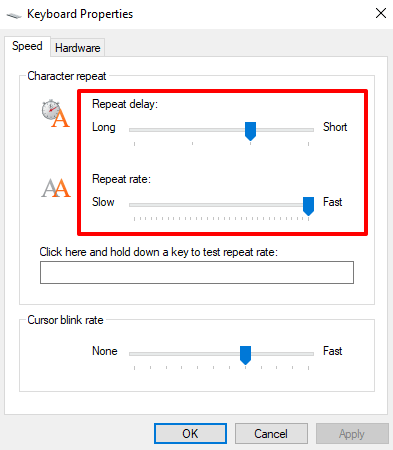
Para corrigir o atraso do teclado ao digitar, aumente a “Taxa de repetição” (de lento para rápido) e diminua o “atraso de repetição” (de longo para curto). Observe que a taxa de repetição rápida e o retardo de repetição curto também podem levar a duplicação não intencional de pressionamentos de tecla. Experimente essas opções até encontrar o equilíbrio perfeito.
4. Clique na caixa de diálogo em branco e mantenha qualquer tecla pressionada para testar a taxa de repetição do teclado antes de fechar a janela. Selecione OKpara salvar as alterações.

Solucionar problemas de interferência de Wi-Fi
Você pode enfrentar um atraso ao digitar em um wireless teclado se o roteador Wi-Fi estiver próximo ao computador. Isso ocorre porque o sinal do seu roteador pode interferir no sinal do teclado Bluetooth. Para evitar isso, você pode desativar o Wi-Fi ou mover seu PC para longe do roteador. Isso corrigiu o problema de alguns usuários do Windows 10.
Executar uma reinicialização limpa
Vários aplicativos e serviços do sistema (e de terceiros) iniciam automaticamente quando você inicializa o seu computador. Embora alguns desses serviços ajudem o funcionamento do PC, às vezes eles podem tornar o PC e outros aplicativos mais lentos.
Uma inicialização limpa carregará o Windows apenas com aplicativos, drivers e programas essenciais. Isso pode resolver o conflito e ajudá-lo a determinar se um aplicativo ou serviço é responsável pelo atraso ao digitar. Consulte este guia sobre como executar uma inicialização limpa no Windows 10 para saber mais.
Verifique se há sujeira e danos de hardware
Seu teclado pode não registrar os pressionamentos de tecla se houver sujeira, poeira ou outros material estranho preso sob as teclas. O problema também pode ser devido a danos físicos ao teclado ou ao módulo de memória do seu PC.
Limpe o teclado e, se puder, retire o módulo de memória do seu PC e conecte-o novamente devidamente. Recomendamos levar seu computador a um centro de serviço autorizado para fazer isso. Não tente fazer isso sozinho para não danificar ainda mais o teclado e outros componentes do dispositivo.
Aproveite a digitação sem atrasos
Se o atraso do teclado persistir, tente redefinindo as configurações do teclado para o padrão de fábrica. Você também pode tentar realizando uma restauração do sistema se o problema começou após a instalação de um novo driver, atualização do sistema operacional ou software de terceiros.