Você provavelmente já leu vários artigos de solução de problemas que o alertam para criar um Ponto de Restauração do Sistema antes de fazer alterações potencialmente drásticas em seu computador Windows. Se você não tem ideia do que significa um ponto de restauração do sistema, pense nele como uma cópia de backup das configurações do seu PC e outros arquivos vitais do sistema.
Digamos que você instalou um programa malicioso ou excluiu um arquivo de registro por acidente, e seu computador começar a funcionar mal, você pode desfazer facilmente essas alterações (indesejadas) executando uma Restauração do sistema. Isso permite que você reverta seu computador para um estado inicial (chamado Ponto de Restauração) quando tudo estava funcionando perfeitamente.

Neste guia, vamos explicar como a Restauração do sistema funciona no Windows 10 e ensinar várias maneiras de criar um sistema manualmente ponto de restauração.
Habilitar proteção do sistema no Windows
Proteção do sistema é uma seção do sistema operacional Windows onde os pontos de restauração são criados e gerenciados. Para criar pontos de restauração, você precisa primeiro ter Proteção do sistema ativada em seu dispositivo. Embora alguns computadores tenham esse recurso ativado por padrão, outros podem exigir que você o ligue manualmente.
Para verificar se a Proteção do Sistema está ativada em seu PC, digite “ponto de restauração ”Na barra de pesquisa do Windows e clique em Criar um ponto de restauraçãonos resultados.
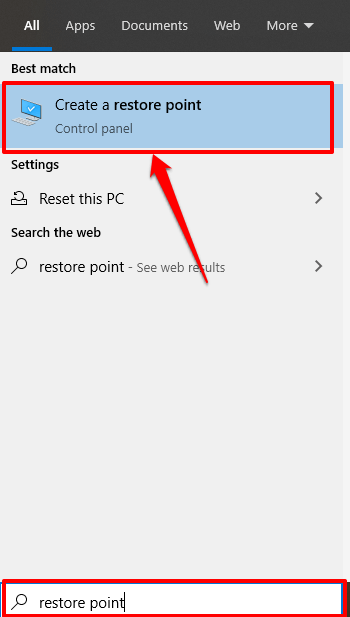
Isso o redirecionará para a janela Proteção do Sistema, onde você pode configurar a Restauração do Sistema em seu dispositivo. Uma rota alternativa para este ponto é através do Painel de controle>Sistema>Proteção do sistema.
Se o sistema Restaurar e criar os botões ficam acinzentados e o status de proteção ao lado do disco do sistema indica Desligado, o que significa que a proteção do sistema está desativada em seu computador.
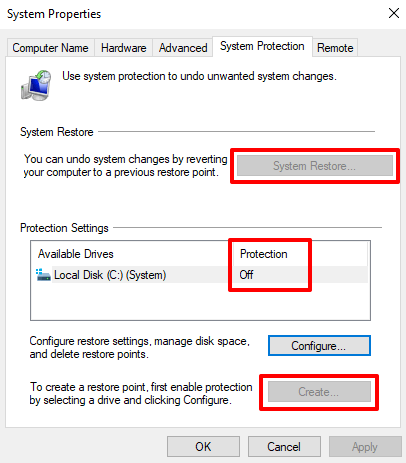
Para habilitar a Proteção do Sistema, selecione a unidade Sistemae clique em Configurar.
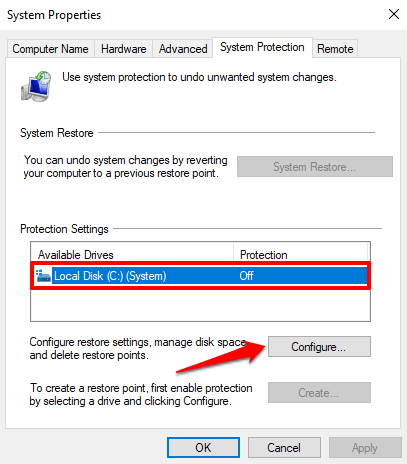
Selecione Ative a proteção do sistemae clique em OK.
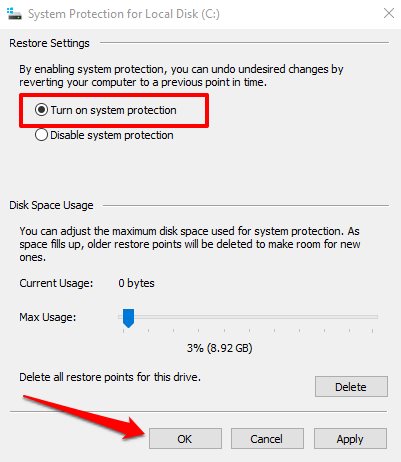
O Windows atribui automaticamente cerca de 3 a 10 por cento do seu disco rígido para proteção do sistema. Você pode alterar isso ajustando o controle deslizante Uso máximo. No entanto, certifique-se de atribuir pelo menos 1 GB (ou mais) porque o recurso de proteção do sistema não será executado se o espaço em disco reservado for inferior a 1 GB.
Se o espaço reservado for ocupado, o Windows excluirá a restauração mais antiga pontos para abrir espaço para novos. Recomendamos que você continue com o espaço em disco padrão recomendado pelo Windows.
A alocação padrão deve ser suficiente para acomodar o máximo possível de pontos de restauração. Quanto mais pontos de restauração você tiver, maiores serão as chances de recuperar arquivos, configurações e outras configurações, caso seu computador tenha algum problema.
Com a proteção do sistema configurada, agora você pode criar manualmente pontos de restauração.
Criar manualmente um ponto de restauração do sistema
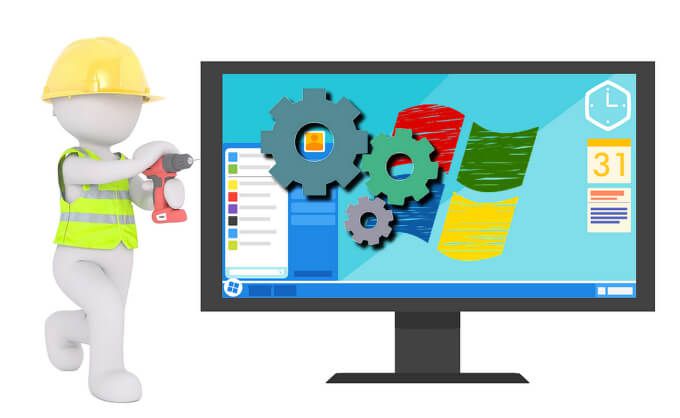
O Windows cria pontos de restauração automaticamente quando você ativa a Proteção do Sistema. Isso é feito uma vez por semana ou antes de eventos significativos, como uma atualização do Windows, instalação de driver, etc. Você também pode criar manualmente um ponto de restauração se estiver fazendo alterações de sistema em seu computador. Por exemplo, é sempre recomendado criar manualmente um ponto de restauração antes de fazer alterações no registro do Windows.
Para criar manualmente um ponto de restauração, vá para a janela Proteção do Sistema (Painel de Controle>Sistema>Proteção do sistema) e clique em Criar.
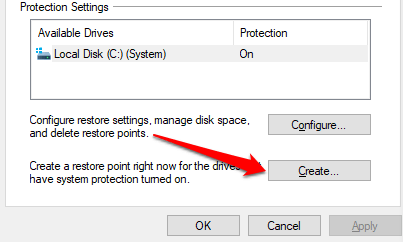
Digite uma descrição na caixa de diálogo e clique em Criarpara continuar.
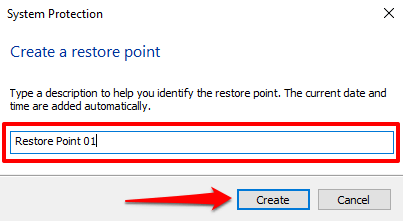
O Windows criará a restauração apontar e exibir uma mensagem de sucesso quando terminar.
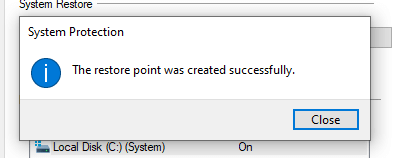
O processo de criação pode levar alguns minutos, dependendo dos tamanhos dos arquivos no ponto de restauração, bem como do desempenho da sua unidade.
Crie um ponto de restauração usando o Windows PowerShell
Geralmente, há muitas maneiras de fazer as coisas no Windows. Você pode criar rapidamente um ponto de restauração em segundos usando o Windows PowerShell. Tudo que você precisa fazer é colar alguns comandos no console do PowerShell; mostraremos como.
Digite “PowerShell” na barra de pesquisa do Windows e clique em Executar como administradornos resultados.
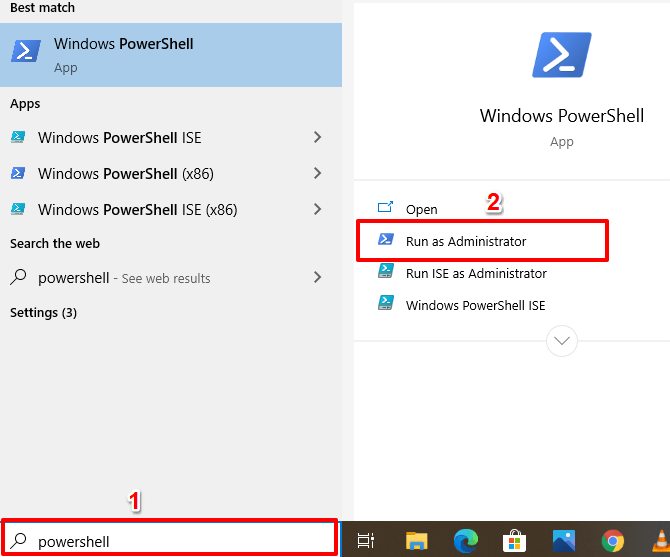
Cole o comando abaixo no console do PowerShell e pressione Enter p>Observação:você pode substituir o espaço reservado “Nome do ponto de restauração” no comando por qualquer descrição de sua escolha.
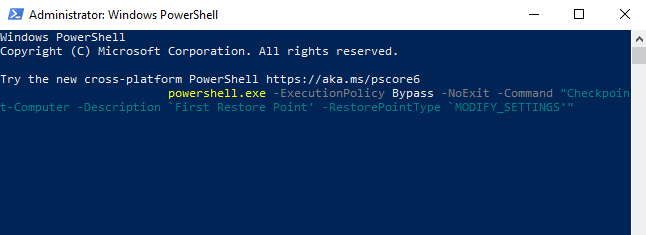
O Windows criará o ponto de restauração quando a barra de progresso atingir 100%.
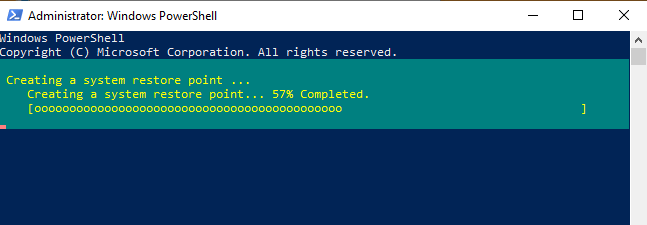
Por padrão, você só pode criar um ponto de restauração com o PowerShell uma vez em 24 horas. Se o Windows exibir um erro que diz “Não é possível criar um novo ponto de restauração do sistema porque um já foi criado nos últimos 1440 minutos”, isso significa que o Windows criou automaticamente um ponto de restauração para você nas últimas 24 horas.
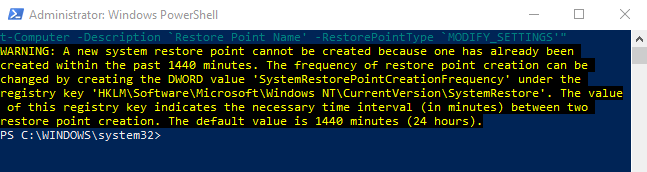
Como recuperar alterações usando a restauração do sistema
Agora que você criou um ponto de restauração, como pode usá-lo para reverter a um ponto anterior se o seu PC apresentar problemas? Talvez você tenha instalado recentemente uma atualização do Windows ou driver de rede que atrapalhou sua conectividade com a Internet. Veja como desfazer alterações do sistema usando a Restauração do sistema.
Abra a janela Proteção do sistema (Painel de controle>Sistema>Proteção do sistema) e clique em Restauração do sistema.
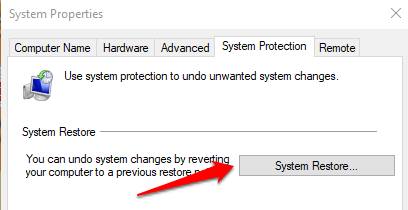
Clique em Avançar para abrir a janela Restauração do sistema. Nesta página, você encontrará uma lista de todos os pontos de restauração, suas descrições, bem como a data e hora em que foram criados. O Windows também rotula os pontos de restauração como “Tipos” - pontos de restauração Manuaissão aqueles que você mesmo criou enquanto Sistemadescreve um ponto de restauração gerado automaticamente pelo Windows.
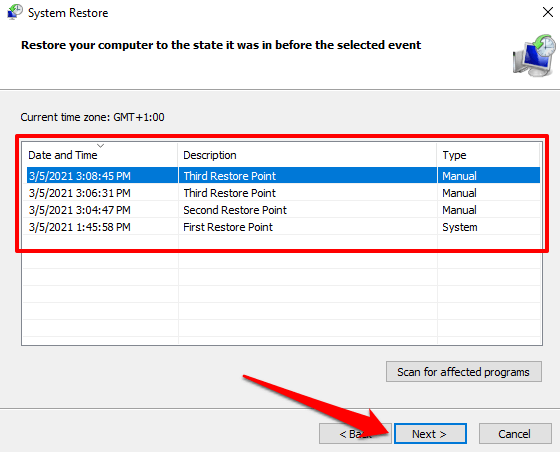
Selecione o ponto de restauração e clique em Avançar para prosseguir. Certifique-se de selecionar o ponto de restauração antes do evento que desencadeou o problema que você está tentando corrigir.
Dica profissional:clique em Verificar programas afetadospara ver uma lista de aplicativos que o Windows excluirá durante o processo de restauração do sistema.
Se você não se lembrar da descrição do ponto de restauração ou se houver vários itens na lista com descrições semelhantes, verifique a data / time e selecione a entrada mais recente.
Clique em Concluirna próxima página para confirmar sua seleção. O Windows irá reiniciar o seu computador, portanto, certifique-se de fechar todos os aplicativos ativos para evitar a perda de arquivos e dados não salvos.
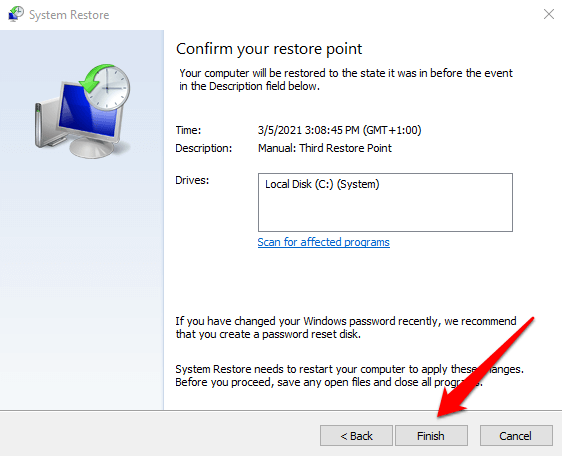
Não consegue encontrar um ponto de restauração na janela Restauração do sistema? Consulte este guia de solução de problemas sobre como corrigir pontos de restauração ausentes no Windows.
O Windows não inicializa? Veja como realizar uma restauração do sistema
A técnica acima mostra como desfazer alterações com a Restauração do sistema quando o computador está ligado. Mas e se o seu computador não inicializar? Ou talvez o Windows inicialize corretamente, mas trava antes de você chegar à janela Restauração do sistema? Como, então, você restaura seu dispositivo?
Como mencionamos anteriormente, o Windows geralmente oferece várias maneiras de fazer as coisas. Portanto, se o seu PC não carrega o Windows corretamente, você pode iniciar uma restauração do sistema a partir do menu Opções de inicialização avançadas.
Desligue o PC e ligue-o novamente. Pressione e segure o botão liga / desliga assim que o logotipo do Windows aparecer na tela para desligar o PC novamente. Repita isso três vezes e seu PC deve inicializar no ambiente de recuperação do Windows.
O Windows diagnosticará o seu computador e exibirá uma destas mensagens de erro: “O Reparo Automático não pôde reparar o seu PC” ou “O seu PC não iniciou corretamente”. Ignore a mensagem de erro e clique em Opções avançadaspara entrar no menu de opções avançadas.
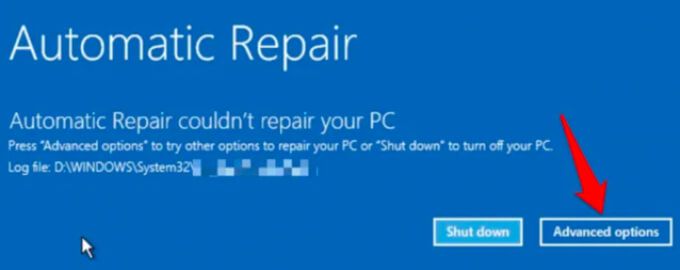
Em seguida, clique em Solucionar problemas >Opções avançadas>Restauração do sistemae selecione seu nome de usuário na próxima página.
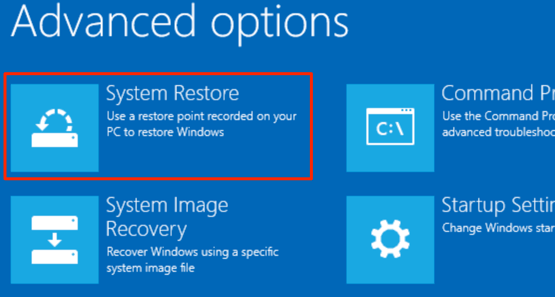
Digite a senha da sua conta para continuar. Se sua conta não estiver protegida por senha, deixe a caixa de senha vazia e clique em Continuar. Selecione um ponto de restauração na lista e clique em Avançarpara continuar.
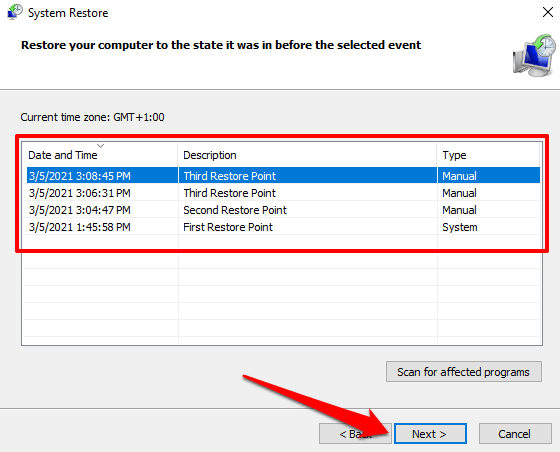
Nunca perca arquivos e configurações importantes
Você aprendeu como criar manualmente um ponto de restauração do sistema e como realizar uma restauração do sistema, até quando o seu computador não inicializa. No entanto, você deve observar que a restauração do sistema não é uma solução de backup; ele apenas salva arquivos e configurações do sistema, não seus dados pessoais.
Além de criar manualmente um ponto de restauração, também recomendamos criando um backup de imagem do sistema ou CD de recuperação / unidade USB. Com eles, você pode restaurar seu computador (incluindo todos os programas instalados, configurações, arquivos, etc.) para um estado anterior caso seu PC seja corrompido a ponto de não carregar o Windows.