Você se depara repetidamente com o erro “Você precisará de um novo aplicativo para abrir esta ms-windows-store” ao tentar usar a Microsoft Store no Windows 10? Embora isso geralmente aconteça devido a uma instalação corrompida ou ausente da Microsoft Store, um cache de aplicativo obsoleto e configurações conflitantes também podem causar o problema.
Trabalhe na lista de soluções abaixo e, na maioria dos casos, você conseguirá corrigir o erro de forma relativamente rápida.
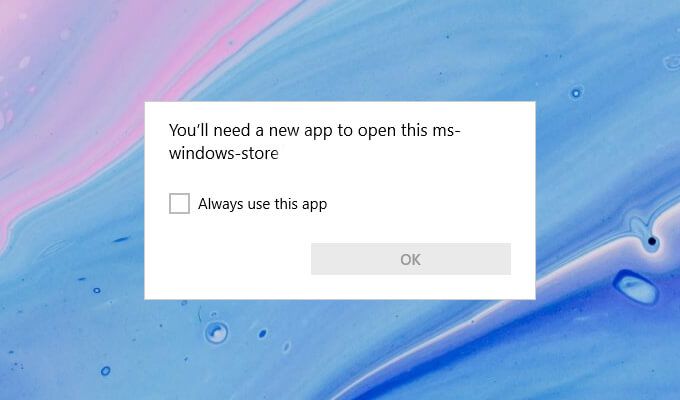
Reinicie seu Computador
Se a Microsoft Store funcionou corretamente apenas um momento atrás, você provavelmente está lidando com um pequeno problema técnico. Reiniciar o computador deve ajudar a eliminá-lo, então tente isso antes de mergulhar nas correções restantes.
Redefinir o cache do Microsoft Store
O Microsoft Store acelera as coisas criando arquivos temporários e salvando conteúdo online localmente. No entanto, um cache desatualizado pode impedir que ele funcione normalmente. Tente excluí-lo.
1. Pressione Windows+ Xpara abrir o Menu do usuário avançado.
2. Selecione Windows PowerShell (Admin).
3. Digite wsreset.exeno console do Windows PowerShell e pressione Enter
4. Assim que o Windows PowerShell terminar de limpar o cache da Microsoft Store, a Microsoft Store deverá abrir automaticamente.
5. Se o erro “Você precisará de um novo aplicativo para abrir este ms-windows-store” aparecer, saia do Windows PowerShell e vá para a próxima correção.
Redefina a Microsoft Store
Redefinir a Microsoft Store permite que você reverta o programa aos padrões. Você pode fazer isso usando o aplicativo Configurações do Windows 10.
1. Abra o menu Iniciar, digite Configuraçõese selecione Configurações do aplicativo>Aplicativos>Aplicativos e recursos .
2. Role para baixo e selecione Microsoft Store>Opções avançadas.
3. Role para baixo até Redefinir>Clique em Redefinir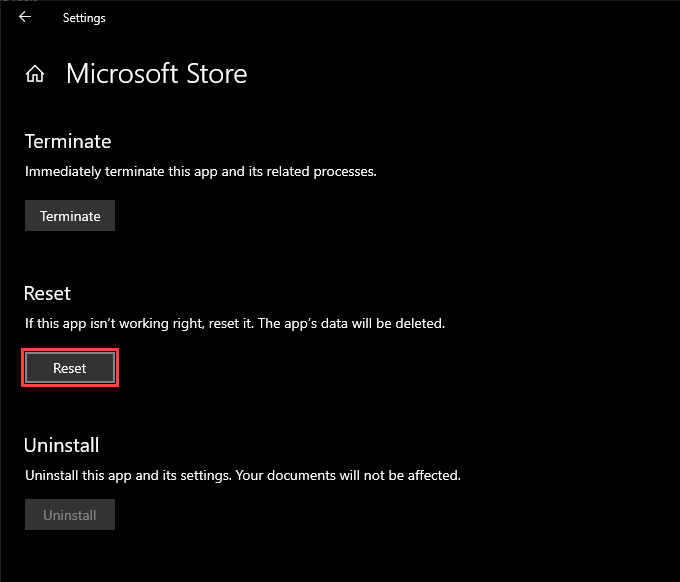
4. Aguarde até que o aplicativo Configurações conclua a redefinição da Microsoft Store.
5. Abra a Microsoft Store. Se ele abrir sem problemas, você provavelmente terá que fazer login novamente com sua conta da Microsoft.
Registre novamente a Microsoft Store
Se reiniciar o computador não ajudou a corrigir o problema, você deve registrar novamente a Microsoft Store. Isso envolve a execução de um comando específico por meio de um console elevado do Windows PowerShell.
1. Pressione Windows+ Xe selecione Windows PowerShell (Admin).
2. Copie e cole o seguinte comando no console do Windows PowerShell:
Get-AppXPackage * WindowsStore * -AllUsers | Foreach {Add-AppxPackage -DisableDevelopmentMode -Register “$ ($ _. InstallLocation) \ AppXManifest.xml”}

3. Pressione Enter
4. Saia do Windows PowerShell.
5. Tente abrir a Microsoft Store.
Reinstalar e registrar novamente todos os aplicativos da Microsoft Store
Reinstalar e registrar novamente a Microsoft Store e todos os aplicativos relacionados à Microsoft Store também podem ajudar a corrigir o problema “Você precisará de um novo aplicativo para abrir este erro ms-windows-store ”. O procedimento pode levar vários minutos para ser concluído.
1. Abra um console elevado do Windows PowerShell.
2. Copie e cole o seguinte comando no console do Windows PowerShell:
Get-AppXPackage -AllUsers | Foreach {Add-AppxPackage -DisableDevelopmentMode -Register “$ ($ _. InstallLocation) \ AppXManifest.xml”}

3. Pressione Enter
4. Aguarde até que o Windows PowerShell reinstale e registre novamente a Microsoft Store e todos os aplicativos relacionados à Microsoft Store em seu computador.
5. Saia do Windows PowerShell e reinicie o computador.
6. Tente abrir a Microsoft Store.
Reinstale e registre novamente todos os aplicativos da Microsoft Store com política de execução irrestrita
Se a dica acima não funcionar, você deve executar o mesmo comando com um política de execução irrestrita.
1. Abra um console elevado do Windows PowerShell.
2. Digite Set-ExecutionPolicy Unrestrictede pressione Enter
3. Digite Ye pressione Enter
4. Execute o seguinte comando para reinstalar e registrar novamente a Microsoft Store.
Get-AppXPackage -AllUsers | Foreach {Add-AppxPackage -DisableDevelopmentMode -Register “$ ($ _. InstallLocation) \ AppXManifest.xml”}
5. Saia do Windows PowerShell e reinicie o computador.
Execute o Microsoft Store Troubleshooter
O Windows 10 vem com um solucionador de problemas integrado que pode ajudar resolver problemas gerais com a Microsoft Store, incluindo aplicativos que você baixa fora dele.
1. Abra o menu Iniciare selecione Configurações
2. Selecione Atualização e segurança.
3. Mude para a guia Solucionar problemas.
4. Selecione Solucionadores de problemas adicionais.
5. Role para baixo e selecione Aplicativos da Windows Store>Executar o solucionador de problemas.
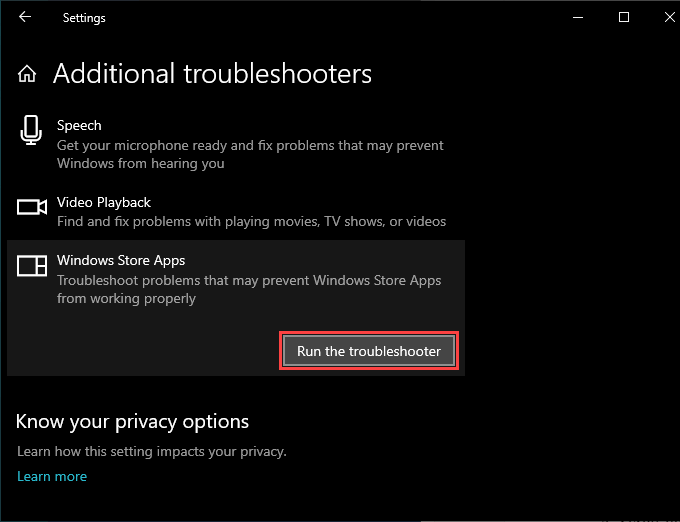
6. Se o solucionador de problemas encontrar algum problema, siga as instruções na tela para resolvê-lo.
Instalar atualizações do sistema operacional
Se a mensagem “Você precisará de um novo aplicativo para abrir este ms- Windows-store ”persistir, tente atualizar o Windows 10. Isso deve resolver todos os bugs conhecidos do sistema operacional e fornecer à Microsoft Store uma plataforma estável para ser executada.
1. Abra o menu Iniciare selecione Configurações
2. Selecione Atualização e segurança.
3. Selecione Verificar atualizações.
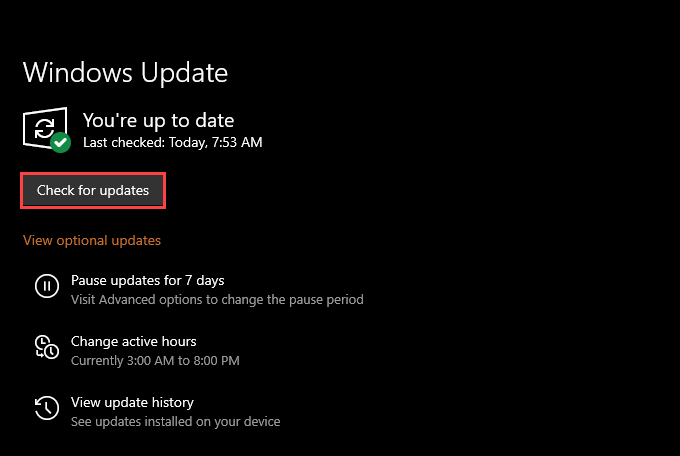
4. Selecione Baixar e instalarpara aplicar as atualizações pendentes.
5. Tente abrir a Microsoft Store.
Definir data, hora e região corretas
Executar o Windows 10 com data, hora ou região incorreta também pode resultar em problemas relacionados à Microsoft Store .
1. Abra o menu Iniciare selecione Configurações
2. Selecione Hora e idioma.
3. Selecione a guia Data e hora.
4. Ligue as opções abaixo de Definir hora automaticamentee Definir fuso horário automaticamente.
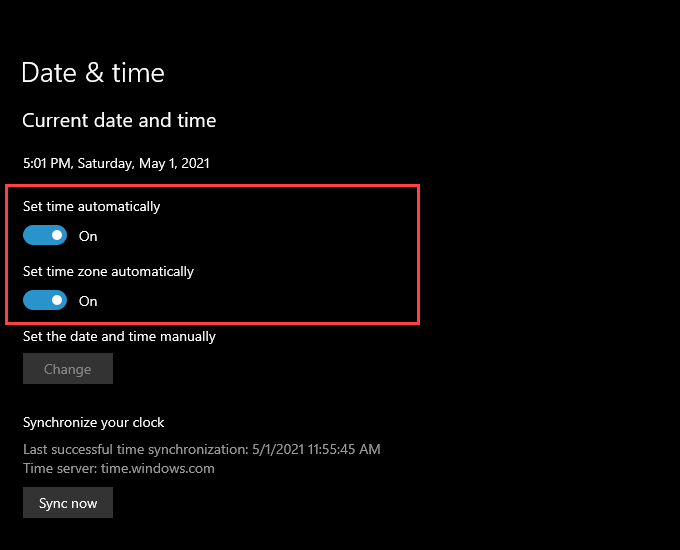
Observação:Se o aplicativo Configurações não conseguir definir a data e a hora precisas automaticamente, selecione Sincronizar agoraou defina a data e a hora manualmente.
5. Mude para a guia Região.
6. Use o menu suspenso em País ou regiãopara escolher a região que corresponde ao seu fuso horário.
5. Saia do aplicativo Configurações.
Executar verificação SFC
Executar o Verificador de arquivos do sistema (SFC) ajuda a reparar arquivos corrompidos relacionados ao Windows 10. É uma ferramenta de linha de comando que você pode ser executado via Windows PowerShell.
1. Abra um console elevado do Windows PowerShell.
2. Digite sfc / scannowno Windows PowerShell. Pressione Enter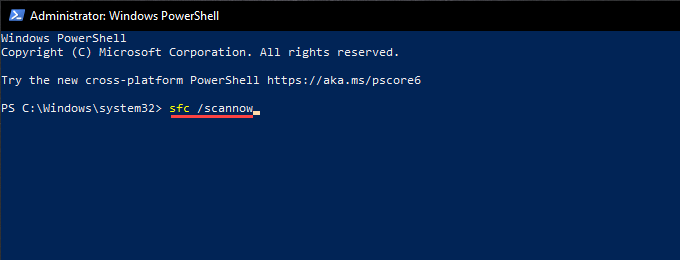
3. Se a verificação SFC detectar e corrigir problemas com o sistema operacional, é melhor fazer um acompanhamento com uma verificação DISM.
Execute a ferramenta DISM
O DISM (Gerenciamento e Manutenção de Imagens de Implantação) ferramenta é outro utilitário de linha de comando que resolve problemas relacionados à estabilidade no Windows 10.
1. Abra um console elevado do Windows PowerShell.
2. Digite DISM / Online / Cleanup-Image / CheckHealthe pressione Enter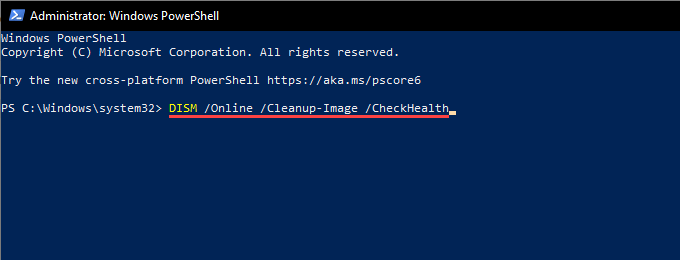
3. Se a ferramenta DISM detectar problemas com o sistema operacional, execute os seguintes comandos:
DISM / Online / Cleanup-Image / ScanHealth
DISM / Online / Cleanup-Image / RestoreHealth
Observação:os dois comandos podem levar vários minutos para serem concluídos.
Reverter o Windows usando o ponto de restauração do sistema
Se você tiver Restauração do sistema habilitada no Windows 10, tente reverter o sistema operacional para um momento em que você não encontrou a mensagem “Você precisará de um novo aplicativo para abrir este ms-windows- store ”.
1. Pressione Windows+ Rpara abrir a caixa Executar.
2. Digite sysdm.cple selecione OK
3. Mude para a guia Proteção do Sistema.
4. Selecione Restauração do sistema.
5. Selecione Avançarno assistente de Restauração do sistema.

6. Escolha um ponto de restauração e siga todas as instruções na tela para reverter o seu computador.
Redefinir o Windows 10
Restaurar o Windows 10 para suas configurações padrão é uma maneira de lidar com graves problemas subjacentes por trás do erro “Você precisará de um novo aplicativo para abrir este ms-windows-store”. É uma solução radical para o problema, mas você pode optar por manter os arquivos pessoais intactos durante o procedimento de reinicialização. Independentemente disso, você deve faça backup de seus dados antes de continuar.
1. Abra o menu Iniciare selecione Configurações
2. Selecione Atualização e segurança.
3. Selecione Recuperação.
4. Selecione Começar.

5. Selecione Manter meus arquivosou Remover tudoe siga o restante das instruções para redefinir o Windows 10.
Para uma caminhada passo a passo abrangente- através, aqui está o guia completo para redefinir o Windows 10 de fábrica.