O Windows vem pré-carregado com diferentes configurações, programas e drivers que interagem simultaneamente para fazer o seu PC funcionar sem problemas. Infelizmente, esse ambiente misto normalmente leva a problemas de compatibilidade e conflitos de software que se manifestam de maneiras diferentes.
O resultado é que as atualizações podem falhar na instalação ou o Windows pode ter dificuldade para iniciar corretamente, geralmente levando a lentidão, congelamento, BSODs ou travamentos .
Executar uma inicialização limpa desativa todos os serviços não essenciais para ajudá-lo a encontrar quaisquer conflitos de software ou problemas subjacentes em seu PC. Neste guia, definiremos uma inicialização limpa, quando usá-la e como fazer uma inicialização limpa no Windows 10.

O que é uma inicialização limpa?
Uma inicialização limpa é uma abordagem de diagnóstico que envolve desativar serviços não essenciais no Windows e iniciar o sistema com um conjunto mínimo de programas de inicialização e drivers essenciais. Dessa forma, você pode determinar e isolar qual aplicativo ou programa está causando os problemas que você está enfrentando ao usar seu PC.
Executar uma inicialização limpa é semelhante a iniciar o Windows no modo de segurança. Uma inicialização limpa oferece mais controle sobre quais programas e serviços são executados na inicialização. Também ajuda a isolar os elementos do processo normal de inicialização que estão causando problemas de desempenho sem deletar seus arquivos pessoais. O Modo de segurança, por outro lado, é recomendado quando seu PC tem problemas relacionados a software, hardware ou drivers.
Quando você deve executar uma inicialização limpa no Windows 10?
Uma inicialização limpa é útil nos seguintes casos:
Para diagnosticar o problema, execute uma inicialização limpa e ative um serviço por vez (seguido por uma reinicialização) até encontrar o serviço que está causando o problema.
Como limpar a inicialização no Windows 10
Antes de realizar uma inicialização limpa, você deve estar conectado como administrador no PC para acessar as configurações mencionadas abaixo. Se você não tem uma conta de administrador, verifique nosso guia em como mudar o administrador no Windows 10.
Siga as etapas abaixo para realizar uma inicialização limpa no Windows 10.
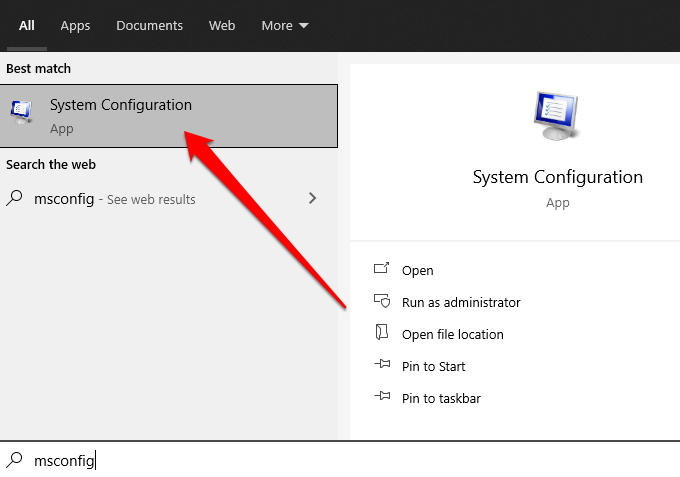
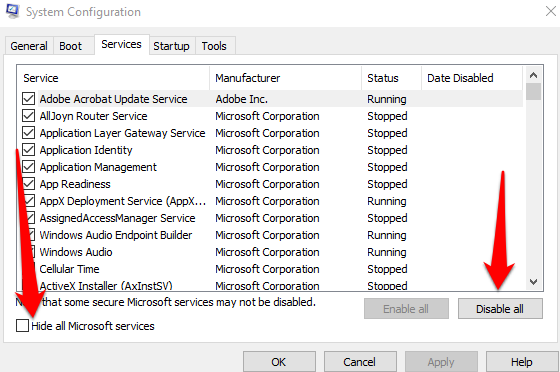
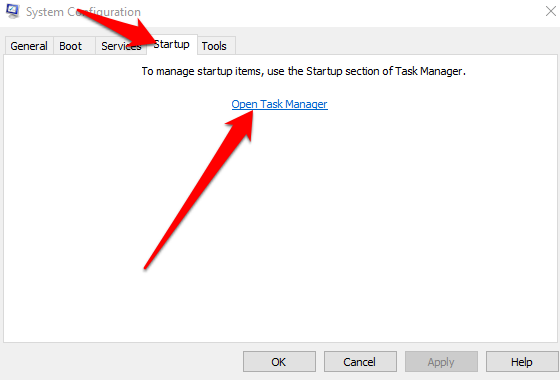
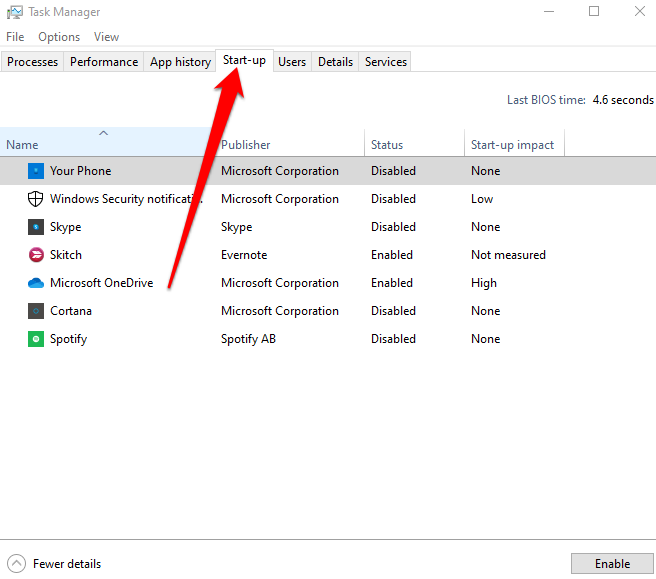
Em seguida, selecione OKna guia Inicializar e reinicie o computador. Assim que seu PC reiniciar, ele estará em um ambiente de inicialização limpa.
Como reiniciar seu PC para iniciar normalmente após uma inicialização limpa
Assim que você ' Quando terminar o processo de inicialização limpa e encontrar a causa do problema, você pode reinicie o seu PC fazer com que volte a funcionar normalmente.
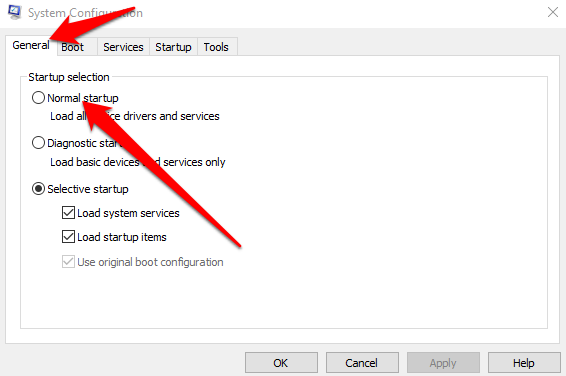
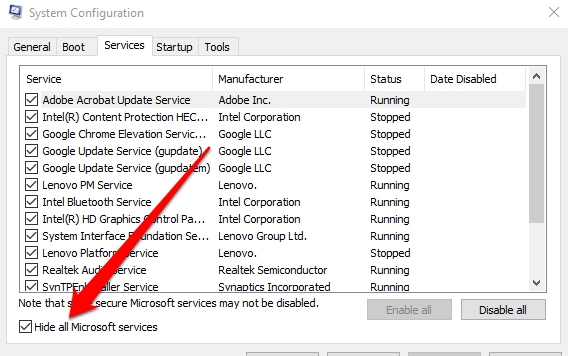
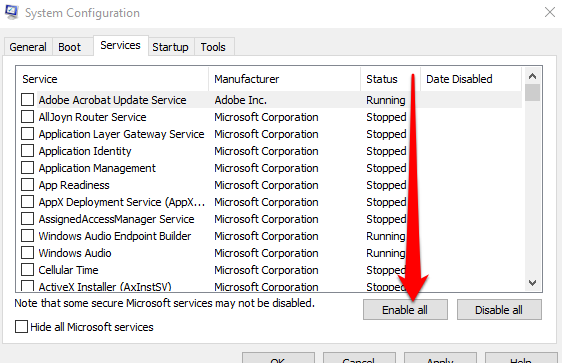
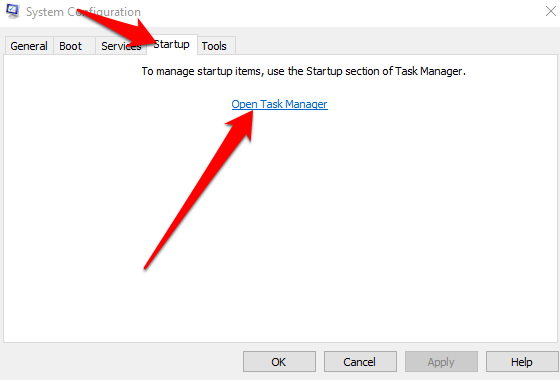
Como iniciar o serviço Windows Installer após realizar uma inicialização limpa no Windows 10
Se você desmarcar a caixa de seleção Carregar serviços do sistema no Sistema Utilitário de configuração, o serviço Windows Installer não inicia. Você pode iniciar o Serviço Windows Installer manualmente se quiser usá-lo quando os serviços do sistema não estiverem carregados em seu PC.
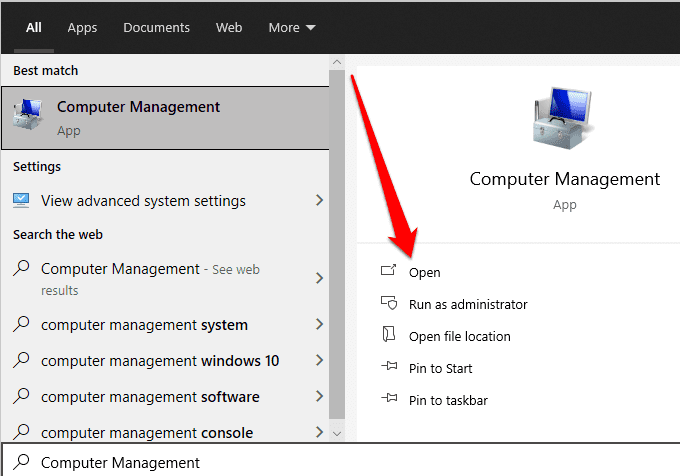
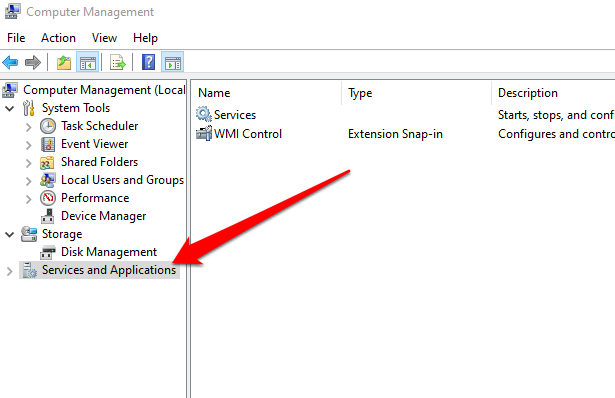
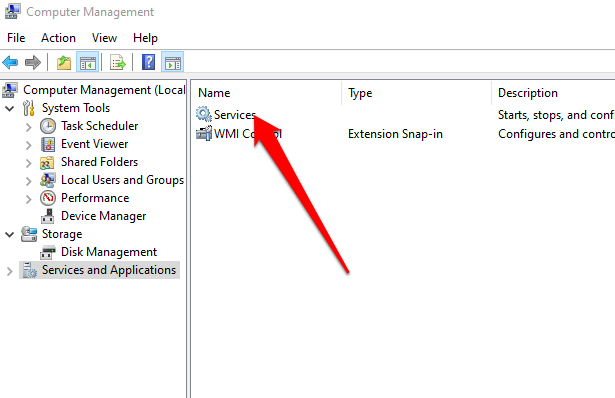
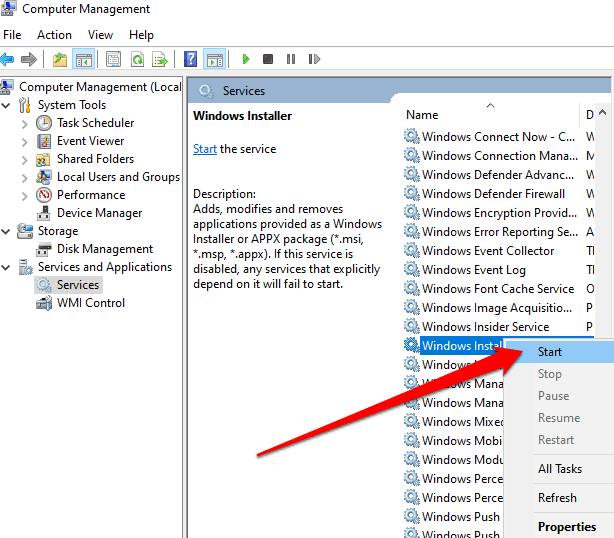
Seu computador deve reiniciar e funcionar normalmente novamente sem problemas.
Faça seu PC funcionar normalmente de novo
O Windows 10 é um sistema operacional grande e complexo com muitos processos, programas e configurações competindo por recursos . Em um ambiente tão variado, você pode se deparar com conflitos de software e outros problemas na inicialização ou ao instalar aplicativos e atualizações. Executar uma inicialização limpa ajuda a resolver a maioria, senão todos esses problemas, para que você possa usar o PC normalmente novamente.
Você conseguiu consertar seu PC usando uma inicialização limpa? Compartilhe sua solução conosco em um comentário.