O seu laptopkeyboard não está funcionando como antes? Está demorando muito para responder às teclas digitadas? Nada acontece quando você pressiona algumas das teclas? O teclado parou de funcionar?
Nesta postagem, você aprenderá como redefinir as configurações do teclado para fazer com que essas questões irritantes do teclado desapareçam.

É um problema de hardware?
Primeiro, você deve determinar se o que possui não é um problema de hardware. Afinal, nenhuma quantidade de redefinição pode consertar um teclado de laptop quebrado.
Existem várias maneiras pelas quais você pode fazer isso. Primeiro, você pode inspecionar fisicamente o seu teclado quanto a defeitos óbvios. O outro seria inicializando no Modo de segurança.
Pressione Windows + Rpara abrir Executar. Digite MSCONFIGe clique em OK.
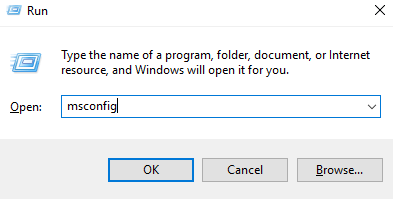
Isso iniciará Configuração do sistema. Vá para a guia Inicialização. Em Opções de inicialização, marque Inicialização segurae pressione OK.
In_content_1 all: [300x250] / dfp: [640x360]->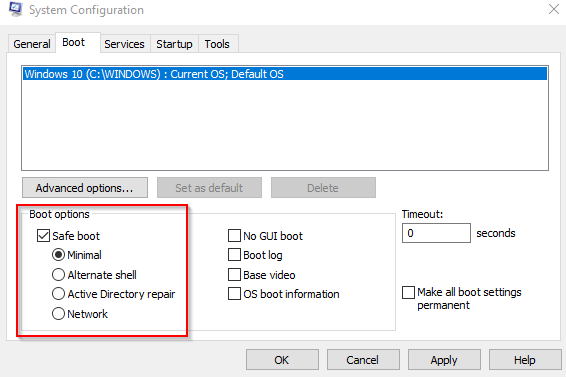
Se você for solicitado a reinicie o computador, clique em Reiniciar.
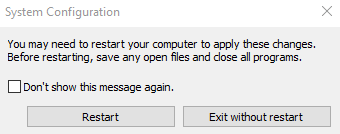
Somente programas essenciais estão em execução quando o Windows está no modo de segurança. Portanto, se o teclado estiver funcionando bem nesse modo, você poderá culpar os problemas do teclado com o software.
Caso contrário, é necessário levar o laptop a um centro de serviços para uma inspeção e diagnóstico adequados.
É um problema de software?
Mas se realmente é um problema de software, há algumas coisas que você pode fazer. Você pode reinstalar o driver do teclado.
Reinstalando o teclado
Abra o Painel de controle. Vá para Hardware e som>Dispositivos e impressoras>Gerenciador de dispositivos.

Nota:Você também pode acessar o DeviceManager fazendo uma pesquisa rápida.
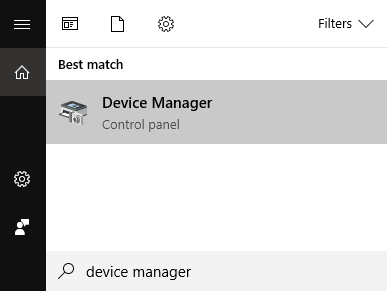
Quando o DeviceManager estiver aberto, expanda Tecladose clique com o botão direito do mouse no seu dispositivo. Clique em UninstallDevice.
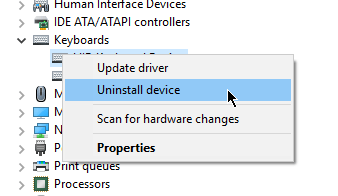
Reinicie o seu computador. Enquanto estiver reiniciando, o Windows reinstalará o teclado usando os drivers mais recentes. Isso pode fazer com que as teclas do teclado do laptop funcionem novamente.
Ajustando as configurações
Se isso não acontecertrabalho, o problema pode estar nas configurações do teclado. Se alguma das configurações do teclado estiver desativada, poderá causar erros de atraso repetidos ou registrar pressionamentos de tecla incorretos.
Para acessar as configurações do teclado, abra o Painel de controle. Digite TECLADOna barra de pesquisa.
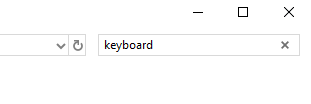
Isso exibirá Propriedades do tecladonos resultados da pesquisa. Clique em Tecladopara abrir.
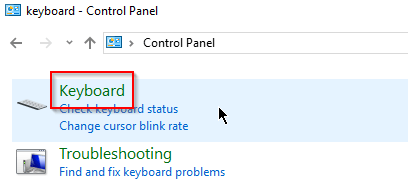
Usando o KeyboardProperties, você pode acelerar ou diminuir a taxa de resposta do teclado. Use os controles deslizantes para calibrar seu teclado ao seu gosto.
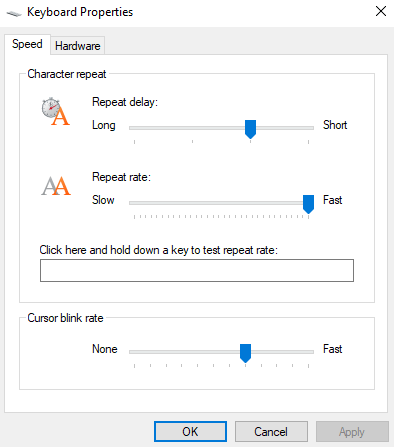
A imagem mostra novamente as configurações padrão do teclado. Se as configurações atuais estiverem muito distantes, o teclado poderá ficar atrasado ou mais rápido que o normal.
Quando terminar, clique em OK.
Configurações adicionais do teclado pode ser encontrado em WindowsSettings. Vá para Configurações>Facilidade de acesso>Teclado.
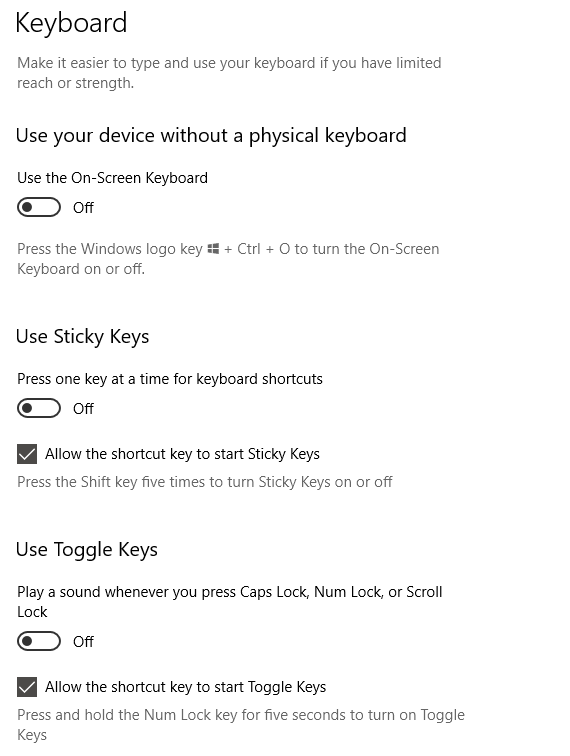
Desative qualquer um dos recursos do teclado do computador que possam estar interrompendo o fluxo de trabalho. É possível alternar as configurações adicionais do teclado clicando em Alterar outras opções de digitação.
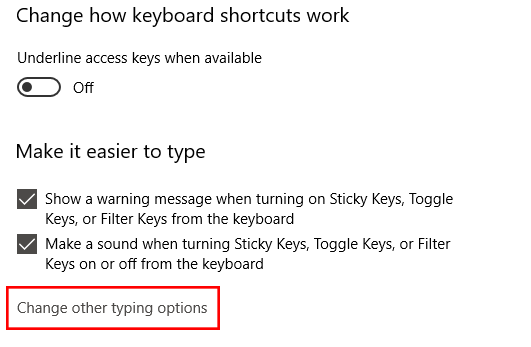
A melhor maneira de redefinir um teclado no Windows 10
Se você tentou todas as correções acima, mas nada funciona, tente redefinir o teclado.
A maneira como você O que ocorre é fazendo alterações na configuração de idioma. Vá para Configurações do Windows>Horário e idioma>Região e idioma.
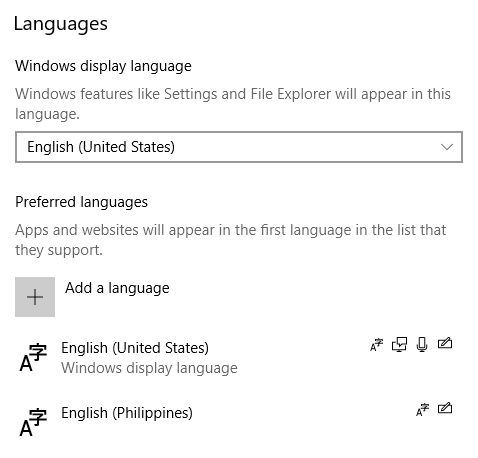
Em Idiomas preferidos, adicione um novo idioma. Qualquer idioma serve. Uma vez adicionado, clique no novo idioma. Agora, ele deve exibir algumas opções, incluindo os botões de seta para cima e para baixo. Clique na seta para cima para torná-lo o idioma principal.
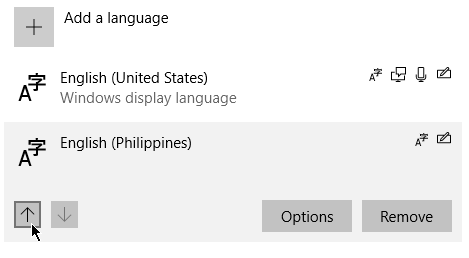
Esse processo colocará o novo idioma no topo e o antigo (presumivelmente inglês - Estados Unidos) na parte inferior. Repita o processo, desta vez movendo o inglês - UnitedStates de volta ao topo.
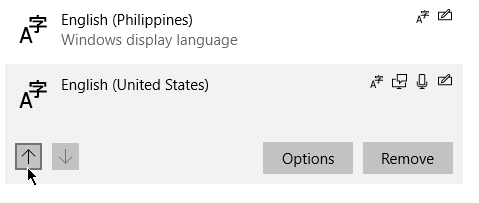
Isso fará com que o seu laptop de teclado seja reiniciado. Agora você pode excluir o idioma adicionado. Você também pode clicar em Opçõese verificar se US QWERTYestá disponível em Teclados.
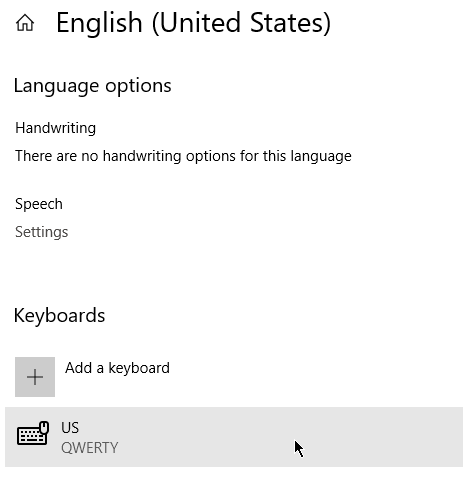
Se nada mais funcionar, use um teclado externo até encontrar uma solução permanente para o seuproblema.