PCs habilitados para o modo de hibernação devem entrar no modo de hibernação após o término do tempo especificado nas configurações. Se isso não acontecer, é um motivo de preocupação, pois algo está errado com o seu sistema.
Você pode seguir alguns métodos para contornar o problema quando o Windows 10 não estiver hibernando. Esses métodos incluem garantir que o modo de espera esteja habilitado e que configurações de energia esteja configurado corretamente.

Além disso, antes de começar, vale a pena verificar sua BIOS configurações para certificar-se de que seu PC está ativado para o modo de suspensão ou hibernação. Se esse recurso estiver desabilitado no BIOS, nenhuma das correções abaixo ajudará. A Dell tem um bom artigo sobre como habilitar o modo de espera no BIOS. Se você tiver um fabricante de computador diferente, apenas Google o nome do fabricante junto com o modo de espera para obter instruções.
Habilite o modo de suspensão
Verifique o status de modo dormir em seu PC. Você ou outra pessoa pode ter desativado o modo por algum motivo ou ele pode ter sido alterado pelo aplicativo de terceiros.
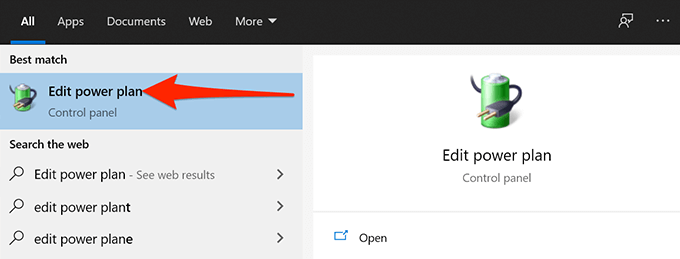

Encontre os programas que impedem o modo de suspensão do PC
Os programas instalados podem fazer com que o seu PC não entre no modo de suspensão e geralmente é difícil descobrir qual programa está causando esse problema.
Felizmente, O Windows 10 inclui um comando para permitir que você visualize os programas que impedem o seu PC de entrar no modo de hibernação.
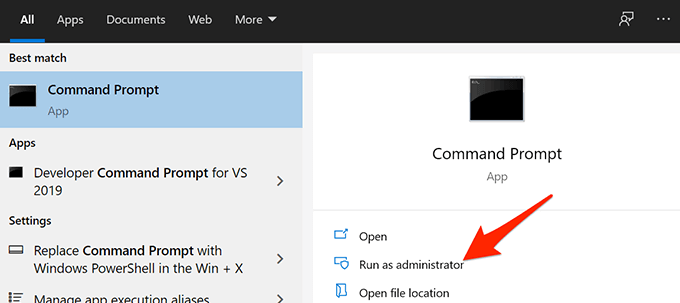
- Selecione Simno prompt de Controle de Conta de Usuário.
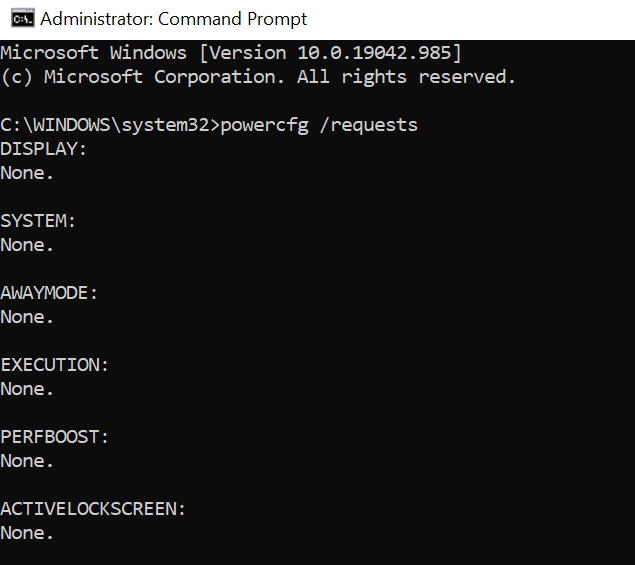
Se algo mais aparecer aqui como srvnet, certifique-se de ler nosso guia aprofundado para saber como consertar esse problema.
Fechar todos os programas abertos
Se o seu PC com Windows 10 não dormir mesmo depois de fechar programas específicos, feche todos os programas abertos e veja se isso fizer alguma diferença.
Você pode fechar a maioria dos programas selecionando a opção Sairno menu Arquivodo programa. Faça isso para todos os programas na bandeja do sistema também.
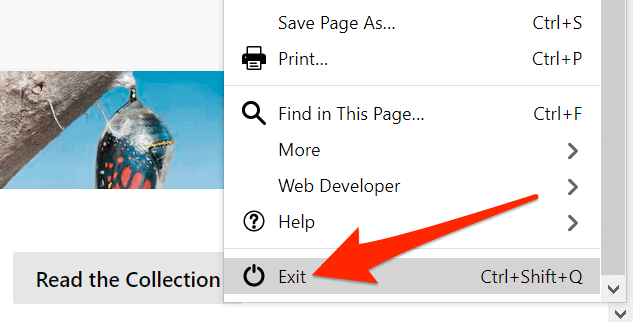
Depois de fechar todos os seus aplicativos abertos, aguarde o tempo após o qual o seu PC normalmente entra modo dormir. Se ele dormir sem problemas, há um problema com um dos seus programas e você precisa remover os problemáticos do seu PC.
Para verificar qual programa está causando o problema, feche um programa por vez e veja se o problema do modo de suspensão persiste. Para ser ainda mais preciso, é melhor execute uma inicialização limpa do Windows 10. Isso também desligará quaisquer processos em segundo plano que possam estar em execução, mesmo depois de fechar todos os aplicativos abertos na barra de tarefas.
Alterar opções de energia
As configurações de energia do Windows 10 podem interferir no funcionamento do modo de suspensão e fazer com que seu PC ignore o modo de suspensão. Nesse caso, verifique e certifique-se de que as configurações de energia não sejam as culpadas aqui. Você pode até redefinir as configurações apenas para ter certeza.

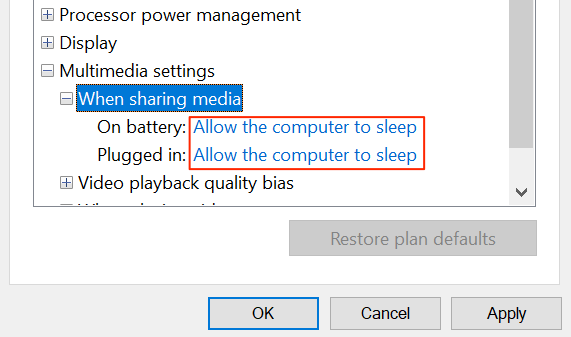
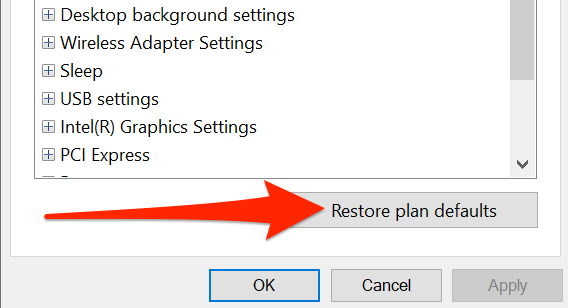
Desligue o protetor de tela
Vale a pena desativar o protetor de tela quando o seu PC se recusar a entrar no modo de hibernação. Então, se você quiser que o protetor de tela volte, você pode ligá-lo quando quiser.

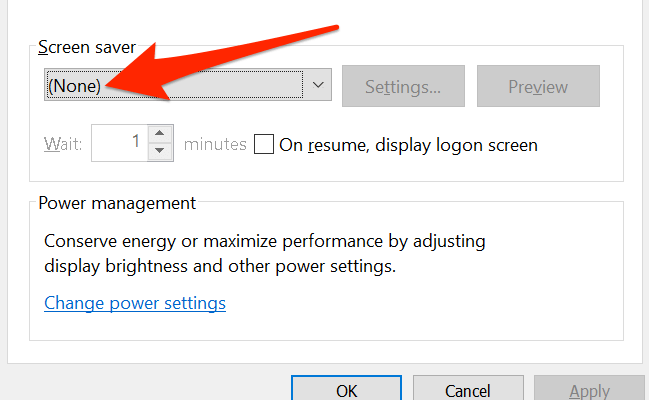
Evite que um dispositivo acorde seu PC
O Windows permite que a maioria dos seus dispositivos conectados, como o mouse e o trackpad, despertem o PC. Se você mover o mouse ou tocar no trackpad por engano, isso pode impedir que seu PC com Windows 10 entre no modo de hibernação.
Para corrigir isso, pare sempre o modo de hibernação, desative a opção que permite que os dispositivos conectados despertem seu computador.
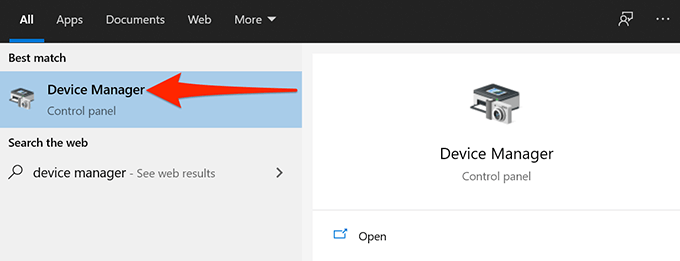
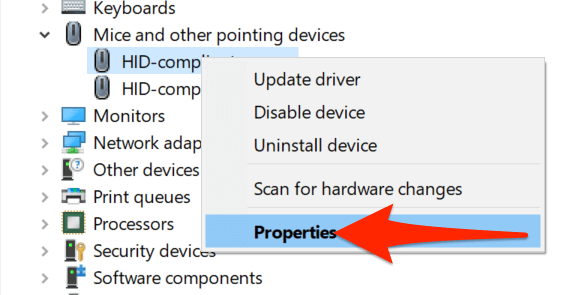
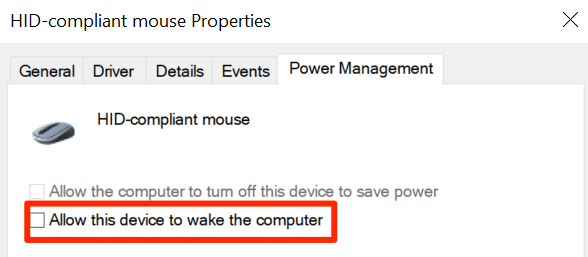
Desativar suspensão híbrida
O Windows 10 oferece um recurso chamado suspensão híbrida que combina os dois recursos sono e hibernação em um. Se estiver habilitado, vale a pena desligá-lo para ver se você consegue entrar no modo de hibernação normal.
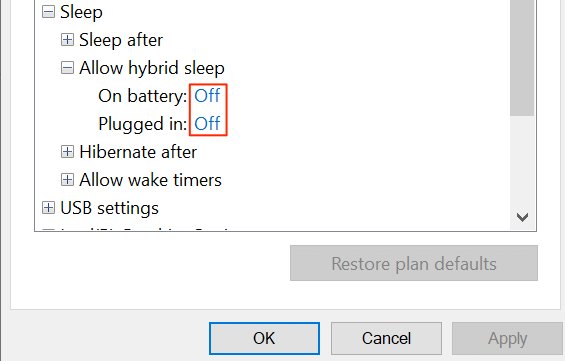
Executar o Solucionador de problemas de energia
Em alguns casos, é difícil reconhecer o motivo pelo qual seu PC com Windows 10 não está hibernando. Nessas situações, você pode confiar em um dos solucionadores de problemas do Windows 10.
O Windows 10 vem com muitos solucionadores de problemas que detectam e corrigem automaticamente os problemas em seu computador. Para seu problema específico, você pode usar o solucionador de problemas de energia.
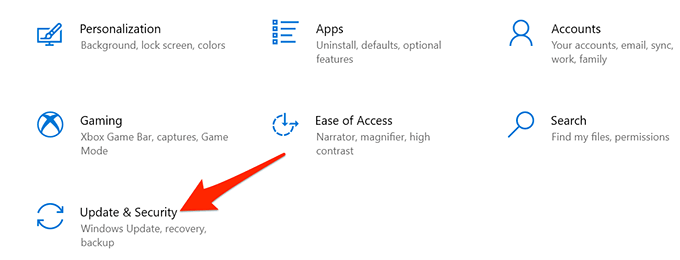
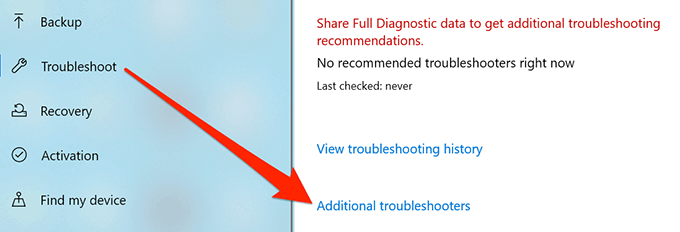
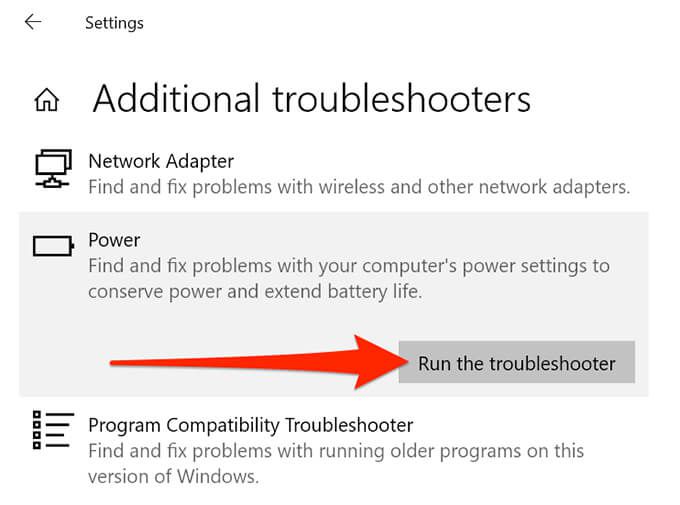
Instalar atualizações do Windows 10
Por último, mas não menos importante, verifique se você está executando a versão mais recente do Windows 10. Versões mais antigas do Windows são conhecidas para causar problemas, e seu problema pode estar relacionado à execução de uma versão mais antiga do Windows.
Felizmente, O Windows 10 facilita o atualize seu PC. Contanto que você tenha uma conexão de internet ativa, você está a apenas alguns cliques de instalar a atualização mais recente do Windows em seu computador.

O seu PC com Windows 10 agora entra no modo de espera sem problemas? Em caso afirmativo, diga-nos qual método funcionou para você nos comentários abaixo.