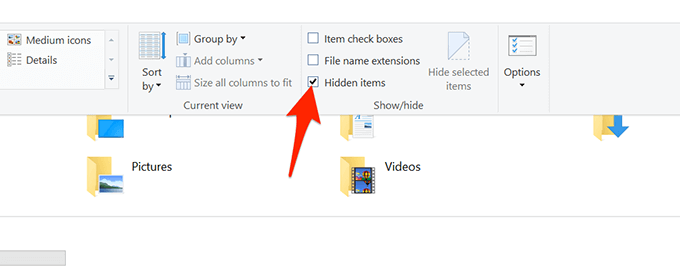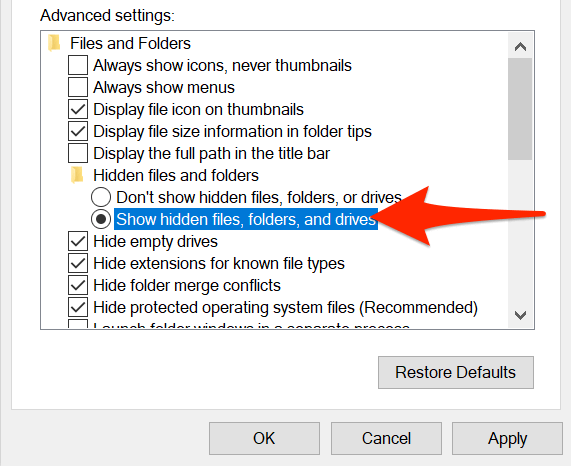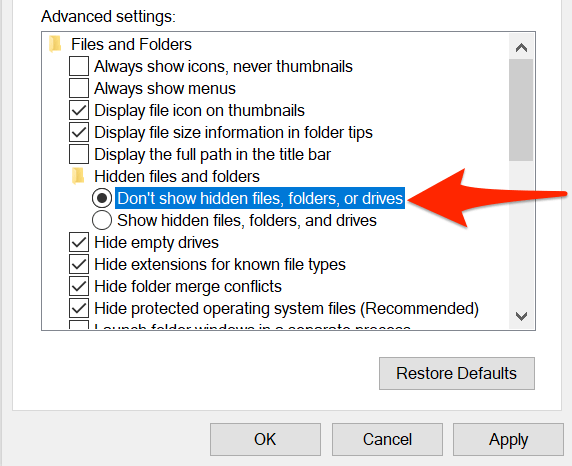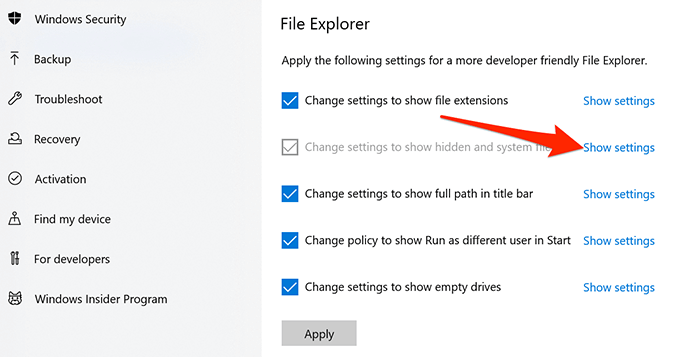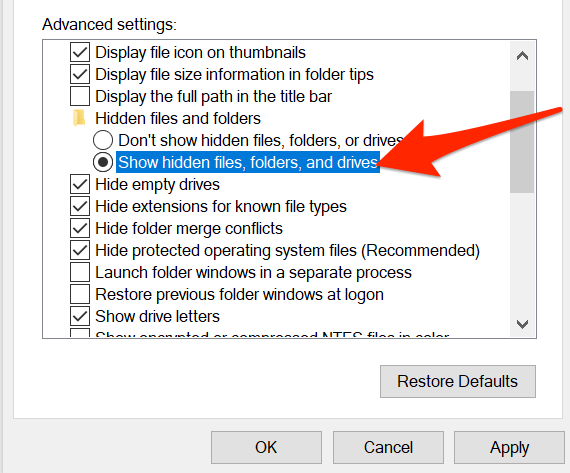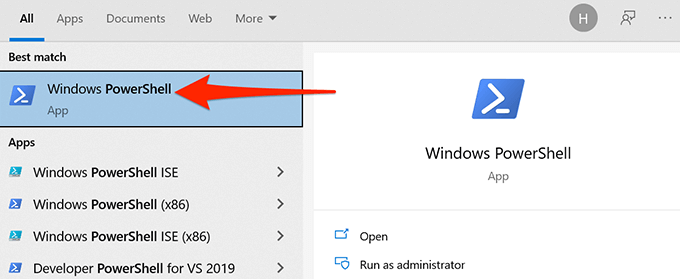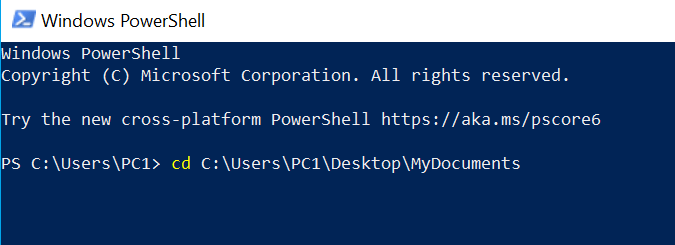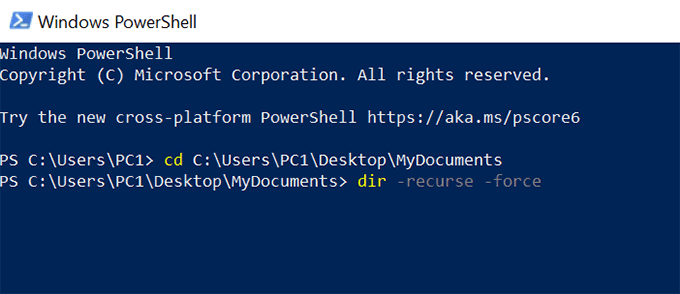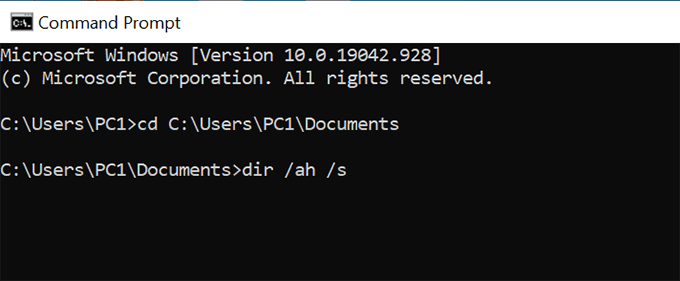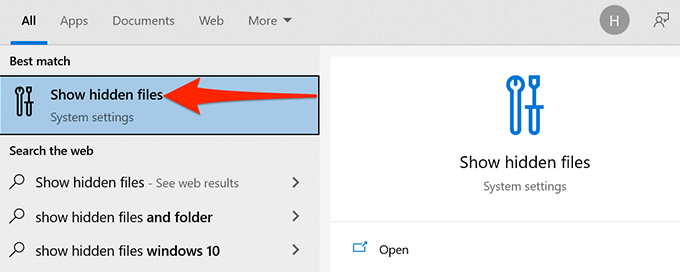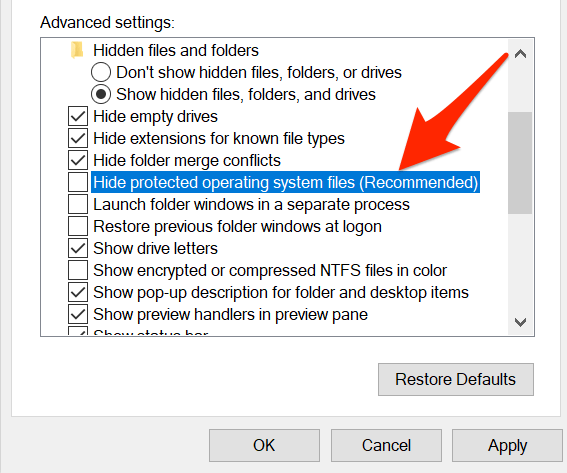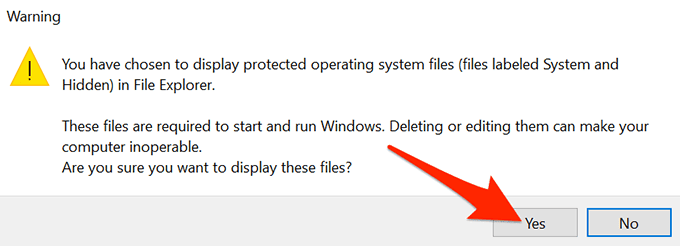O Windows 10 oferece uma opção para mostrar arquivos e pastas ocultos que você não vê por padrão. Depois de habilitar essa opção, o File Explorer começa a exibir todos os seus itens ocultos.
Você pode visualizar os arquivos e pastas ocultos no File Explorer e também nas ferramentas de linha de comando como PowerShell e Command Prompt. >
Mostrar arquivos e pastas ocultos no Explorador de arquivos
Siga as etapas abaixo para configurar o Explorador de arquivos para mostrar todo o conteúdo oculto em seus diretórios .
Abra o menu Iniciar, pesquise por Este PCe selecione Este PCnos resultados da pesquisa .

Selecione a guia Exibirna parte superior da janela Este PC.
À direita da tela, ative a caixa de seleção Itens ocultos.
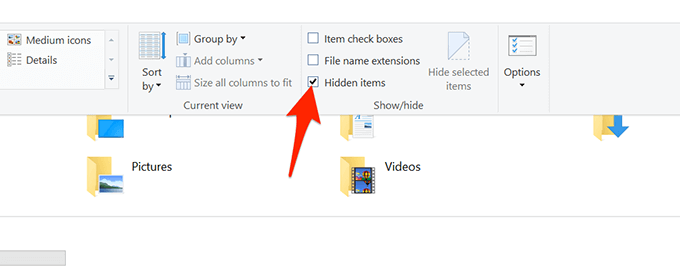
O Explorador de arquivos começará a exibir arquivos e pastas ocultos em seu computador.
Para ocultar novamente seus itens, desmarque a caixa Itens ocultosno Explorador de arquivos.
Mostrar arquivos e pastas ocultos no painel de controle
Se você preferir o Painel de Controle, você pode usar uma opção neste utilitário para fazer com que o Windows 10 exiba ocultos arquivos e pastas.
Acesse o menu Iniciar, pesquise Painel de controlee selecione o utilitário nos resultados.

No painel de controle, selecione o menu ao lado de Exibir pore escolha Categoria.
Selecione a opção Aparência e Personalização.

Escolha Mostrar arquivos e pastas ocultosnas Opções do Explorador de Arquivos.

Você agora está na guia Exibirda janela Opções do Explorador de Arquivos. Aqui, selecione a opção Mostrar arquivos, pastas e unidades ocultas. Selecione Aplicarseguido de OK
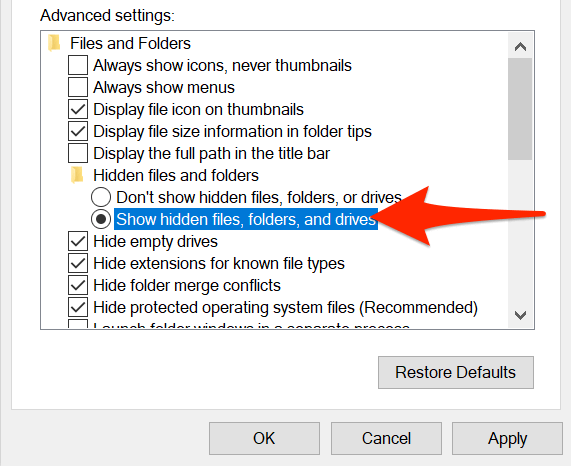
Windows File Explorer agora exibirá todos os seus arquivos e pastas ocultos.
Para ocultar itens ocultos, selecione Não mostrar arquivos, pastas ou unidades ocultasopção. Em seguida, selecione Aplicarseguido de OK
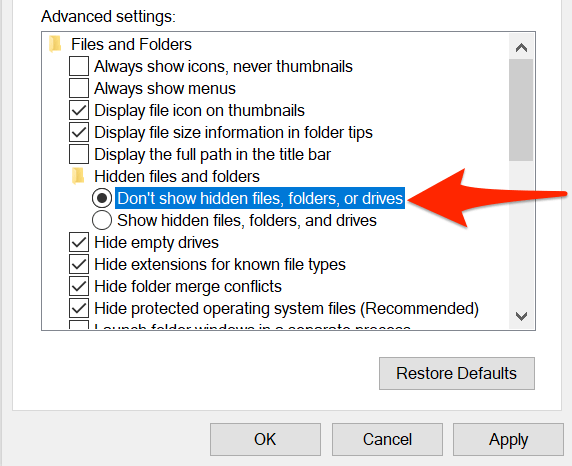
Mostrar arquivos e pastas ocultos de Configurações
O aplicativo Configurações do Windows 10 também inclui a opção mostrar conteúdos escondidos em seu PC.
Para usar este método:
Pressione as teclas Windows+ Ipara iniciar o aplicativo Configuraçõesou pesquise e selecione Configuraçõesno Menu Iniciar.
Selecione o botão Início se você não estiver na página de configurações principal mostrada na Etapa 3.
Selecione Atualização e segurança.

Selecione Para desenvolvedoresna barra lateral esquerda.
Role para baixo no painel direito para Alterar configurações para mostrar arquivos ocultos e de sistema.Escolha Mostrar configurações.
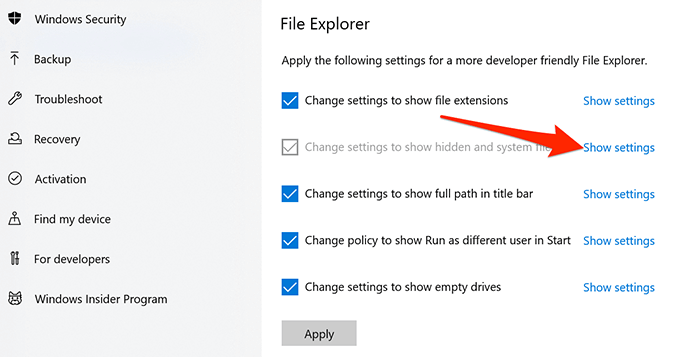
Ative o Mostrar arquivos ocultos opção, pastas e unidades. Em seguida, selecione Aplicare selecione OKpara salvar suas configurações.
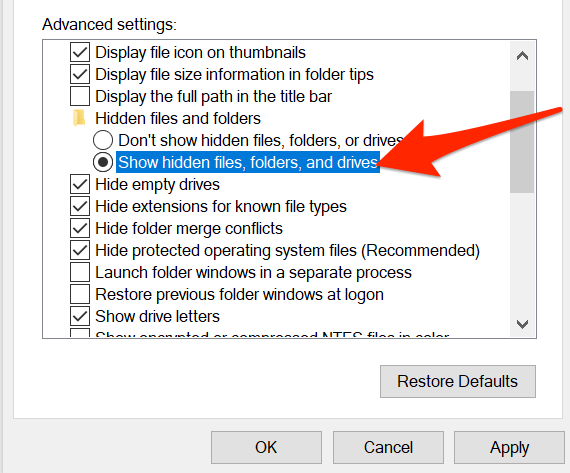
Exibir oculto Arquivos e pastas no PowerShell
Se preferir métodos de linha de comando, você pode use um comando no Windows PowerShell para recuperar uma lista de todos os seus arquivos e pastas ocultos.
Clique em Iniciar ou no ícone do Windows no canto inferior esquerdo e digite PowerShell.Selecione Windows PowerShellnos resultados.
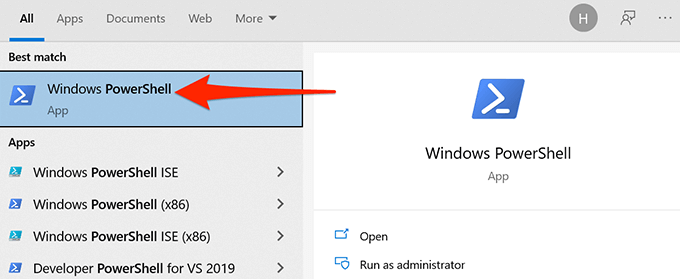
Na janela do PowerShell, digite cd, digite um espaço e insira o caminho completo da pasta onde está os arquivos são localizados. Por exemplo, se seus arquivos ocultos estão em uma pasta chamada MeusDocumentosem sua área de trabalho, você usaria o seguinte comando substituindo USERpor seu nome de usuário . Em seguida, pressione Enter.
cd C: \ Users \ USER \ Desktop \ MyDocuments
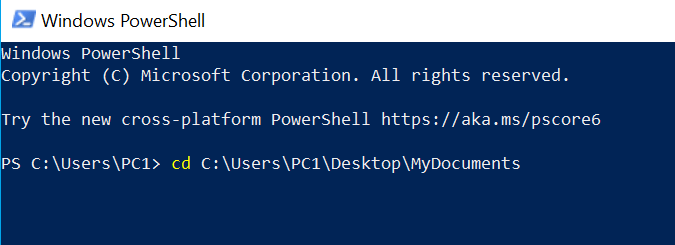
Digite dir -forcee pressione Enter. Isso revela seus arquivos e pastas ocultos.

Se você não tiver certeza de qual pasta contém os arquivos ocultos, digite cd, digite um espaço, digite o caminho completo da pasta cujas subpastas podem conter os arquivos ocultos e pressione Enter. Em seguida, execute este comando:
dir -recurse -force
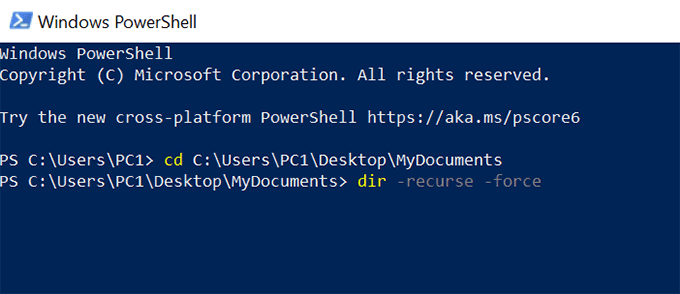
- Os itens ocultos na pasta e subpastas selecionadas devem aparecer na janela do PowerShell.
Lembre-se de que esse método só mostra arquivos ocultos em uma janela do PowerShell; não torna os itens ocultos visíveis no Explorador de Arquivos.
Ver Arquivos Ocultos no Prompt de Comando do Windows
Outra maneira de ver uma lista de arquivos ocultos e pastas é para usar Prompt de Comando. Siga as etapas abaixo:
Pressione a tecla Windowspara abrir o menu Iniciar, pesquise por Prompt de Comandoe selecione o utilitário nos resultados da pesquisa.

Digite cd, digite um espaço e, em seguida, insira o caminho completo da pasta onde os arquivos ocultos estão armazenados. Em seguida, pressione Enter
Digite dir / ahpara ver uma lista das pastas e arquivos ocultos.

Se você não sabe qual pasta contém os arquivos ocultos, você pode executar uma verificação de arquivos ocultos em uma pasta pai. Isso verificará todas as subpastas dessa pasta principal. Para fazer isso, digite cd, digite um espaço, digite o caminho completo da pasta e pressione Enter. Em seguida, execute o seguinte comando:
dir / ah / s
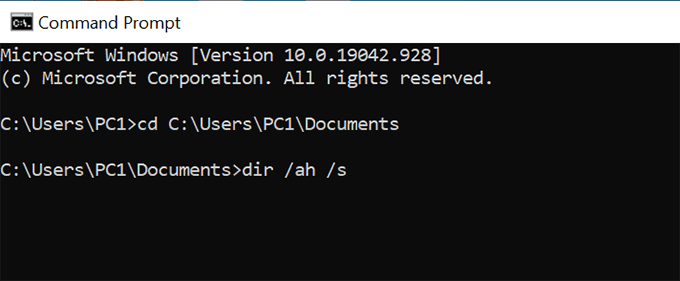
A janela do prompt de comando agora lista os itens ocultos da pasta e subpastas especificadas.
O método acima não faz nenhuma alteração nas opções do Explorador de arquivos e apenas lista os arquivos ocultos.
Mostrar arquivos ocultos do sistema operacional
Existem certos arquivos do sistema operacional que não aparecerão mesmo se você habilitar a opção de arquivos ocultos no Explorador de Arquivos. Siga as etapas abaixo para alternar para uma opção separada para visualizar esses arquivos ocultos do sistema operacional:
Pressione a tecla Windowspara abrir o menu Iniciar, digite Mostrar arquivos ocultose selecione essa opção nos resultados da pesquisa.
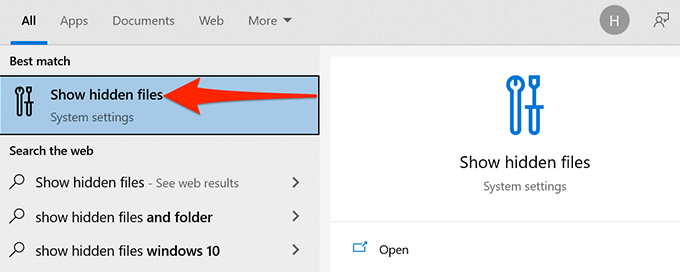
Role para Alterar as configurações para mostrar arquivos ocultos e de sistemae selecione Mostrar configurações.
Role para baixo até Ocultar arquivos protegidos do sistema operacional (recomendado). Desmarque a caixa para esta opção.
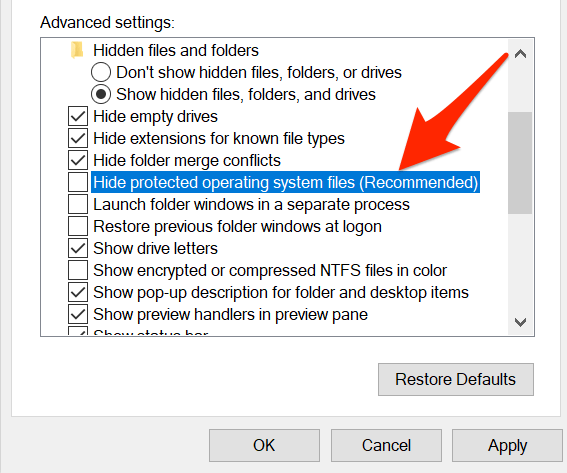
Selecione Simse um aviso aparecer. Em seguida, selecione Aplicarseguido de OK
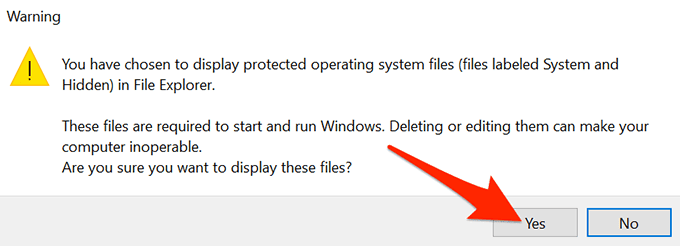
Uma palavra de cautela
Na Internet, muitos recursos podem solicitar que você use o comando attributedo prompt de comando ou do PowerShell para visualizar seus itens ocultos. Geralmente não é seguro mude o atributo de um arquivo de sistema, pois isso pode ter consequências inesperadas.
Informe-nos, nos comentários abaixo, qual método funcionou para você.
Postagens relacionadas: