Se o seu PC com Windows sofrer um Erro de tela azul da morte (BSOD), várias coisas acontecerão. O mais óbvio é que seu PC é forçado a reiniciar, já que um BSOD é o resultado de um travamento total do Windows. Um resultado menos óbvio de um erro BSOD, no entanto, é o log de erros criado que permite solucionar o problema posteriormente.
Isso é chamado de arquivo de despejo de memória, salvo no formato de arquivo DMP. Esses arquivos contêm várias informações sobre o problema, incluindo sua versão atual do Windows, todos os aplicativos e drivers em execução no momento do BSOD e o próprio código de erro. Para ajudá-lo a analisar os arquivos de despejo de memória, eis o que você precisa fazer.
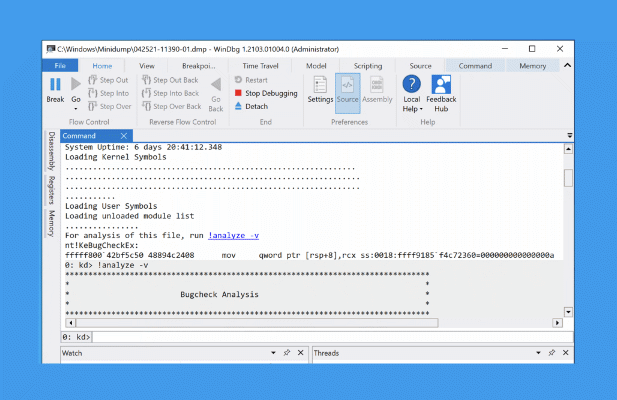
O que são arquivos de despejo de memória no Windows 10?
Uma tela azul da morte é um erro crítico e irrecuperável em um Windows PC, mas a causa desses erros pode variar. Por exemplo, um BSOD de armadilha de modo kernel inesperado geralmente é causado por hardware incompatível ou com overclock, enquanto um processo crítico morreu BSOD pode ter várias causas, incluindo arquivos de sistema corrompidos.
Para ajudar você soluciona o problema, o Windows gera automaticamente um arquivo de despejo de memória. Isso geralmente contém o nome e o valor do código de parada (por exemplo, um código de parada de exceção de serviço do sistema ), uma lista de todos os drivers em execução no momento da falha e algumas informações técnicas adicionais que você pode usar para identificar a causa.
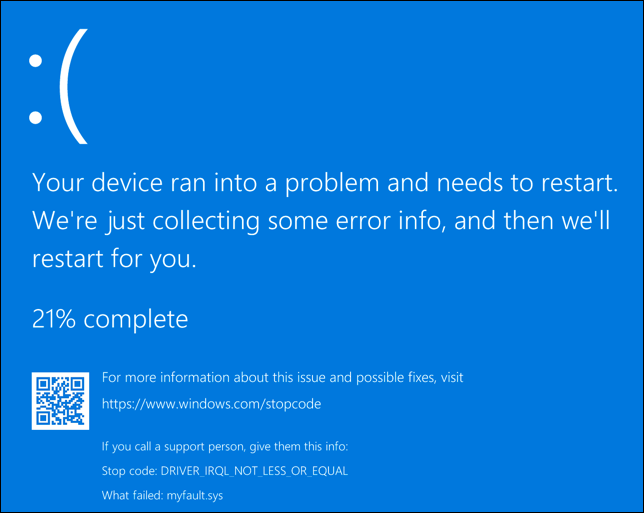
Esses arquivos de despejo (usando formato de arquivo DMP) são salvos automaticamente nas pastas raiz C:\, C: \ minidumpou C: \ Windows \ minidump. Para ajudá-lo a analisá-los, você pode instalar o aplicativo de depuração WinDbgda Microsoft Store. Isso ajuda a analisar os arquivos de despejo de memória e localizar as informações do código de parada.
Você também pode usar ferramentas mais antigas como NirSoft BlueScreenViewpara analisar rapidamente os arquivos de despejo criados em seu PC. Isso também o ajudará a identificar o valor do código de parada e a possível causa (como um arquivo de driver específico).
Depois de saber o valor do código de parada, você pode pesquisar informações adicionais online sobre o problema. Por exemplo, se você descobriu em seu arquivo de despejo que sofreu um BSOD de gerenciamento de memória, você pode verificar nosso Guia de erro BSOD para obter conselhos adicionais sobre como resolver o problema.
Porque um O erro BSOD pode fazer com que o seu PC pare de funcionar, pode ser necessário tentar reinicie o Windows em modo de segurança. Executar o Windows no Modo de Segurança reduz o número de processos e drivers ativos do sistema ao mínimo, permitindo que você investigue mais as coisas.
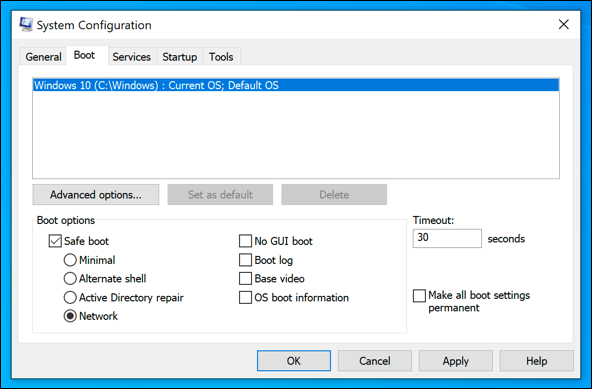
Se você não consegue inicializar no Windows, entretanto, suas opções são limitadas. Atualmente, não existem ferramentas autônomas que você possa executar se o próprio Windows não estiver funcionando corretamente para analisar arquivos de despejo BSOD. Se isso acontecer, você precisará recuperar os arquivos de despejo usando um live CD Linux usando um DVD ou um stick de memória flash USB portátil.
Você pode então analisar o arquivo usando WinDbg ou NirSoft BlueScreenView em um PC ou laptop com Windows funcional, seguindo as etapas abaixo.
Alterando as configurações do arquivo de despejo de memória nas configurações do Windows
Os arquivos de despejo de memória são criados automaticamente, mas você pode definir o nível de detalhe incluído em um arquivo de despejo de memória nas configurações do Windows. Isso só funcionará para BSODs que ocorrem apósalterar esta configuração, mas se o seu PC estiver com problemas, você pode seguir estas etapas para adicionar informações adicionais aos arquivos de despejo.
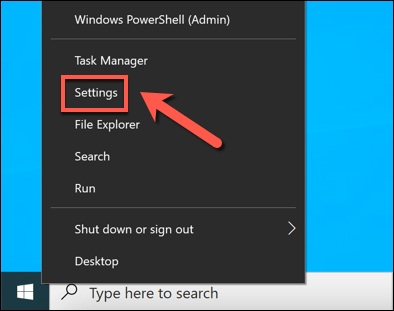
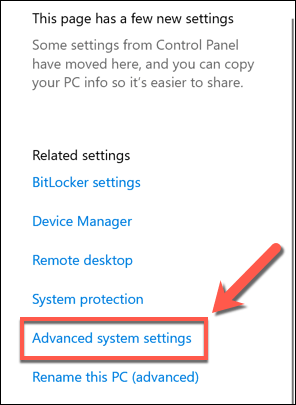
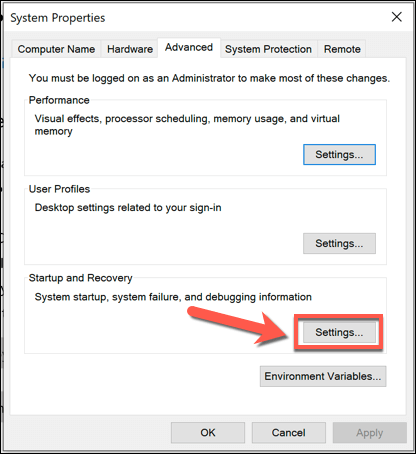
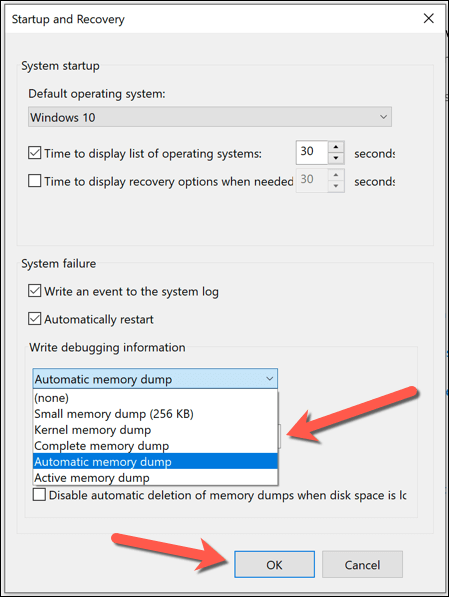
Você pode precisar reiniciar seu PC após fazer esta alteração para garantir que a configuração seja aplicada. Qualquer erro BSOD futuro que ocorrer irá gerar um arquivo de despejo de memória contendo o nível de informação que você selecionou acima.
Como analisar arquivos de despejo de memória do Windows usando WinDbg
Se ocorrer um erro BSOD, você pode usar o WinDbgpara analisar o arquivo de despejo de memória. Esta ferramenta de desenvolvimento criada pela Microsoft é a melhor maneira de analisar seus arquivos de memória, mas você também pode usar o antigo NirSoft BlueScreenView como alternativa, seguindo as etapas abaixo.
Essas etapas presumem que seu PC está funcionando bem o suficiente para instalar e usar o WinDbg. Se não estiver, você precisará recuperar os arquivos de despejo de seu disco rígido usando um live CD do Linux ou USB para analisá-los em outro lugar. Ambientes de Live CD podem ser inicializados usando a mídia de instalação da maioria Distribuições Linux, incluindo Ubuntu e Debian.
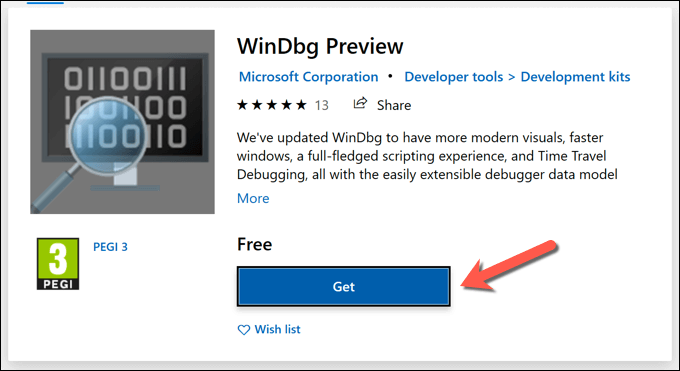
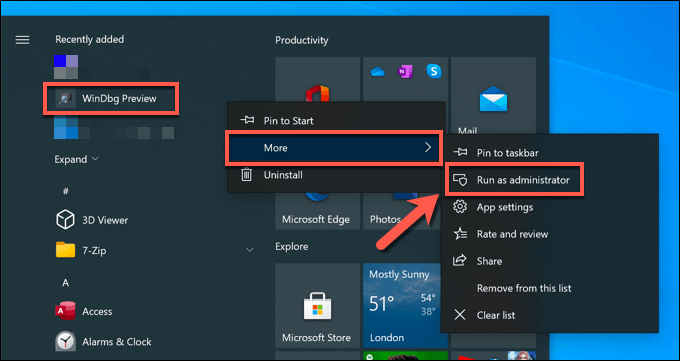
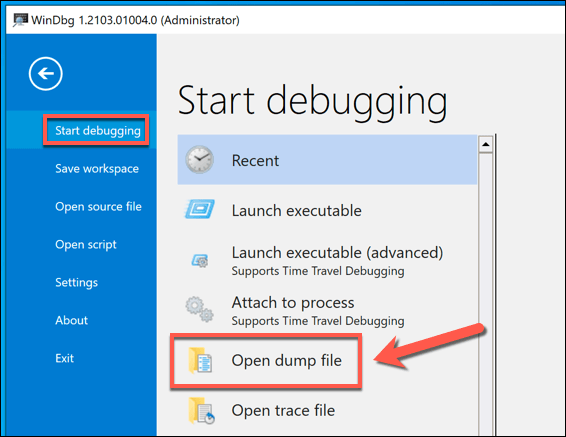
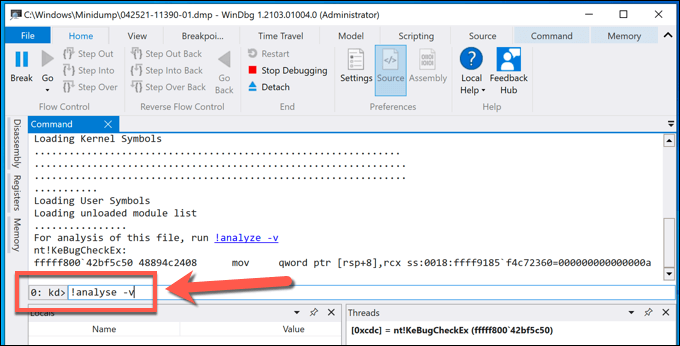
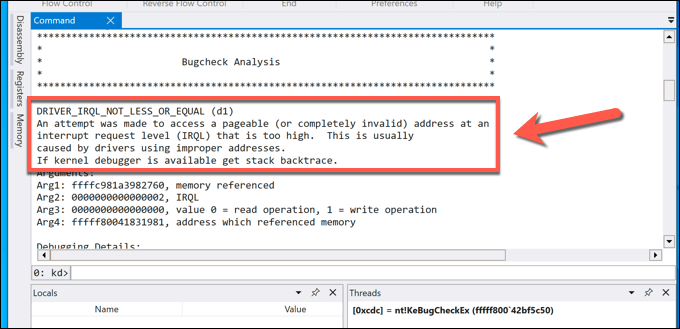
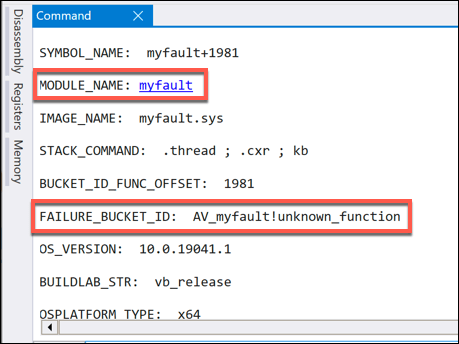
Depois de identificar o código de parada e a possível causa do erro BSOD, você pode pesquisar o problema para determinar uma possível correção.
Como analisar arquivos de despejo de memória do Windows usando o NirSoft BlueScreenView
Embora o WinDbg não esteja incluído no Windows, ele é produzido pela Microsoft para solucionar erros de BSOD. Se preferir, no entanto, você pode analisar os arquivos de despejo de memória de seu PC (ou de outro PC, se tiver uma cópia dos arquivos de despejo relevantes) usando a ferramenta NirSoft BlueScreenViewmais antiga.
BlueScreenView pode parecer desatualizado, mas continua a oferecer todas as informações relevantes sobre seus arquivos de despejo BSOD. Isso inclui o nome e o valor do código de parada (como DRIVER_IRQL_NOT_LESS_OR_EQUAL) que você pode usar para identificar a causa.
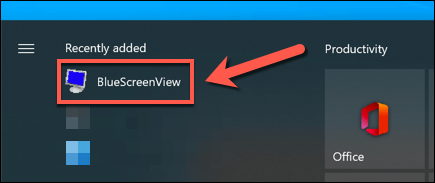
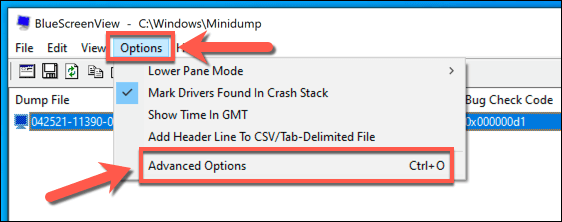
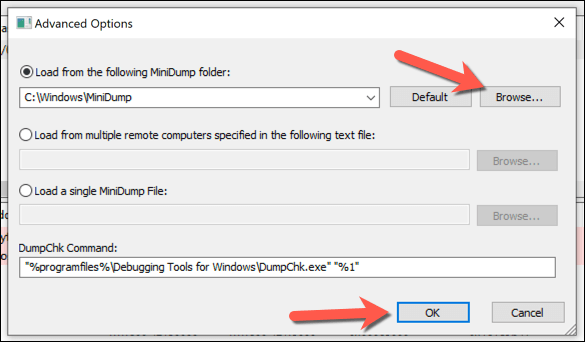
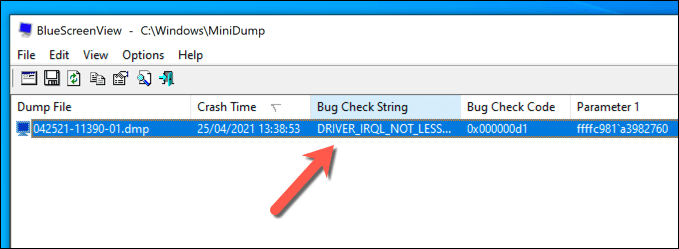
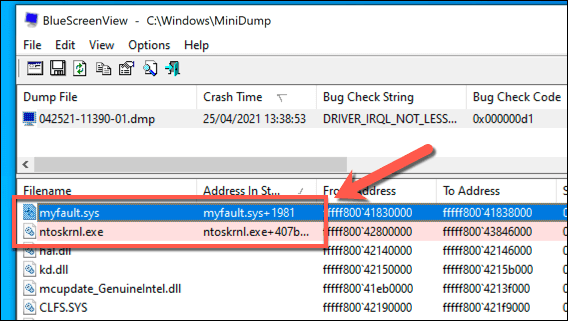
Enquanto BlueScreenView é uma ferramenta útil para identificar rapidamente o erro BSOD nome, não é uma ferramenta de depuração completa como o WinDbg. Se não for possível solucionar o problema usando esta ferramenta, você precisará tentar o WinDbg para uma análise mais detalhada.
Solucionando erros de BSOD usando arquivos de despejo de memória
Usando as informações do arquivo de despejo de memória recuperadas, você pode solucionar os erros BSOD pesquisando os códigos de parada ou arquivos de erro BSOD relacionados. Os códigos de parada de erro, em particular, podem ajudá-lo a encontrar a causa por trás de um BSOD, de um informações de configuração do sistema ruins BSOD a um BSOD de erro de exceção de loja inesperado.
Erros de BSOD são causados por tudo de hardware defeituoso a arquivos de sistema corrompidos. Para ajudar a detê-los, você deve verifique se há malware em seu PC regularmente e usar ferramentas como SFC para reparar a instalação do Windows se ela for corrompida. Se tudo mais falhar, você sempre pode redefinir ou reinstalar o Windows 10 restaurar seu PC para o funcionamento completo.