O Windows 10 tem um monte de “modos” e recursos que pode ajudá-lo a tirar o melhor proveito do seu computador. Modo de compatibilidade, por exemplo, permite que você execute software antigo sem problemas. Também existe o Modo de jogo, um recurso que otimiza seu dispositivo para melhorar o desempenho em jogos.
Neste artigo, falaremos sobre o modo Windows 10 Tablet e mostraremos como ele funciona. O modo Windows 10 Tablet aprimora seu tablet ou laptop habilitado para tela de toque para navegação de toque conveniente. Ele altera alguns elementos da tela na interface do seu dispositivo para que se torne mais amigável ao toque.

Como ativar o modo Tablet no Windows 10
Alguns laptops híbridos ou dispositivos 2 em 1 conversíveis entrarão automaticamente no modo Tablet quando você fizer fold ou desconecte o teclado. Se o seu touchscreen ou laptop conversível não fizer isso, você pode ativar manualmente o modo Windows 10 Tablet em Centro de Ação do Windows.
1. Clique no ícone de bolha de texto no canto direito da barra de tarefas (ou pressione a tecla Windows+ A) para abrir a Central de Ações.
2. Selecione modo Tabletnas opções.
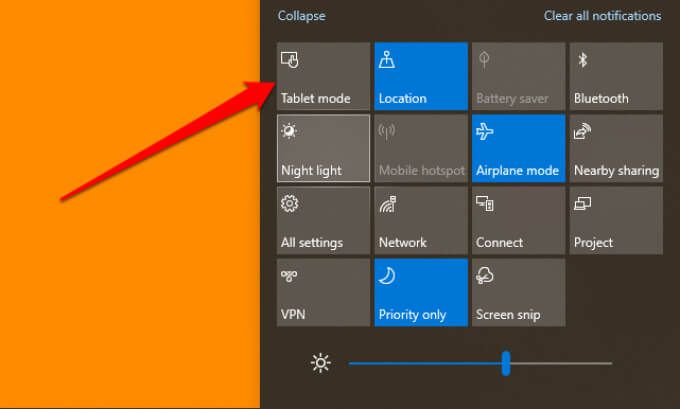
O bloco do modo Tablet deve estar na Central de ações por padrão. Se a opção estiver faltando, o bloco está oculto ou você atingiu o número máximo de ações rápidas que a Central de ações pode acomodar.
O Centro de Ação só pode acomodar um máximo de 16 ações rápidas. Portanto, se o bloco do modo Tablet estiver faltando, provavelmente ele estará oculto na Central de ações. Você precisará remover um item para abrir espaço para o modo Tablet na área de ações rápidas.
Clique com o botão direito em qualquer bloco e selecione Editar ações rápidas.
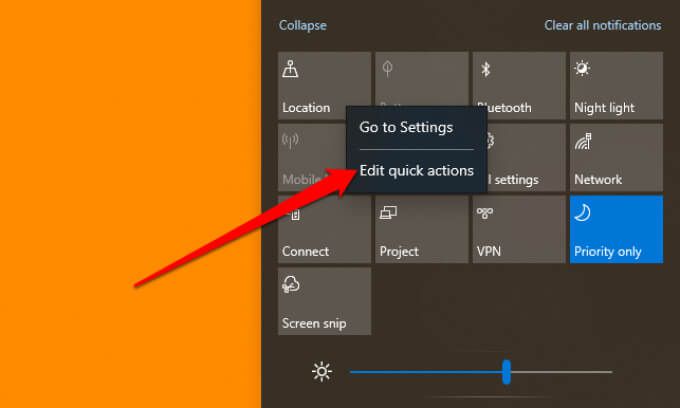
Selecione Adicionar (+) íconee escolha o modo Tabletentre as opções disponíveis.
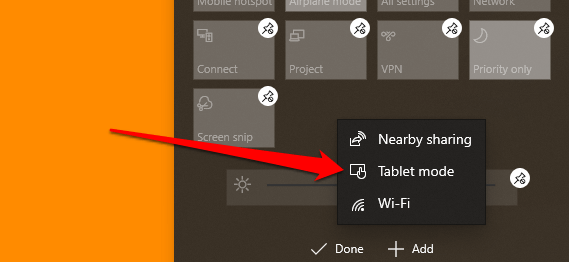
Selecione Concluídopara salvar as alterações. Não é possível adicionar o modo Tablet porque a área de ações rápidas está ocupada? Remova um item que você quase não usa (toque no ícone de tachinha) e tente adicionar o modo Tablet novamente.
Se você ainda não consegue encontrar a opção do modo Tablet ao editar as ações rápidas, seu dispositivo provavelmente não suporta o modo Windows 10 Tablet. Atualize seu tablet ou laptop com a versão mais recente do Windows 10 e verifique novamente. Você também pode entrar em contato com o fabricante do seu PC para obter suporte.
O que muda no modo Tablet
Destacamos algumas modificações que o modo Tablet traz para o seu tablet ou laptop. Quando o modo Windows 10 Tablet está ativo, você notará as seguintes alterações:
1. Barra de tarefas redefinida
O modo Tablet ocultará os aplicativos e atalhos fixados na barra de tarefas. Um novo ícone de pesquisa(que substitui a barra de pesquisa do Windows) é introduzido, bem como um botão Voltare um ícone do Visualizador de tarefas.

Ao minimizar um aplicativo, você ' Terei de tocar no ícone Visualização de tarefaspara restaurar o aplicativo ou alternar para outro aplicativo ativo. O botão Voltar leva você para a página anterior no aplicativo ou janela.
Se você quiser seus aplicativos fixados e ativos na tela, reexibir a barra de tarefas do menu de configurações do modo Tablet. Vá para Configurações>Sistema>Modo tablete desative Ocultar ícones do aplicativo na barra de tarefas no modo tablet.
Isso restaurará o barra de tarefas na parte inferior da tela - ou onde quer que estivesse antes de você ativar o modo Windows 10 Tablet. Outra maneira de exibir os ícones da barra de tarefas no modo Tablet é clicar com o botão direito ou segurar a barra de tarefas e selecionar Mostrar ícones do aplicativo.
2. Menu Iniciar Persistente
No modo Windows 10 Tablet, o menu Iniciar torna-se a tela inicial; O Windows se livra da área de trabalho. Ao fechar um aplicativo, você é redirecionado para um versão em tela cheia do menu Iniciar.
3. Sem botão Maximizar / Restaurar
Você não pode alterar o tamanho de um aplicativo ou janela no modo Tablet. O ícone Máximo / Restaurar fica acinzentado e não pode ser clicado. O mais próximo que você pode chegar de alterar o tamanho de um aplicativo é através do modo “Tela dividida”. Arraste ou deslize para baixo na janela do aplicativo até ver uma divisória no meio da tela.
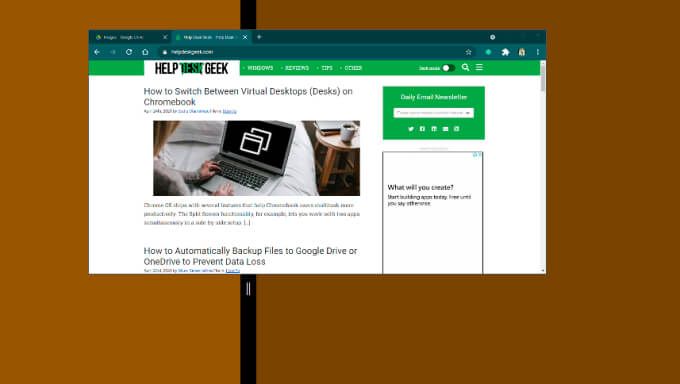
Arraste o aplicativo para o lado esquerdo ou direito da tela para reduzir seu tamanho. Quando você abre um segundo aplicativo, o Windows fixa automaticamente a janela do aplicativo no outro lado da tela. Para redimensionar qualquer um dos aplicativos, mova o divisor preto para a esquerda ou direita de acordo.
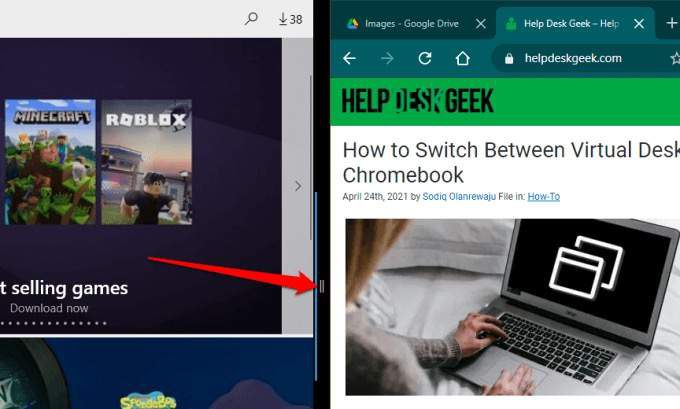
Para fechar aplicativos em tela dividida, selecione o ícone xna barra de título ou arraste a janela do aplicativo para a parte inferior da tela.
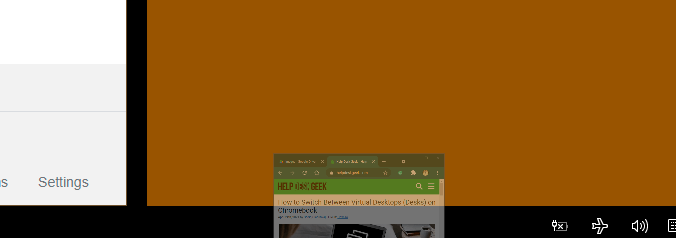
4 . Teclado de toque
Observe atentamente a área de notificações (na extremidade direita da barra de tarefas) e você encontrará um ícone de teclado. Esse é o teclado do Windows Touch. O teclado deve aparecer automaticamente na tela quando você toca em uma caixa de texto no modo Windows 10 Tablet. Caso contrário, clique no ícone do teclado na área de notificações para abrir o teclado sensível ao toque.
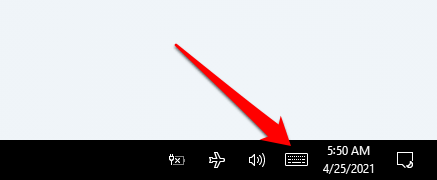
Como alternativa, clique com o botão direito ou segure a barra de tarefas e selecione Mostrar botão de toque do teclado.
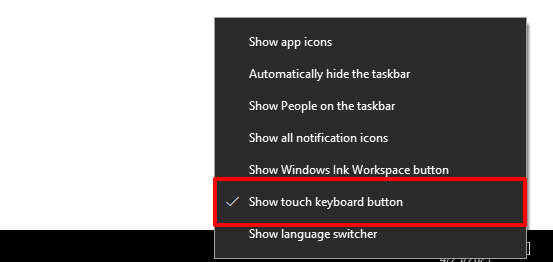
Configurações do modo Tablet no Windows 10
Os tablets Windows entram automaticamente no modo Tablet quando são ligados. Para laptops híbridos e conversíveis, você terá que ativar manualmente o modo Windows 10 Tablet. Curiosamente, o Windows permite que você configure seu PC para alternar automaticamente para o modo Tablet ao fazer login.
Existem outras configurações interessantes que o ajudarão a obter o melhor do modo Tablet. Vá para Configurações>Sistema>Modo Tablete vamos dar uma olhada.
1. Opções de login do modo Tablet
Toque na opção suspensa “Quando eu fizer login” e selecione Usar modo tablet. Isso fará com que o Windows ative automaticamente o modo Tablet sempre que você fizer login ou reiniciar o PC.
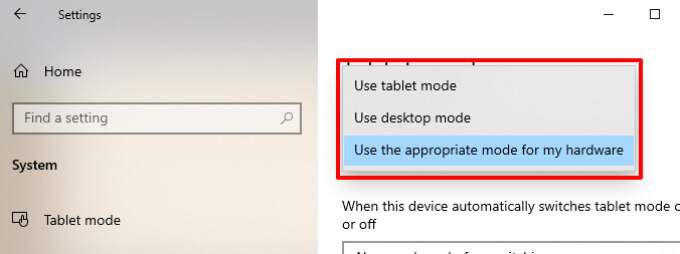
“Usar o modo apropriado para o meu hardware” é a opção padrão. Isso coloca o Windows no assento do motorista; O Windows habilitará o modo Tablet apenas quando você dobrar seu laptop híbrido. A opção “Usar modo desktop” inicializará seu tablet ou laptop híbrido - mesmo quando você dobrar o teclado.
2. Comportamento de troca do modo de tablet
Se você configurar o modo de tablet para ativar automaticamente ao fazer login, há uma opção para personalizar o comportamento de troca. “Sempre me pergunte antes de trocar“ é a configuração padrão.
Quando o seu PC for inicializado, o Windows exibirá um prompt de confirmação antes de alternar para o modo Tablet. Selecione Simno prompt para ativar o modo Tablet imediatamente.
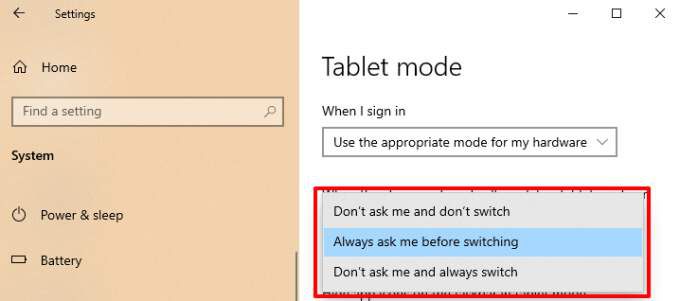
“Não me pergunte e sempre mude” inicializará seu dispositivo no modo Tablet sem confirmação. Selecione “Não me pergunte e não mude” se não quiser que o Windows ative automaticamente o modo Tablet ou exiba um prompt de confirmação.
Modo Windows 10 Tablet Simplificado
Estes são os detalhes mais importantes do modo Windows 10 Tablet. Você também pode usar o recurso em PCs com Windows que não são habilitados para touchscreen. A única diferença é que você não conseguirá navegar na tela usando o dedo. Para voltar ao modo desktop, abra o Action Center e toque em modo Tablet.