Às vezes, o Windows não inicia. Tudo bem, você está fazendo backups regulares ou sincronizando seu disco rígido com um serviço em nuvem, como o Microsoft OneDrive ou o Google Drive. Você não está fazendo backups? Você não tem um serviço de armazenamento em nuvem? Oh Tudo bem, nós temos isso.

Vamos usar um CD do Linux Live para acessar o disco rígido e recuperar nossos arquivos mais importantes.
Você precisará de um arquivo .ISO do Linux Live CD ou USB, um programa gratuito chamado Rufus, uma unidade USB vazia para colocar o Live CD e outra unidade USB para colocar os arquivos recuperados.
A unidade USB para seus arquivos de recuperação precisa ser formatado para o formato de arquivo FAT32. Mostraremos como obter o Linux Live CD e depois usá-lo para recuperar arquivos do Windows do seu computador morto.
O que é um Linux Live CD?
O Linux é aberto sistema operacional de origem (SO). Você já deve ter ouvido falar sobre o Linux, mas achou que não teria utilidade para ele.
Um Live CD ou Live USB fornece uma maneira de usar um sistema operacional em um computador, sem instalá-lo no computador. Vamos nos ater ao tipo USB, pois muitos computadores não têm mais leitores de CD ou DVD.
Depois de conectar o USB ao vivo, insira-o no computador desligado. Então você inicia o computador e diz para ele inicializar a partir do USB. O sistema operacional e todos os seus programas permanecem no USB. Eles não são instalados no seu computador.
O USB ao vivo acessa a função RAM e CPU do seu computador. Também lhe dará acesso a todos os discos rígidos existentes no seu computador.
Como obtenho um CD ao vivo do Linux?
Felizmente, você já fez isso antes de o disco rígido parar de funcionar . Caso contrário, pergunte a um amigo se você poderia usar o computador dele para fazer um.
Primeiro, você precisa baixar uma distribuição Linux que faça o que você precisa. Existem vários por aí. Vamos usar CD de inicialização final (UBCD). É gratuito para download e vem com muitos programas e ferramentas para clonagem de unidades, recuperação de dados, testes de memória e CPU e BIOS. Conheça como usar essas ferramentas e você também pode corrigir seu disco rígido com falha.
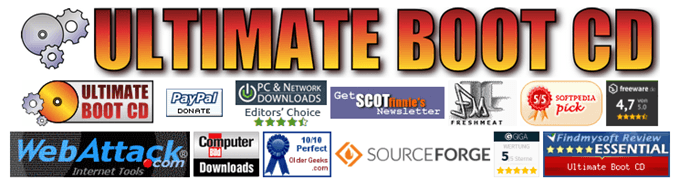
Você pode baixá-lo por meio de uma ferramenta ponto a ponto (P2P) ou fazer um download direto de um dos sites-espelho listados.
Se você quiser experimentar um Live CD diferente, aqui estão algumas opções:
Também faça o download do Rufus. É a maneira mais fácil e rápida de criar unidades USB inicializáveis.
Como faço para criar uma unidade USB Linux inicializável?
O Rufus é um ótimo pequeno programa que pode ajudá-lo a transformar qualquer arquivo.ISO em uma unidade USB inicializável. Você já fez o download, então vamos abri-lo.
Verifique se a unidade USB correta está selecionada. Este processo apagará completamente a unidade USB. O Rufus já estará definido na configuração correta de que você precisa. Clique no botão SELECTpara escolher nosso UBCD .ISO.
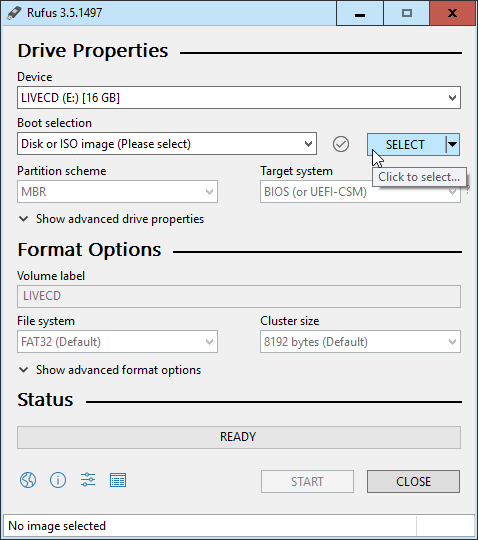
Quando o gerenciador de arquivos for aberto, navegue até onde você salvou o UBCD .ISO e clique duas vezes nele para selecioná-lo.
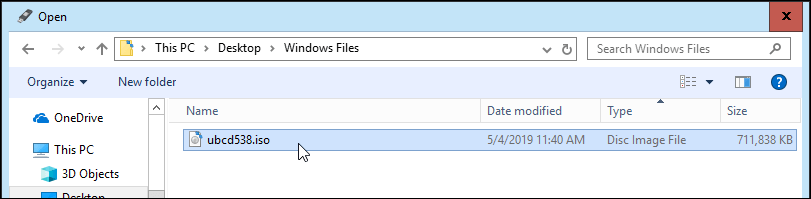
Agora, clique no botão INICIAR. Quando você passa o mouse sobre o botão, você recebe um aviso: "Isso destruirá todos os dados no destino!"
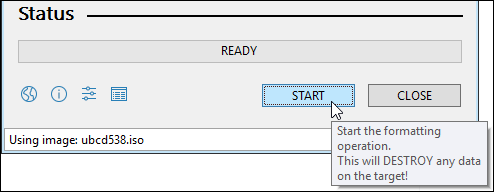
Você receberá outro aviso de que todos os dados no drive USB que você selecionou: “… SERÃO DESTRUÍDOS”. Rufus não está brincando. Clique em OKpara continuar.
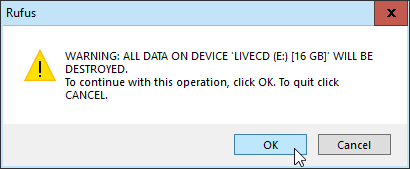
O Rufus começará a criar a unidade USB inicializável. Você verá uma barra de progresso na parte inferior. Leva apenas um minuto ou dois, com uma unidade flash USB 3.
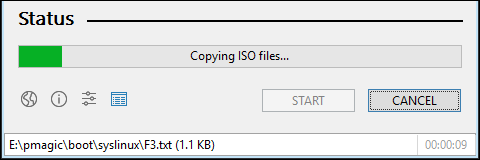
Quando a barra de status indicar PRONTO, clique em FECHAR. Sua unidade USB inicializável UBCD está pronta.
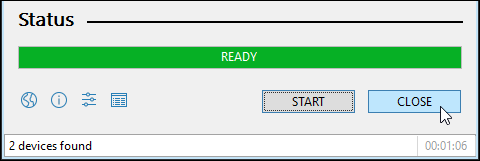
Como inicializo meu computador com uma unidade USB?
Depende do computador. Existem várias maneiras de inicializar com uma unidade USB, portanto, é melhor encontrar as especificações para o seu computador. O problema comum é que, quando você liga o computador, é necessário pressionar uma tecla específica ou uma combinação de teclas para inicializar no BIOS e alterar a unidade de inicialização padrão para o USB.
Confira nosso artigo que mostra como alterar a sequência de inicialização no BIOS. Alguns laptops permitem inicializar em um menu de inicialização fora do BIOS, onde você pode optar por inicializar a partir da unidade USB.
Depois de reiniciar o computador com o UBCD, você verá um texto baseado em texto cardápio. Use as teclas de seta para descer até Parted Magice toque em enter para selecioná-lo.
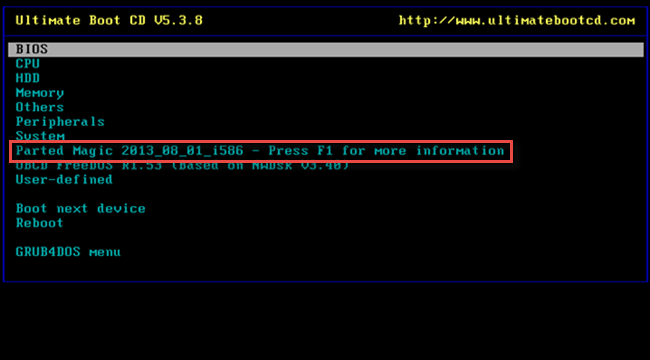
Agora você terá outro menu de texto com três opções diferentes. Você pode escolher 1. Configurações padrão (é executado a partir da RAM)ou 2.Live com configurações padrão. Se um não funcionar, tente o outro.
Você verá algum texto rolar quando o computador iniciar a área de trabalho do Magic Parted. Você verá uma área de trabalho que não é completamente diferente do Windows.

Perto do canto superior esquerdo, você verá Gerenciador de Arquivos. Esse é o equivalente UBCD do Windows Explorer.Clique duas vezes nele para abri-lo.
Você verá várias unidades no lado esquerdo do FileManager. Pode ser óbvio qual é a unidade em que o Windows está instalado ou não. A maneira certa de saber é que você verá uma pasta chamada Windows.
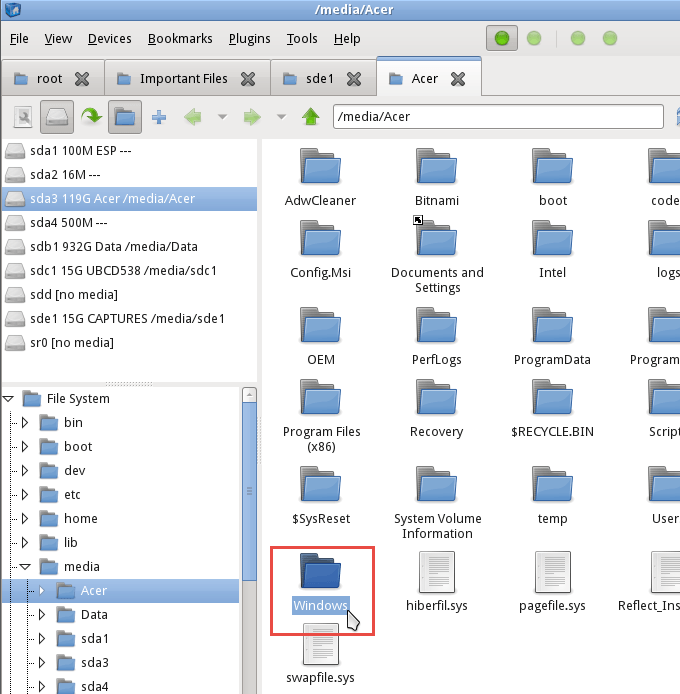
Quando você achar isso, você encontrou a unidade com os arquivos que deseja recuperar. Navegue até lá para encontrar os arquivos que você está procurando. Clique em Usuários>Sua conta, onde sua conta é o nome da sua conta.
Lá, você verá Meus documentos, Minhas imagens, Área de trabalho e assim por diante. É provável que você encontre os arquivos que deseja recuperar. Ao encontrá-los, você pode selecioná-los como faria no Windows. Clique com o botão direito do mouse e copie os arquivos.
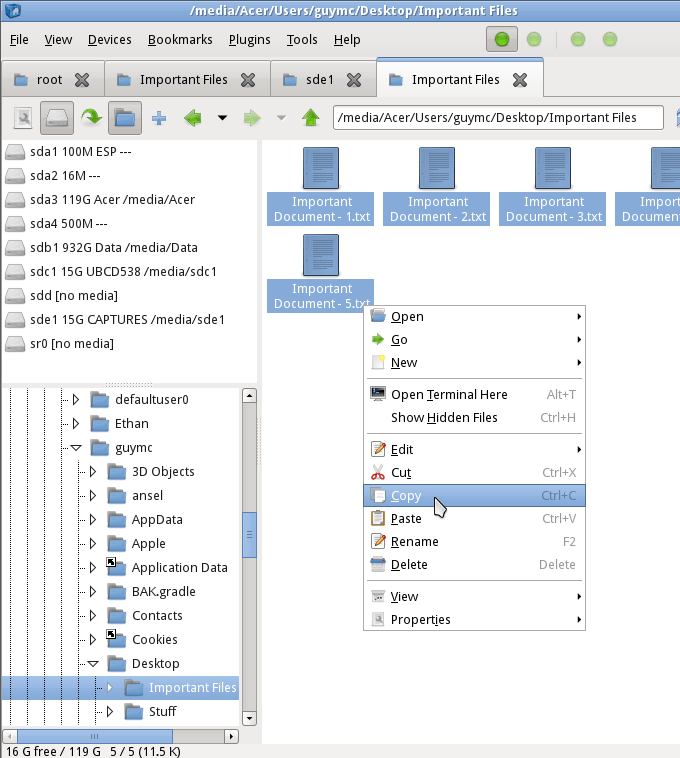
Em seguida, procure sua outra unidade USB onde você irá colar os arquivos. Depois de encontrá-lo, é tão simples quanto clicar com o botão direito e Colar.
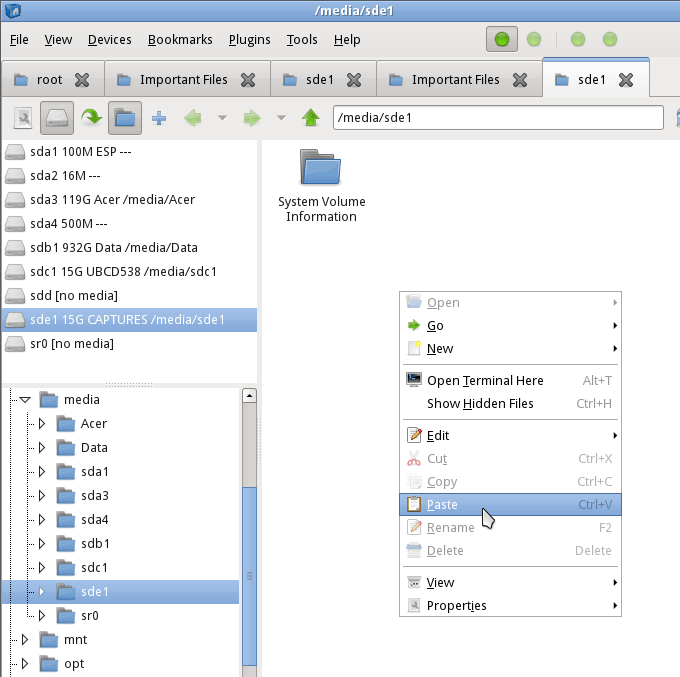
Agora, seus arquivos estão no seu drive USB, prontos para colocar no seu computador depois de corrigidos.
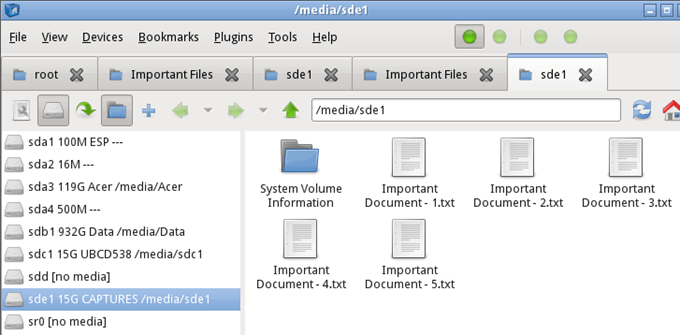
Feche o Gerenciador de arquivos e clique no botão do menu iniciar no canto inferior esquerdo da tela. Na foto abaixo, há um quadrado vermelho ao redor. Em seguida, clique em Logout.
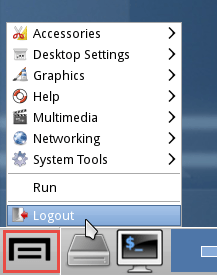
Outra janela será aberta com algumas opções de como você pode sair. Clique em Desligar o computador.
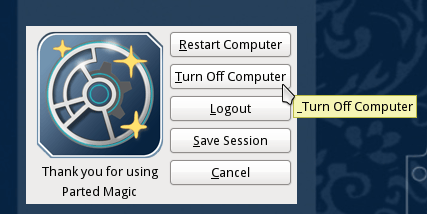
Depois que o computador estiver desligado, remova as unidades USB e remova-as para guarda, até que o computador esteja funcionando novamente.