Ao contrário das versões mais antigas do Windows, o Windows 10 é notavelmente estável. Longe vão os velhos erros da tela azul da morte (BSOD), mas isso não significa que eles foram embora para sempre. O Windows ainda emitirá um erro BSOD do seu jeito quando detectar problemas, como um erro de gerenciamento de memória de código de parada do Windows.
Esse tipo de erro é muito específico e, apesar do nome de aparência complexa, erros BSOD como pode ser fácil solucionar e resolver problemas - na maioria dos casos. O Windows para o BSOD de gerenciamento de memória de código indica um problema com a memória do sistema, portanto, aqui estão algumas correções que você pode tentar resolver o problema.
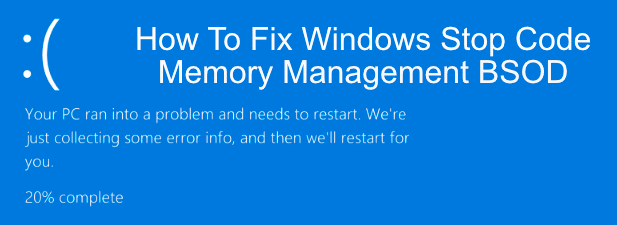
O que faz com que o Windows pare de parar Código de gerenciamento de memória BSOD?
O gerenciamento de memória é, como você pode imaginar pelo nome, uma parte importante da sua instalação do Windows - mantém o uso da RAM estável enquanto você estiver usando o seu PC. Quando esse processo falha e os processos não autorizados absorvem toda a memória disponível, seu sistema se torna mais propenso a falhas e falhas.
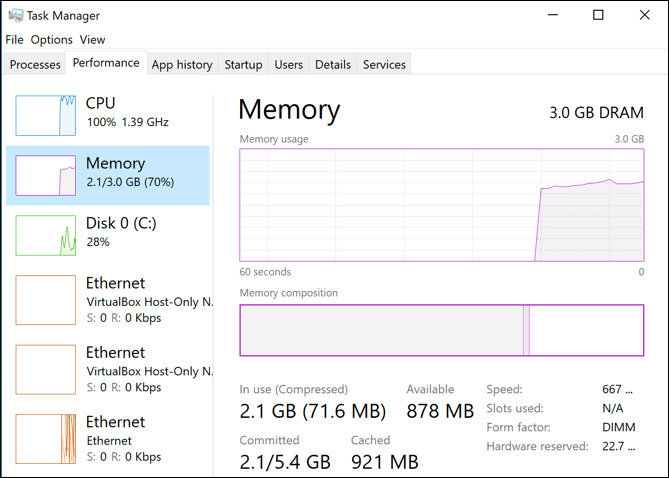
Este erro BSOD é um dos resultados inevitáveis disso. Existem várias razões pelas quais um erro de gerenciamento de memória pode ocorrer, incluindo software e drivers desatualizados, arquivos corrompidos e falha de hardware (especialmente com sua RAM ou disco rígido).
Na primeira instância, reinicie o seu PC e veja se isso resolve o problema. Caso contrário, você precisará executar as seguintes etapas.
Execute a Ferramenta de diagnóstico de memória do Windows
Como um erro relacionado à memória do sistema , experimente primeiro a Ferramenta de diagnóstico de memória do Windowsincorporada. Isso executará uma verificação rápida da memória do sistema em busca de erros óbvios, com a capacidade de executar uma verificação no nível da inicialização imediatamente ou adiar a verificação até a próxima vez que você reiniciar o PC.
In_content_1 all: [300x250] / dfp: [640x360]->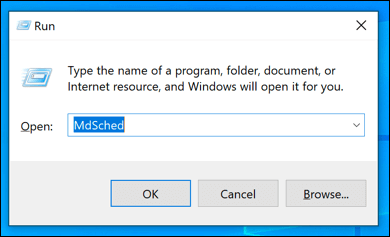
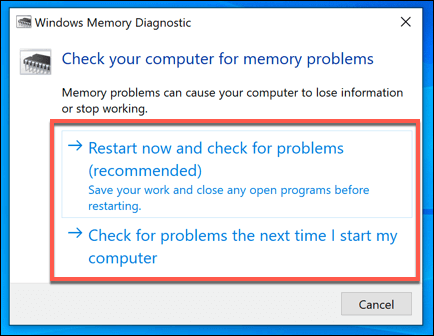
Dependendo da opção selecionada, a Ferramenta de diagnóstico de memória do Windows executará sua verificação imediatamente ou na próxima reinicialização. A ferramenta levará algum tempo para concluir sua verificação, dependendo do seu sistema.
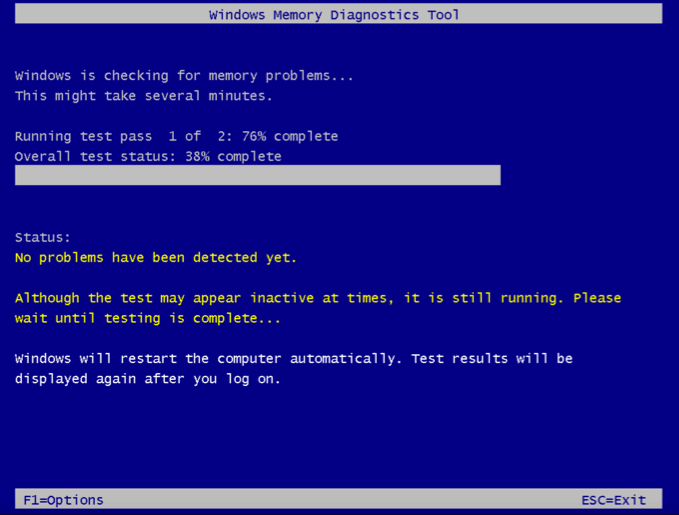
Quando o teste estiver concluído, você deverá abrir o Visualizador de Eventospara visualize o relatório de log.
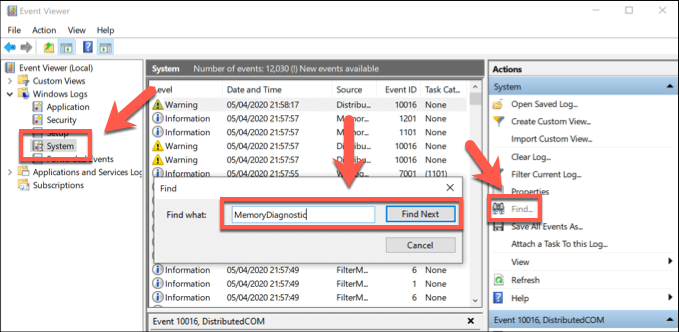
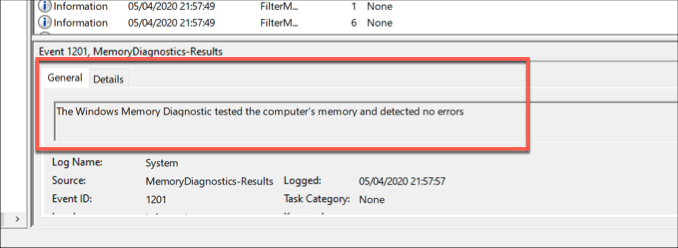
Se nenhum erro for detectado, mas o erro BSOD continuar a ocorrer, você ' será necessário investigar outras correções de problemas.
Verifique seus drivers e atualize o Windows
Embora não seja uma correção milagrosa, é fácil gerenciar a memória do código de parada A correção do Windows 10 também é óbvia - atualize seus drivers e verifique para qualquer atualização de sistema do Windows disponível para instalar correções essenciais e otimizações de dispositivo.
Você pode procurar por atualizações do Windows 10 (incluindo atualizações de driver) no menu Configurações do Windows.
>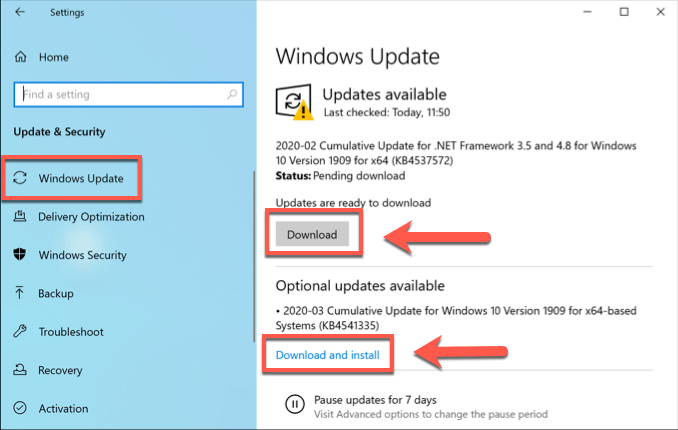
Para determinados dispositivos (como sua placa de vídeo ), pode ser necessário visitar o site do fabricante para baixar os drivers mais recentes e atualizados.
Verifique se há arquivos de sistema corrompidos
Se o seu O PC está atualizado e considere se os arquivos corrompidos do sistema estão causando problemas com o gerenciamento de memória no seu PC. Você pode verificar rapidamente se há arquivos de sistema corrompidos no PC usando o comando sfc, que pode ser executado a partir de uma linha de comando elevada ou terminal do PowerShell.
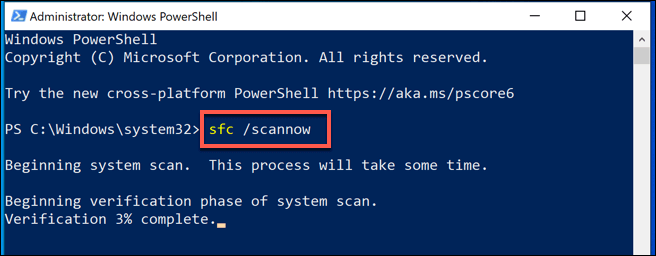
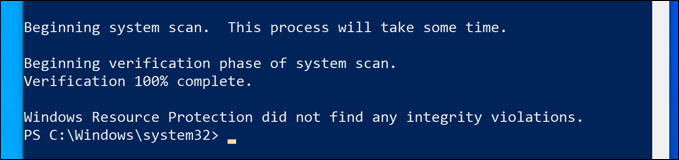
Se não houver nenhum problema com a instalação do Windows detectada, verifique se o seu a unidade não possui erros no sistema de arquivos usando o Verificar utilitário de disco (chkdsk) .
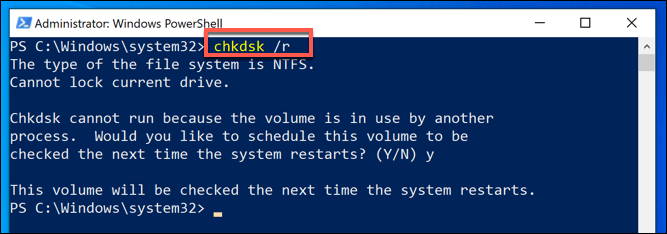
Depois de reiniciado, seu PC deve iniciar a verificação do disco rígido, reparando os problemas que detectar.
Redefina o Windows 10
O software verifica de lado, às vezes, um PC corrompido pode ser resolvido apenas por redefinindo ou reinstalando o Windows para devolvê-lo para uma lousa em branco, onde quaisquer problemas desconhecidos de software são eliminados. Esse é o último recurso, mas pode ser sua última opção antes de você considerar a substituição completa do hardware.
Felizmente, o Windows oferece um recurso de redefinição interno como alternativa a uma reinstalação completa, embora você possa reinstalar Windows inteiramente usando uma unidade USB ou DVD, se você preferir.
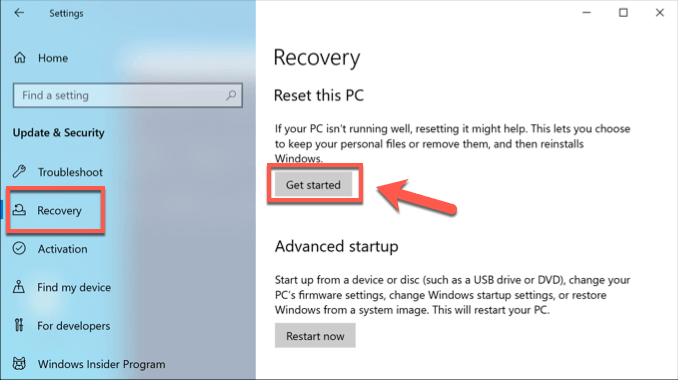
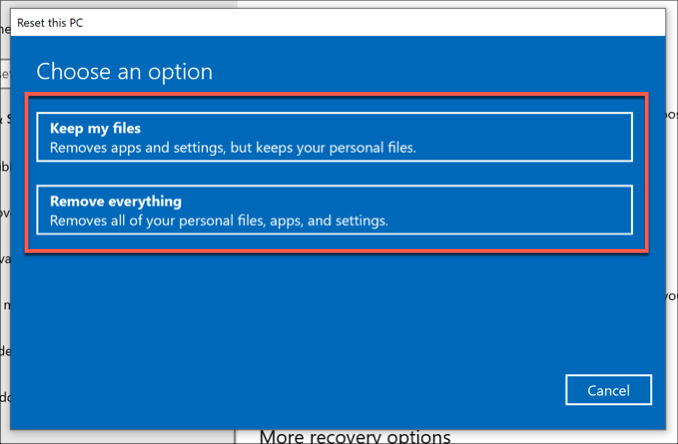
Substitua o hardware
Infelizmente, se este erro BSOD for causado por hardware defeituoso, nenhuma correção de software ou reinstalação do Windows poderá resolvê-lo. Se você descobriu um problema com sua RAM durante o teste, por exemplo, sua única opção é substituí-la.

Se você não tiver certeza se sua RAM está com defeito, mas a Memória do Windows A Ferramenta de diagnóstico detectou problemas, faça o download e execute o MemTest86, para realizar um teste mais completo da sua RAM para confirmar se os erros estão relacionados à falha de hardware.
A memória do sistema pode ser apenas uma parte da o quebra-cabeça, no entanto. Se você ainda estiver recebendo este erro BSOD após tentar todas essas correções, poderá ser necessário substituir outros componentes, incluindo o disco rígido.
Correção do erro BSOD do gerenciamento de memória de código de parada do Windows
Os erros de BSOD são raros, mas, quando vierem, essas dicas deverão ajudá-lo a solucionar o problema. O erro BSOD de gerenciamento de memória de código de parada do Windows geralmente é um sinal de um problema com sua RAM, mas pode ser necessário executar a ferramenta Windows Check Disk para verificar se há problemas no disco rígido.
Se você puder ' Para corrigir esse erro, talvez seja necessário consultar testando memória ruim no seu PC se você não tiver as correções de software (incluindo a redefinição do próprio Windows). Informe suas correções no BSOD nos comentários abaixo.