Um erro no Windows Blue Screen of Death (BSOD) pode parecer catastrófico, especialmente se você estiver trabalhando em algo importante. Infelizmente, os BSODs são normalmente difíceis de decifrar, com nomes de erro como “armadilha de modo kernel inesperada ” e “informações de configuração do sistema ruins” que não oferecem muitas informações sobre a causa (ou como corrigi-la).
Se o seu PC com Windows apresentar um erro BSOD com informações de configuração do sistema ruins, você precisará solucionar o problema. O primeiro passo é entender o que pode causar esse erro, desde arquivos de sistema corrompidos até drivers desatualizados, causando o travamento do seu PC. Para corrigir esse erro BSOD, eis o que você precisa fazer.
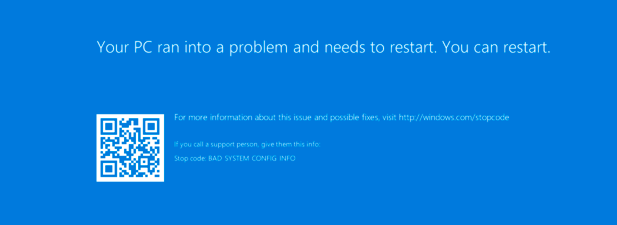
O que causa o BSOD de informações de configuração do sistema inválido no Windows 10?
Infelizmente, não há uma causa clara para um BSOD de informação de configuração de sistema ruim (ou código de parada do Windows 0x00000074) no Windows 10. O nome sugere uma configuração ruim de algum tipo, e isso não está muito longe da verdade, com relatórios de que um Registro do Windows corrompido causa o problema.
Também foi relatado que um arquivo de configuração de inicialização corrompido, arquivos de sistema ausentes ou corrompidos, drivers desatualizados ou até mesmo um disco rígido com defeito pode causar o problema. Felizmente, muitas das etapas descritas abaixo para solucionar esse problema funcionam bem, independentemente da causa.
Use o Windows 10 Troubleshooter
É difícil descobrir as causas por trás de um BSOD do Windows 10, com códigos de erro que são difíceis de entender e não são t normalmente destinado ao usuário final. Felizmente, a Microsoft tem uma ferramenta de solução de problemas do Windows que pode ajudá-lo a identificar e resolver problemas com seu sistema.
Essa ferramenta só é realmente útil se você fez uma alteração em seu sistema imediatamente antes do erro de informação de configuração de sistema inválido . Por exemplo, se você usou recentemente o Windows Update, isso pode apontar para arquivos de sistema corrompidos. Você precisará executar uma ferramenta de solução de problemas mais relevante para a mudança (por exemplo, Windows Update).
In_content_1 all: [300x250] / dfp: [640x360]- ->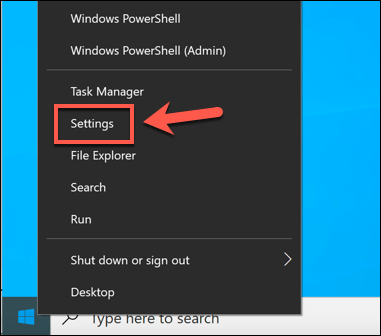
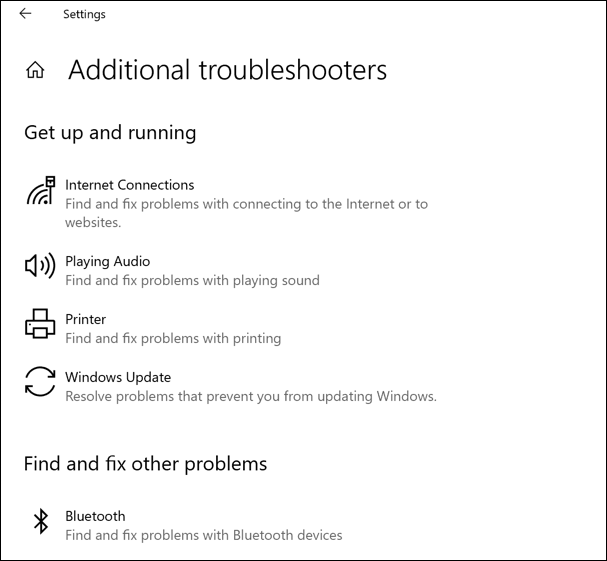
Para cada ferramenta de solução de problemas, o Windows tentará automaticamente identificar e corrigir quaisquer problemas em seu sistema. Se o Windows não conseguir resolver o problema (ou se você não conseguir identificar a causa provável, com base em sua atividade recente), pode ser necessário pular esta seção e tentar uma das correções adicionais abaixo.
Atualizar o sistema do Windows e os arquivos de driver
A Microsoft regularmente lança novas atualizações para o Windows que incluem correções de bugs, atualizações de recursos e suporte para novo hardware. Se você instalou um novo hardware recentemente ou se não atualiza o sistema há algum tempo, executar o Windows Update e verificar se há novas atualizações de sistema e driver pode ajudar a consertar BSODs não resolvidos.
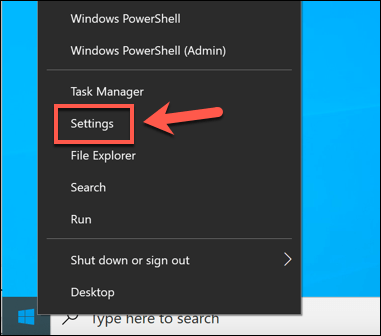
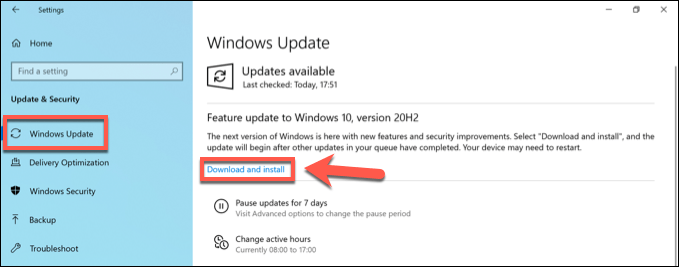
O Windows Update é a melhor maneira de instalar novas atualizações do sistema Windows, mas se você instalou hardware lançado recentemente (como uma placa gráfica nova), pode ser necessário visitar os sites dos fabricantes para obter os drivers de dispositivo mais recentes para esse hardware.
Verificar e corrigir arquivos corrompidos do sistema do Windows
Uma das causas mais claras de um BSOD com informações de configuração do sistema ruins são, infelizmente, arquivos corrompidos do sistema. Se você ainda consegue carregar seu PC com Windows, a melhor maneira de verificar esse erro é executar algumas ferramentas de reparo do sistema em uma janela de terminal Windows PowerShell.
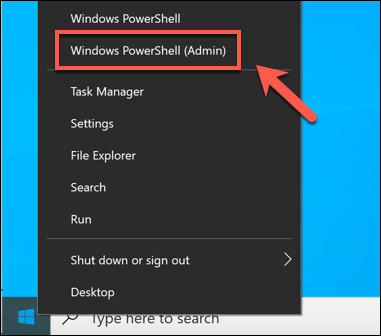
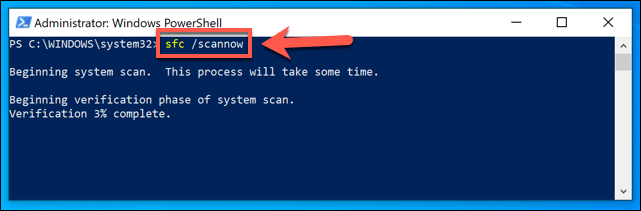
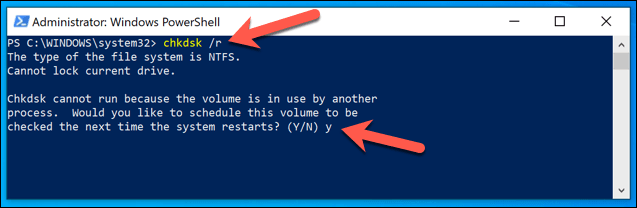
Assim que chkdskfor agendado, reinicie o seu PC e permita que a ferramenta verifique se há erros no sistema de arquivos. Todos os erros detectados serão corrigidos automaticamente (quando possível). Se chkdsknão puder reparar esses erros, ele pode apontar para um disco rígido com defeito. Pode ser necessário considerar atualizando seu PC com uma nova unidade para reparar o problema.
Verificar e reparar erros de registro do Windows
A A principal causa relatada de um erro de configuração do sistema BSOD é um erro no Registro do Windows, o banco de dados complexo de definições de configuração que mantém o Windows funcionando corretamente.
Verificar e corrigindo erros de registro do Windows 10 pode corrigir esse problema, mas não há uma maneira fácil de fazer isso. A menos que você já tenha um backup do Registro do Windows, não é possível reverter completamente as alterações no registro do Windows que possam ter causado esse erro BSOD.
No entanto, existem aplicativos de terceiros como o Wise Registry Cleanerque pode restaurar e corrigir algumas configurações do Windows e de terceiros em seu registro. Resolver esses problemas muitas vezes pode impedir que um erro de BSOD (como um BSOD de informações de configuração de sistema ruim) ocorra novamente.
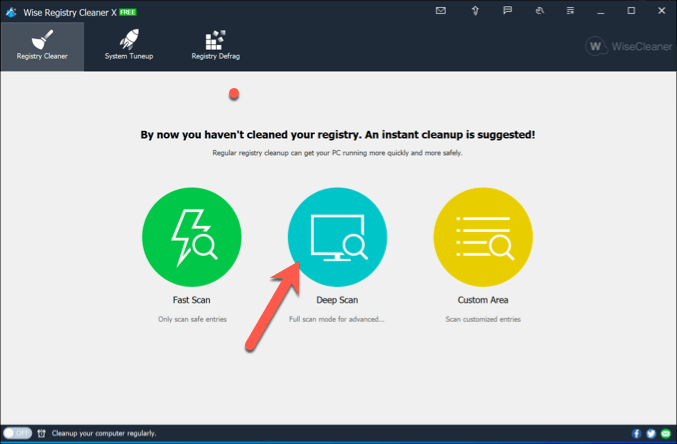
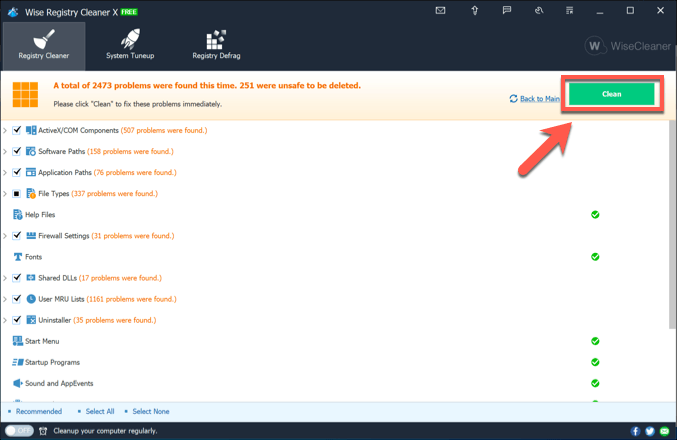
O Wise Registry Cleaner (e outras ferramentas de limpeza de registro por aí) não são ferramentas milagrosas, mas podem identificar problemas ou conflitos significativos em seu registro. Por exemplo, se você foi infectado com malware que alterou o registro, aplicativos como este podem identificar o problema.
Se for esse o caso, entretanto, você precisará verificar se há malware separadamente para verificar (e remover) qualquer infecção.
Reparar a configuração de inicialização do Windows usando Bootrec
Outra grande causa comumente relatada de uma configuração de sistema ruim info O erro BSOD (especialmente para instalações do Windows 10 em execução como uma máquina virtual) é uma configuração de inicialização corrompida, que ajuda o Windows a carregar corretamente. Para reparar isso, você precisará usar a ferramenta bootrec.
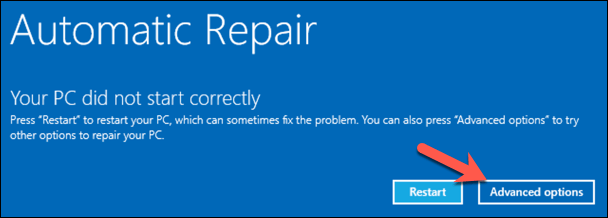
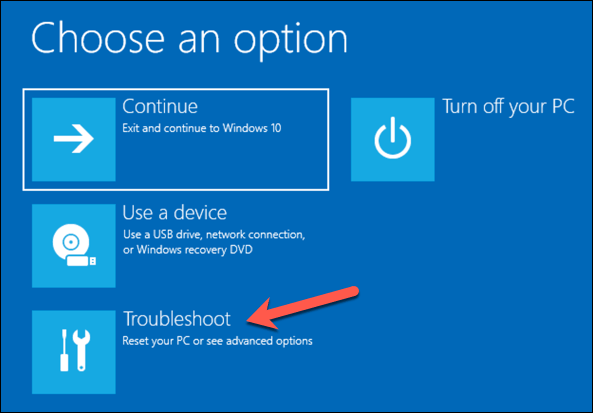
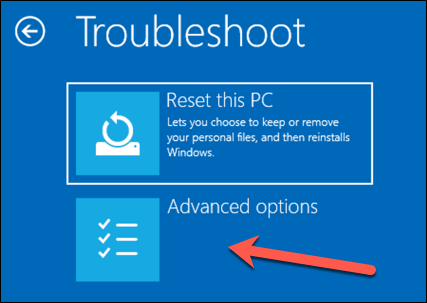
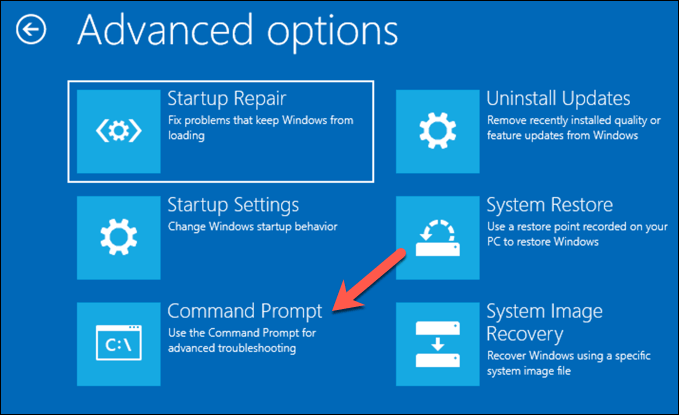
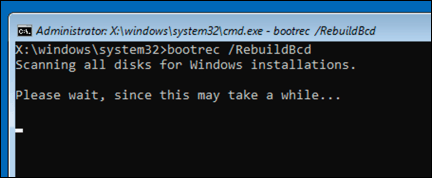
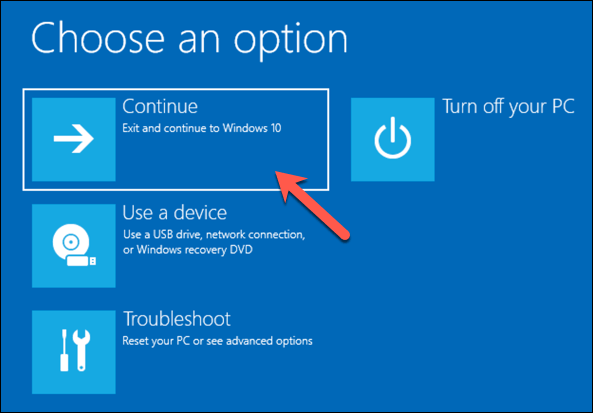
Etapas adicionais de manutenção do Windows 10
O as etapas acima devem ajudar a corrigir um erro BSOD de informações de configuração do sistema ruins para a maioria dos usuários, mas se você ainda estiver enfrentando problemas ou se o seu PC não inicializar corretamente, você precisará considerar redefinindo o Windows 10 inteiramente, retornando ao padrão configurações e substituindo todos os arquivos de sistema no processo.
Se você está vendo este erro BSOD ou outros, como um parar código de gerenciamento de memória BSOD, ele aponta para um PC que não está bem mantido Você pode precisar considerar uma manutenção mais regular, incluindo mantendo os arquivos do sistema Windows atualizados, bem como garantir que seu drivers de dispositivo esteja atualizado.