Se o seu PC com Windows se recusa a ligar e exibir o erro “Bootmgr is missing”, há muitas maneiras de corrigir esse problema e inicializar o PC normalmente.
Existem vários motivos para esse erro, mas geralmente ocorre quando há um problema de corrupção de arquivos de sistema no PC.

1. Reinicie o seu PC
Quando você encontrar pela primeira vez o erro “Bootmgr está faltando” e o sistema operacional não tiver iniciado (você não pode acessar a área de trabalho), reinicie o seu PC .

2. Verifique se há mídia inicializável
Vá em frente e ejete todas as unidades USB, CDs, DVDs, discos Blu-ray etc. que possam estar confundindo seu computador por fazê-lo pensar que é um dispositivo inicializável quando na verdade não é Por padrão, a maioria dos computadores é configurada para inicializar a partir de uma unidade de CD / DVD e uma unidade USB antes de inicializar a partir do disco rígido principal. Se você tiver vários discos rígidos, leia a próxima solução abaixo.
3. Alterar a ordem de inicialização no BIOS
O erro “Bootmgr is missing” também pode ocorrer se o PC não estiver inicializando a partir do disco rígido principal, mas em vez de uma unidade adicional que não t tenha os arquivos necessários para inicializar o computador. Para corrigir isso, altere a ordem de inicialização no BIOS do seu computador e defina sua unidade principal como a primeira na ordem de inicialização, seguindo as etapas abaixo:
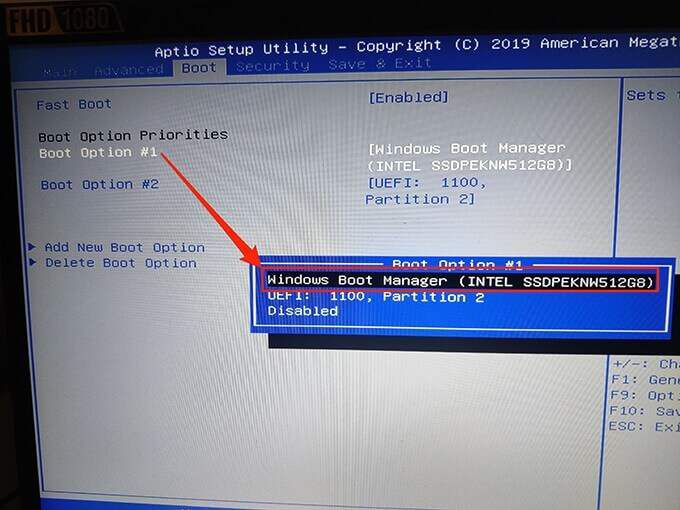
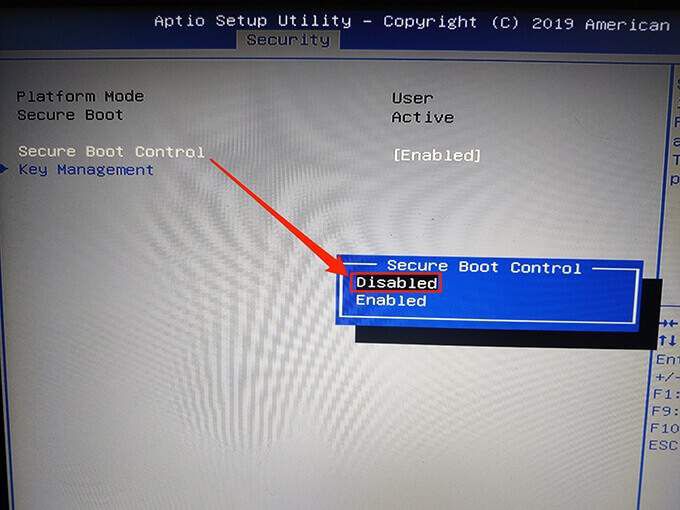
Esperamos que isso corrija o erro. Caso contrário, prossiga com as etapas listadas abaixo.
4. Desconecte o USB e outros dispositivos do PC
Se você conectou qualquer dispositivo USB ou outros dispositivos ao computador, desconecte-os do PC e veja se isso corrige o problema.

Às vezes, um externo incompatível dispositivo pode causar problemas com o Windows.
5. Executar reparo de inicialização
O Windows tem uma ferramenta de reparo de inicialização para resolver questões re instalado na inicialização do seu PC.
Use um Unidade de instalação do Windows 10 ou Windows 7 (disco ou unidade USB) e siga as etapas abaixo para iniciar e usar o reparo de inicialização. Você pode ler nosso guia sobre como criar uma unidade USB inicializável com o Windows.

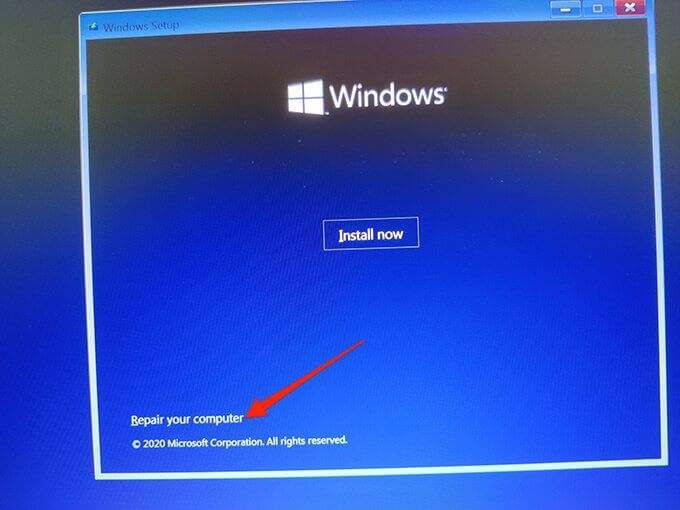
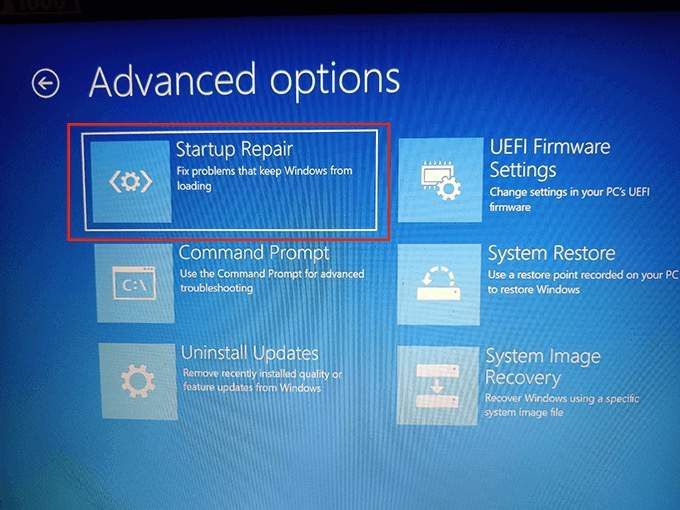
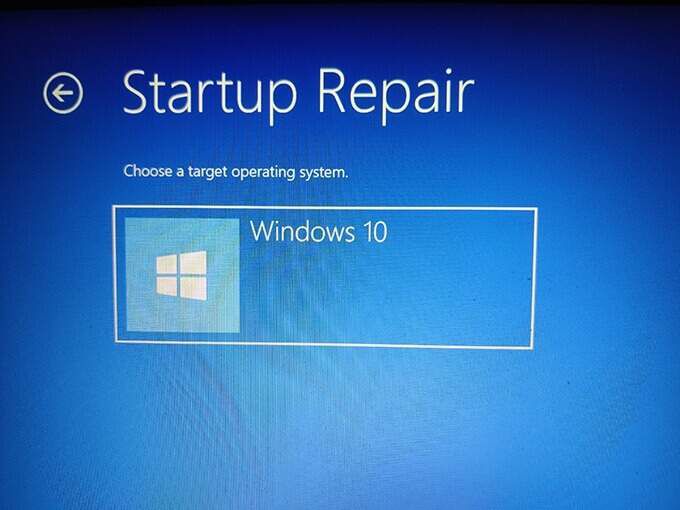
6. Reconstruir os dados de configuração de inicialização
Um erro “Bootmgr está faltando” também é exibido quando há um problema com os dados de configuração de inicialização. Felizmente, esses dados podem ser reconstruídos usando alguns comandos e uma unidade de instalação do Windows.
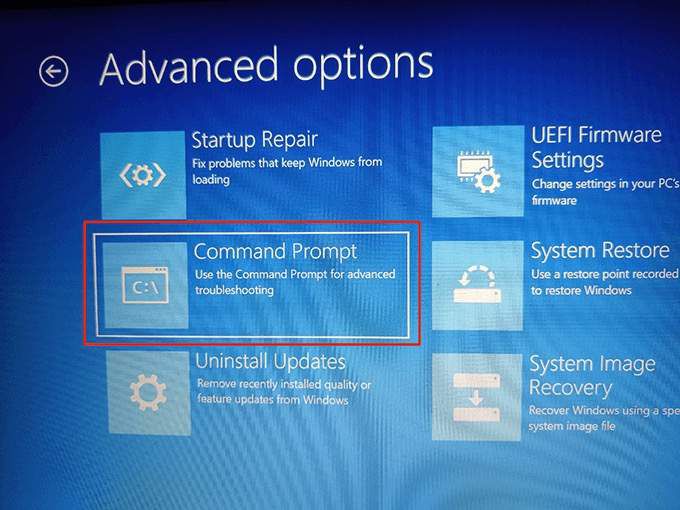
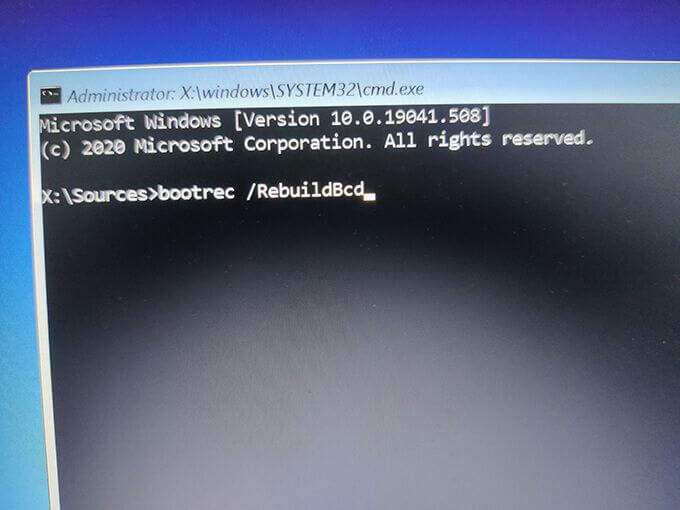
Bcdedit / export C: \ BCD_Backup
✓ren C: \ boot \ bcd bcd.old
Bootrec / rebuildbcd
7. Use System Restore
Restauração do sistema ajuda a trazer seu PC de volta à condição de funcionamento. Vale a pena restaurar um dos pontos de restauração do sistema para ver se o erro “Bootmgr está faltando” foi corrigido.
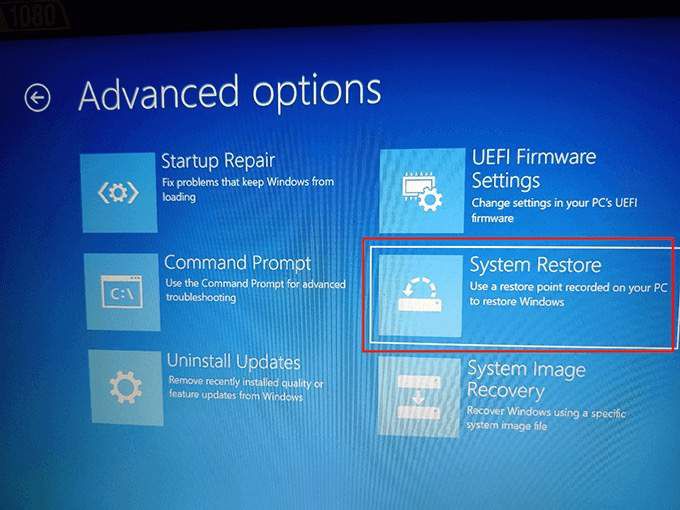

O PC deve funcionar corretamente depois de restaurado, mas se não, tente as outras correções listadas abaixo.
8. Instalação limpa do Windows 10 ou 7
Se o seu PC continuar exibindo “Bootmgr ausente”, apesar de seguir os métodos acima, pode ser uma boa ideia limpar instalar o Windows 10 ou Windows 7 no seu PC.
Quando você instala o Windows de forma limpa, tudo o que está armazenado no seu computador é removido e uma nova versão do sistema operacional é instalada. Isso ajuda a corrigir quaisquer problemas causados por arquivos de sistema existentes corrompidos ou ausentes.
Dê uma olhada em nosso guia para aprender como limpar instalar o Windows em seu computador.
9. Substitua seu disco rígido
Se nenhuma das etapas mencionadas acima corrigisse o erro “Bootmgr está faltando”, seu disco rígido poderia ser o problema, caso em que deveria ser substituído. Você pode encontrar facilmente um disco rígido compatível online em muitos sites, a saber Crucial.com.

Se você teve a sorte de fazer backup do seu sistema antes que o erro ocorresse, você pode ler nosso guia sobre como restaurar um backup do Windows 10 para sua nova unidade.
Deixe um comentário abaixo para nos dizer qual método mencionado acima corrigiu o erro “Bootmgr está faltando” em seu PC.