OneDrive é uma plataforma baseada na Internet para armazenar seus arquivos. É como ter um disco rígido na nuvem. Quanto mais arquivos e pastas você armazenar e sincronizar, maiores serão as chances de ocorrer problemas de sincronização do OneDrive.
Neste artigo, discutiremos as seguintes maneiras de corrigir problemas de sincronização:
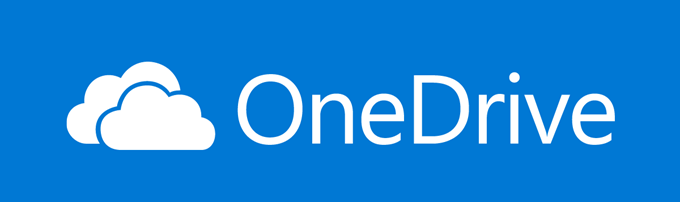
Problema com sua conta ou na Microsoft?
A primeira coisa que você deseja saber é se há algum problema com seu sistema ou o serviço OneDrive.
Clique com o botão direito do mouse no ícone do OneDrive e clique em Exibir onlinepara abrir seus arquivos no navegador.
Se o seu arquivos não carregam, pode haver um problema com a Microsoft e não com o seu sistema. A única coisa que você pode fazer é esperar que o problema seja resolvido.
Conexão da conta
Outro possível motivo para que seus arquivos não estejam sincronizando é que seu A conta do OneDrive não está vinculada à sua conta do Windows. Para vinculá-lo:
In_content_1 all: [300x250] / dfp: [640x360]->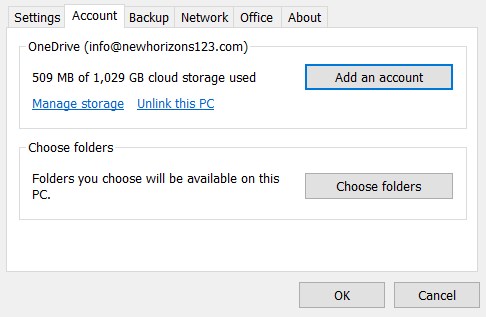
Conclua o processo seguindo as instruções que você vê na tela. Suas contas do OneDrive e da Microsoft agora estão vinculadas. Tente sincronizar seus arquivos novamente.
Usando o OneDrive com Linux
O Microsoft OneDrive não possui um aplicativo cliente oficial para usuários do Linux. No entanto, você pode sincronizar seus arquivos na nuvem usando a ferramenta de sincronização de terceiros do Google Drive para o OneDrive do Insync para Linux.
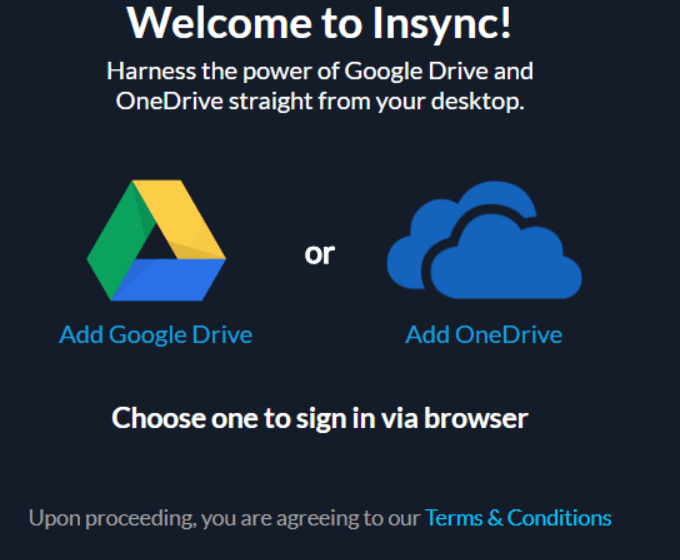
O Insync é compatível com o Linux Mint, Ubuntu e com as outras distribuições Linux de 64 bits mais comuns. Para sincronizar o OneDrive:
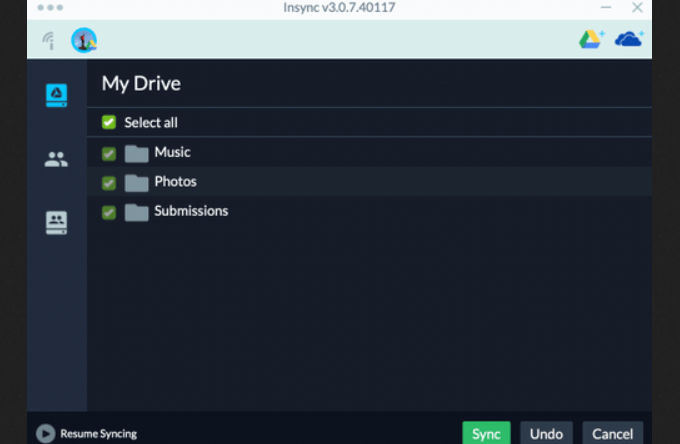
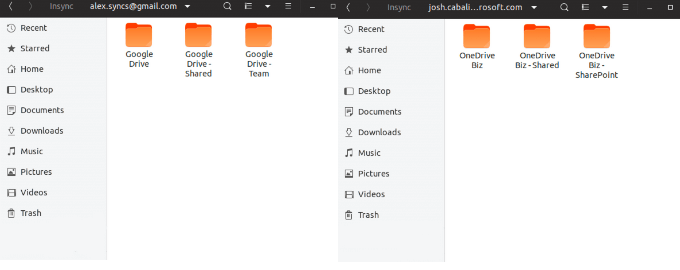
Tamanho dos arquivos e pastas
O maior arquivo que pode ser carregado nos planos OneDrive gratuito e premium é de 10 GB. Se você está pensando em hospedar um site no OneDrive, compare o HostScore de outros provedores de hospedagem para garantir que ele tenha a largura de banda, a velocidade e os recursos necessários para armazenar todos os seus arquivos hospedados.
Se algum dos seus Se os arquivos forem maiores que esse limite, comprima o arquivo antes de enviá-lo. Clique com o botão direito do mouse e clique em Enviar para, seguido de pasta compactada (zipada).
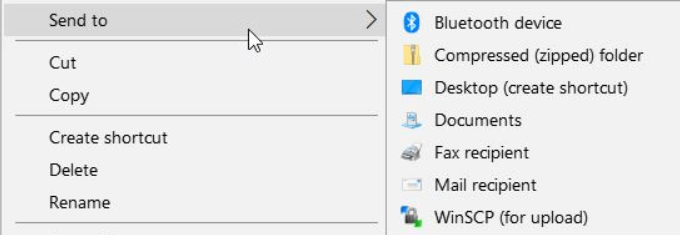
Tente sincronizar seus arquivos novamente para verificar se isso solucionou o problema. Para testar novamente:

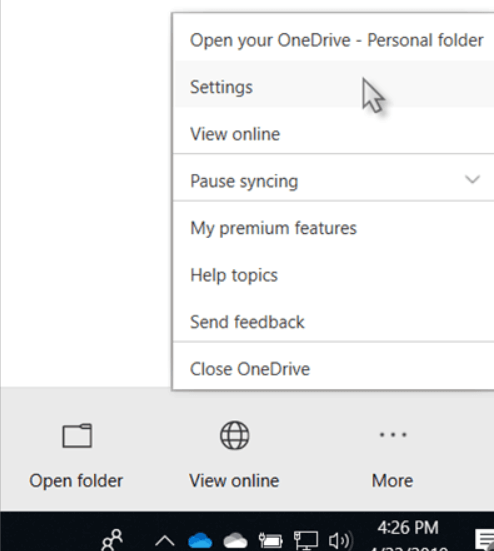
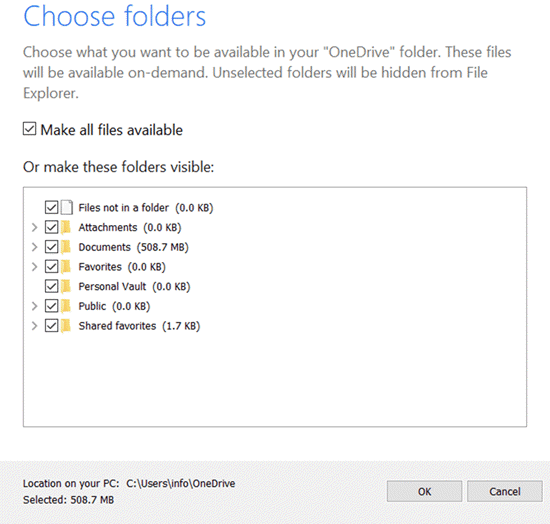
Se você não tiver mais problemas de sincronização do OneDrive, estava tentando fazer upload de arquivos muito grandes.
Redefinir OneDrive
Se seus arquivos não estiverem sendo sincronizados, algumas vezes, desligá-lo e ligá-lo novamente pode resolver o problema.

Verifique o caminho do arquivo
Quando um arquivo não sincronizar ou permitem que você colabore, verifique o nome do caminho inteiro. Certifique-se de que não tenha mais que 255 caracteres e inclua o nome do arquivo. Às vezes, se você usar pastas aninhadas, o caminho poderá ser muito longo.
Mova o arquivo para uma pasta de nível superior ou renomeie-o para corrigir esse problema. Para renomear um arquivo, clique com o botão direito do mouse e selecione Nome de arquivo.
Caracteres especiais em um nome de arquivo podem ser suportados online, mas não offline, ou vice-versa. Isso pode fazer com que os arquivos não sejam sincronizados.
Por exemplo, o OneDrive não permite o seguinte:
”*: <>? / \ |
Se algum dos seus arquivos contiver um dos caracteres especiais acima, remova-o.
Para saber mais sobre as restrições de nomes de arquivos, leia o artigo de suporte da Microsoft: Nomes e tipos de arquivo inválidos.
Tente ressincronizar o arquivo novamente para verificar se essa foi a causa do problema.
Reconecte sua conta do OneDrive
Quando houver um problema com nenhum dos seus arquivos está sendo sincronizado, pode haver um problema com a conexão da sua conta do OneDrive.
Tente desvincular e reconectar sua conta para resolver o problema de sincronização:
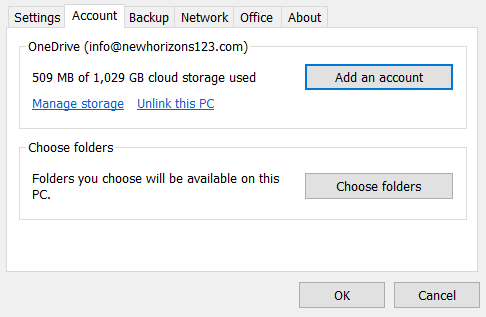
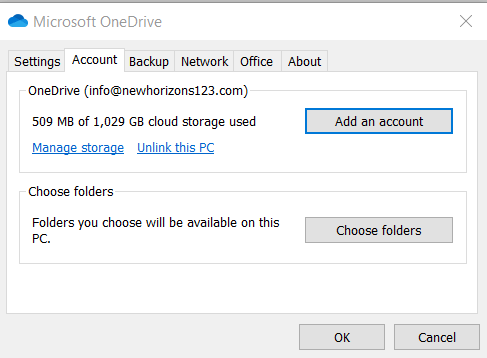
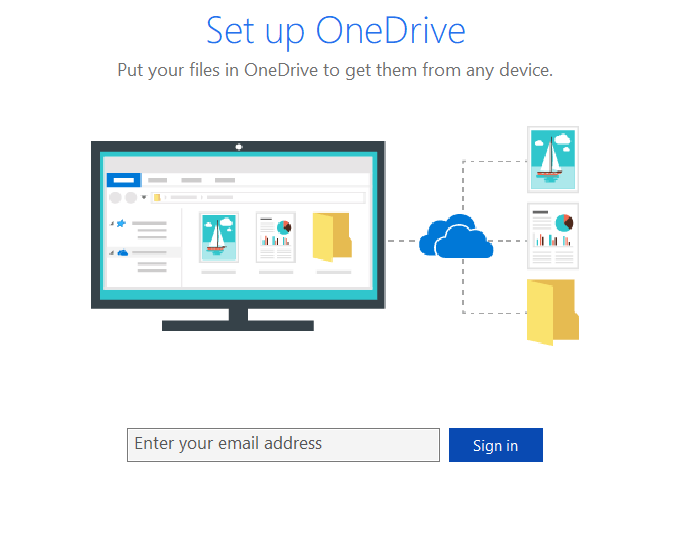
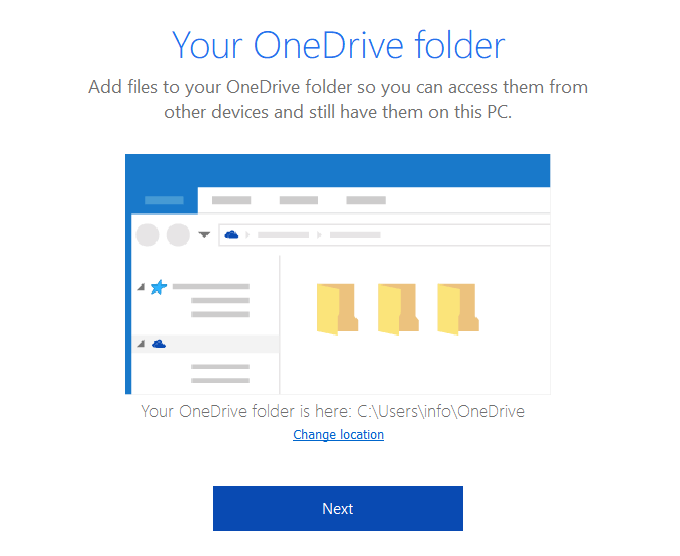
Siga as instruções para concluir o processo. Teste novamente para ver se seus arquivos são sincronizados corretamente.
Verificar permissões de segurança
As permissões de segurança controlam o acesso a pastas e arquivos. Você não pode sincronizar um arquivo se não tiver acesso a ele.
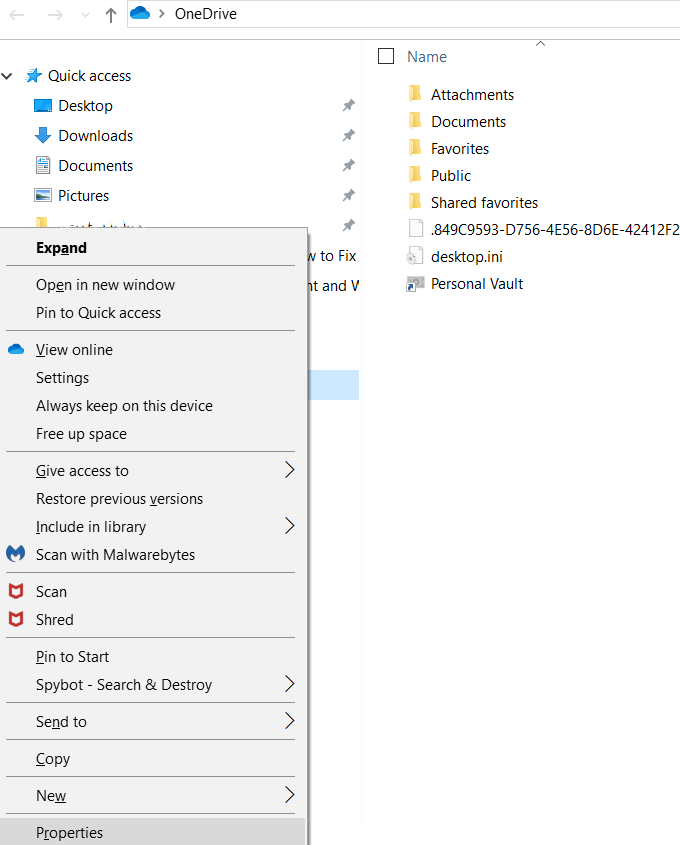
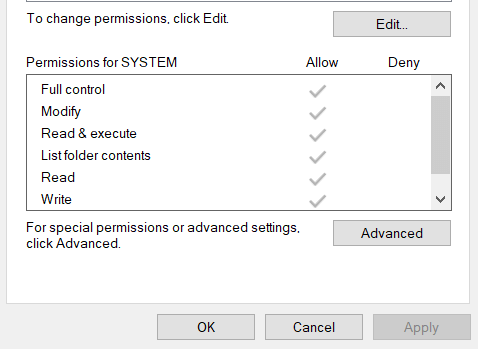
Sincronização seletiva
Se um ou mais de seus arquivos e pastas não estiverem sendo sincronizados, talvez seja porque você re usando a opção de configuração de sincronização seletiva. Para corrigir isso:
Agora todos os seus arquivos estarão disponíveis para sincronização.
Você está usando a versão mais recente do OneDrive e do Windows?
É importante manter seus programas atualizados para as versões mais recentes. Se você não tiver as atualizações definidas como automáticas, poderá fazê-lo manualmente.
Para atualizar o Windows:
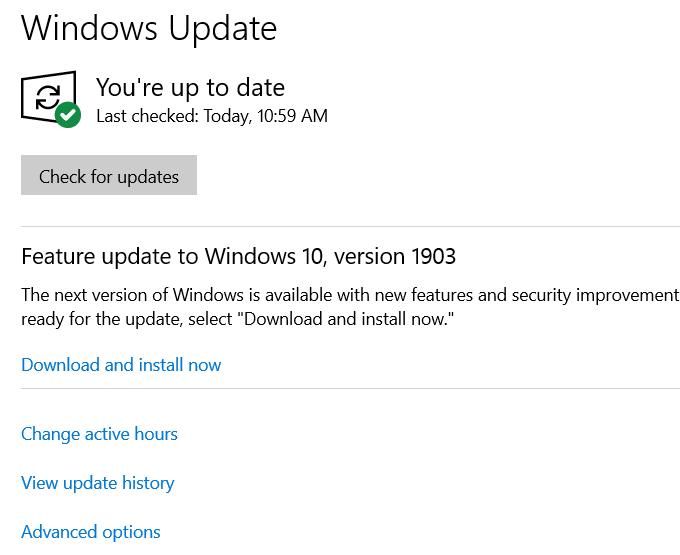
Se você não estiver usando a versão mais recente do Windows, poderá atualizar a partir desta tela seguindo as instruções.
O OneDrive também é atualizado automaticamente. Se você deseja atualizá-lo manualmente:
Você também pode verificar os Site do OneDrive para ver se está executando a versão mais recente.
As soluções descritas acima para corrigir problemas do OneDrive Sync são fáceis de executar . Experimente cada um para ver se resolve o seu problema.