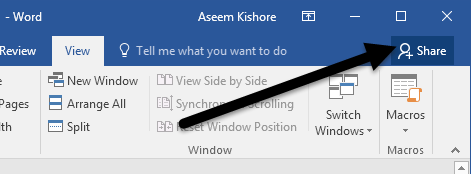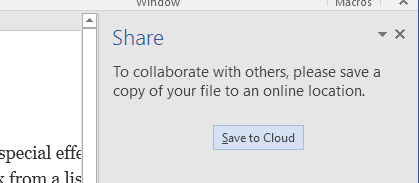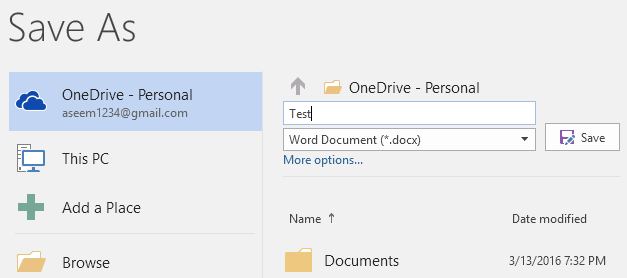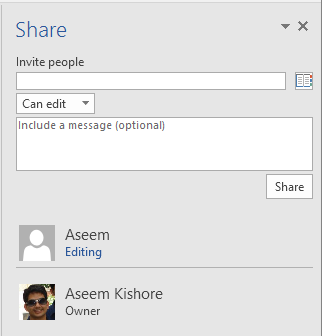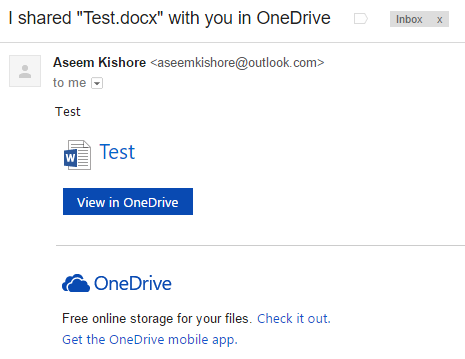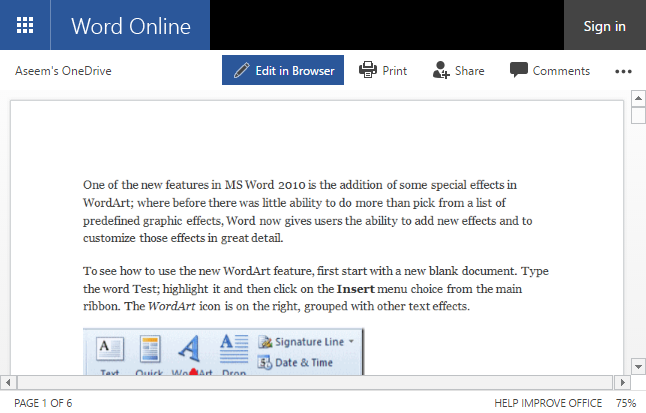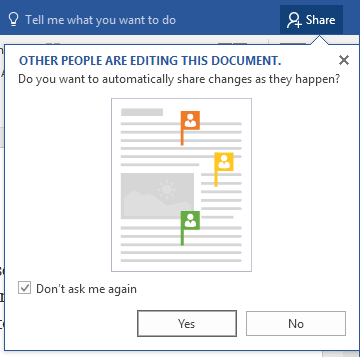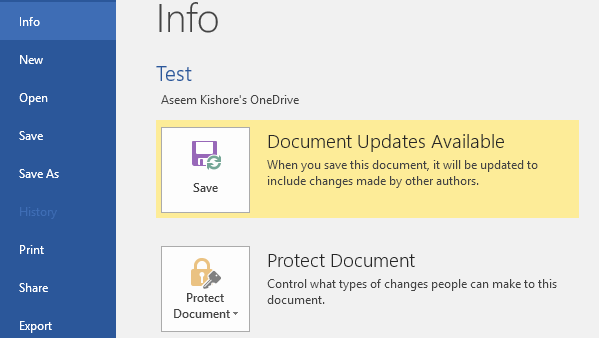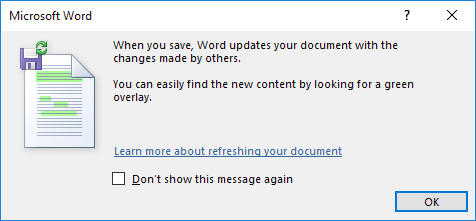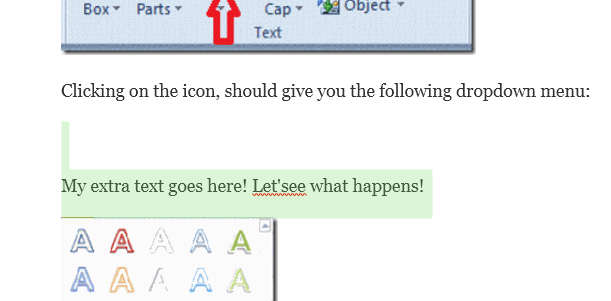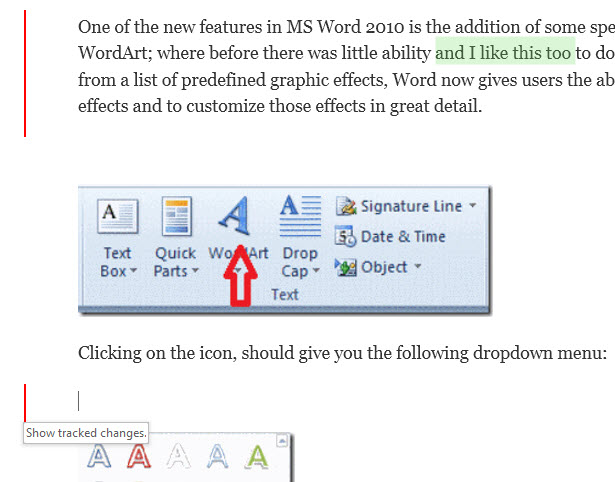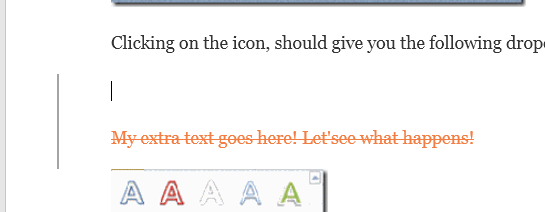Procurando uma maneira de colaborar com outras pessoas em um documento do Word? Se assim for, você pode fazê-lo facilmente no próprio Word. O recurso existe há algumas versões do Office e funciona mesmo se o destinatário não tiver o Word instalado no sistema.
Observe que, para começar a compartilhar documentos no Word, você tem que salvar seus documentos na nuvem. Nem todos os seus documentos, mas pelo menos aquele que será compartilhado. Isso significa que você precisa configurar uma conta do OneDrive primeiro e, em seguida, fazer login na conta da Microsoft no Word.
Compartilhar documento do Word
Depois de configurar o OneDrive corretamente no Word, vá em frente e Clique no botão Compartilharno canto superior direito da tela.
Isso abrirá um painel no lado direito da tela. Se o documento ainda não tiver sido salvo na nuvem, você deverá clicar no botão Salvar na nuvem.
Isso abrirá a caixa de diálogo Salvar como, que já deve estar definida como OneDrive. Dê um nome ao arquivo e salve-o.
Depois que ele for salvo e enviado para a nuvem, volte para o compartilhamento.e agora você poderá convidar pessoas para participar. Digite um endereço de e-mail, escolha se ele pode editá-lo ou apenas visualizá-lo e incluir uma mensagem opcional.
No final do recebimento, chegará um e-mail que inclui um link para o documento armazenado na conta OneDrive da parte remetente:
Quando o usuário clica no link, irá levá-los para uma versão de navegador do Word chamada Word Online, onde o documento pode ser editado.
Clique no Editar no navegadore você terá a interface de faixa de opções familiar do programa Word do desktop. O usuário pode editar o documento sem precisar instalar o Word ou precisar ter uma conta do OneDrive.
O documento é salvo automaticamente para que o usuário não precise se preocupar em salvar o documento. Do seu lado, você verá uma mensagem dizendo que outras pessoas estão editando o documento e perguntando se você deseja compartilhar as alterações automaticamente conforme elas acontecem. Eu recomendo clicar em Simaqui.
Observe que você não verá as alterações de outros usuários até salvar o documento. Se você clicar em Arquivo, verá uma nova mensagem na guia Informações que diz Atualizações de documentos disponíveis.
Vá em frente e salve seu documento e você receberá outra mensagem explicando que as novas alterações feitas por outras pessoas serão exibidas com uma sobreposição verde.
Clique em OK e navegue pelo seu documento. Qualquer coisa em verde é o que foi alterado ou adicionado por outra pessoa. Nos meus testes, se alguém excluir algo do documento, ele não mostrará nada em verde.
Observe que, depois de salvar o documento , o destaque verde desaparecerá até que novas alterações sejam feitas. Se você quiser acompanhar quais alterações estão sendo feitas, ative o Controle de alteraçõesno documento antes de compartilhá-lo. Caso contrário, é difícil dizer o que está acontecendo, especialmente se várias pessoas estiverem editando o documento.
Acima, eu ativei Rastrear alteraçõesna guia Revisãoe agora, além do verde texto destacado, eu também tenho as barras verticais vermelhas na coluna da esquerda. Como as exclusões não aparecem em verde, você só pode vê-las rastreando as alterações. Clique na linha vermelha e ela mostrará o conteúdo excluído em exibição.
No geral, o Word é uma ótima ferramenta para colaborar em tempo real com vários autores ou editores e o aspecto de sincronização funciona muito bem. Uma característica que notei é que quando alguém está editando um determinado parágrafo, isso impede que outras pessoas editem essa seção até que a primeira pessoa seja concluída. Isso garante que as pessoas não sobrescrevam as mesmas seções ao mesmo tempo. Se você tiver alguma dúvida, fique à vontade para comentar. Aproveite!