Se as teclas @ e "foram trocadas no Windows 10, você provavelmente está se perguntando o que aconteceu e como corrigi-lo.
Pode ser um problema frustrante, especialmente se, aparentemente, alternar entre as chaves aleatoriamente. Às vezes, pode ser confuso até saber como obter as teclas "e @ de volta aos botões certos".
Vamos dar uma olhada no por que isso está acontecendo em primeiro lugar e ofereceremos alguns soluções que devem fazer com que o teclado volte a funcionar com as teclas certas. Na maioria dos casos, a solução é simples.
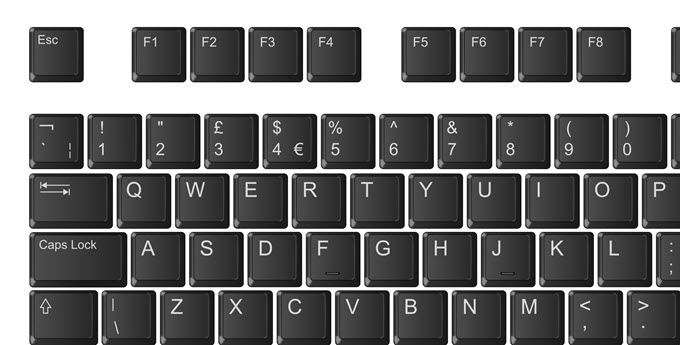
Por que as teclas @ & ”continuam trocando?
A razão pela qual as teclas @ e” continuam trocando é porque o teclado está alternando entre duas configurações de idioma diferentes. Normalmente, o teclado está alternando entre um teclado dos EUA e um teclado do Reino Unido. A principal diferença entre esses teclados é que "e @ estão em posições opostas.
Em um teclado do Reino Unido, pressionar shift + 'exibirá um símbolo @ e pressionar shift + 2lhe dará um apóstrofo. Em um teclado americano, isso é revertido. Portanto, mesmo que suas teclas físicas possam lhe dizer uma coisa, o software Windows 10 acredita que a configuração do teclado ou idioma que você está usando é para um idioma diferente. Felizmente, pode ser bem fácil mudar as coisas.

Primeiro, você precisa descobrir se possui um teclado no Reino Unido ou nos EUA. Isso é fácil de fazer. Observe as três primeiras teclas numéricas do teclado e consulte a tabela acima. Um @ na tecla 2 significa que é EUA e um apóstrofo significa que é um teclado do Reino Unido.
In_content_1 all: [300x250] / dfp: [640x360]->Depois de entender qual teclado você possui, você pode escolher a configuração de idioma correspondente através das etapas listadas abaixo.
Alterar configurações de idioma padrão

O próximo passo é alterar o Windows 10 configurações de linguagem. Para fazer isso, pressione Iniciar e digite Idioma. Em seguida, clique em configurações de idioma.

Em seguida, dê uma olhada nas configurações de idioma preferidas. Clique na seta para garantir que o idioma que você deseja usar esteja no topo da lista. Se você possui um símbolo @ na tecla 2, o inglês dos Estados Unidos deve estar no topo. Se você tiver um "símbolo na tecla 2, o inglês do Reino Unido deve estar no topo.
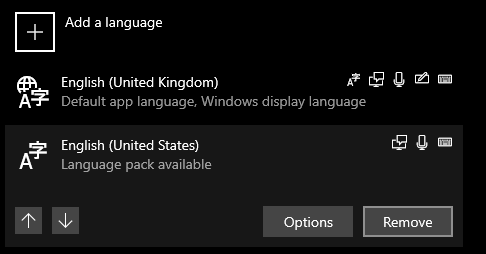
Como alternativa, você pode clicar na opção de idioma que não usará e clicar em remover. Isso deve impedir o seu PC de alternar entre as duas opções de idioma a qualquer momento.

Se por algum motivo você quiser manter Em vários idiomas, você sempre pode alternar entre eles a qualquer momento, clicando no botão de idioma na barra de tarefas, à esquerda do tempo.
Isso é útil para quando você digita e de repente as teclas @ e "são trocadas enquanto você digita. Isso acontece porque você pressionou acidentalmente a Tecla do Windows + Barra de Espaçoao mesmo tempo - isso percorrerá os idiomas.
Instale o firmware para interromper a troca de teclas @ e "
Às vezes, os teclados possuem firmware que pode atrapalhar as configurações de idioma, o que pode significar que você enfrenta problemas mesmo depois de seguir as etapas acima.
Para corrigir isso, a primeira coisa que você deve fazer é instalar qualquer software de suporte para o seu teclado. Por exemplo, os teclados Razer usam Razer Synapse.
O próximo passo é garantir que o idioma padrão no Windows 10 esteja correto e corresponda ao seu teclado. Clique em Iniciare digite idiomas. Em seguida, clique em configurações de idiomanovamente.

Quando a página de configurações de idioma for aberta, verifique se você tem o idioma de exibição correto com base no teclado. Consulte a tabela no início novamente se não tiver certeza sobre qual escolher.
Em seguida, reinicie o seu PC.
Redefina os drivers ou atualize os drivers para interromper a @ & "Chave de alternância
A opção final para solução de problemas é redefinir e reinstalar os drivers do teclado. Para fazer isso:
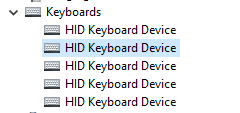
Seu teclado agora não funciona mais, mas podemos corrigi-lo rapidamente.

Use o mouse para clicar o botão de ampliação nas configurações. O seu PC instalará os drivers do seu teclado novamente. Em seguida, reinicie o seu PC.