Aqueles de vocês que usam o Windows há algum tempo já podem ter testemunhado o erro "O servidor RPC está indisponível". Esse é um dos erros mais comuns que você pode encontrar ao usar o sistema operacional Windows e geralmente causa confusão para usuários mais inexperientes do Windows sobre o motivo pelo qual ele apareceu em primeiro lugar.
Você não precisa se preocupar, no entanto, como não é um erro sério ou perigoso, todos os seus programas e dados estão seguros. O que RPC representa é Chamada de Procedimento Remoto, que é um método que alguns aplicativos usarão para se comunicar com outros aplicativos em execução no mesmo computador.
O que isso significa é que o RPC permite que diferentes processos se comuniquem entre si para executar uma tarefa.

Opera de maneira semelhante à rede, na medida em que o servidor RPS abre uma porta, mede uma resposta do serviço ou servidor de destino, envia um pacote assim que uma resposta for recebida e, em seguida, transfira os dados da tarefa para o serviço ou servidor de destino. Após a conclusão do trabalho, todo o processo opera em sentido inverso para enviar dados de volta ao programa inicial.
Ocorreu um erro no servidor RPC
Servidor RPC Os erros não são exclusivos do sistema operacional Windows nem apenas um computador. O método RPC é usado na maioria dos sistemas operacionais atuais. A causa de um erro de RPC geralmente ocorre em um computador, mas a causa pode realmente ser encontrada em uma rede inteira. Felizmente, neste artigo, examinaremos as duas possibilidades.
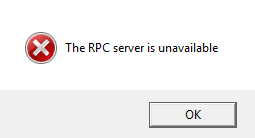
Então, o que exatamente causa um erro "O servidor RPC não está disponível"? Quando um serviço no seu computador precisa se comunicar com outro, ele entrará em contato com o servidor RPC no seu computador para iniciar a troca.
In_content_1 all: [300x250] / dfp: [640x360]->O servidor RPC abrirá algumas portas para ouvir uma mensagem e emitir uma de volta. Se o servidor RPC falhar em receber uma resposta, não conseguir gravar na memória, não puder abrir uma porta ou estiver simplesmente indisponível, o erro será acionado.
Corrigindo erros do servidor RPC
Existem três maneiras de corrigir um desses erros em um computador executando o Windows 10. O mais comum dos três seria que o serviço RPC nem sequer está sendo executado. Os outros dois, problemas com a rede ou entradas de registro corrompidas, são menos prováveis, mas ainda podem ocorrer.
Quando você recebe um desses erros ou qualquer erro do Windows, a primeira coisa a tentar é reiniciar. Uma reinicialização corrigirá um problema temporário relacionado ao servidor RPC. Se uma reinicialização não resolver o erro, você deverá mergulhar em uma das correções abaixo.
Serviço RPC não está em execução
Após uma reinicialização, verifique se o Serviço RPC está causando o problema.
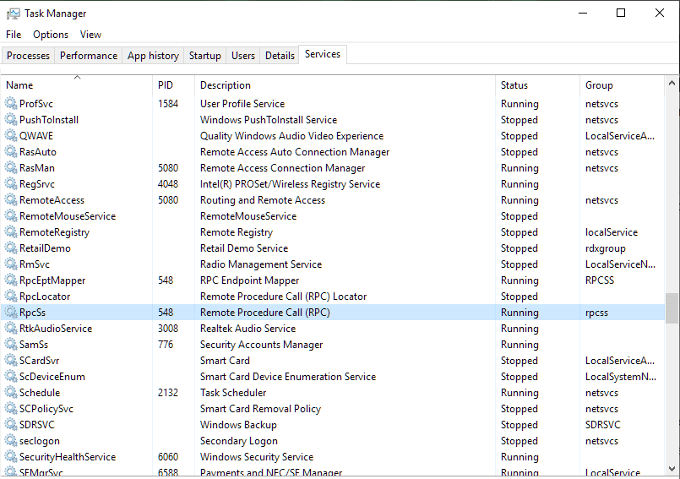
Problemas de rede
Problemas com o TCP ou com o firewall podem impedir o funcionamento do RPC. Isso ocorre mesmo que a chamada seja feita internamente no seu próprio computador, pois o servidor RPC ainda usa a pilha de rede para fins de comunicação.
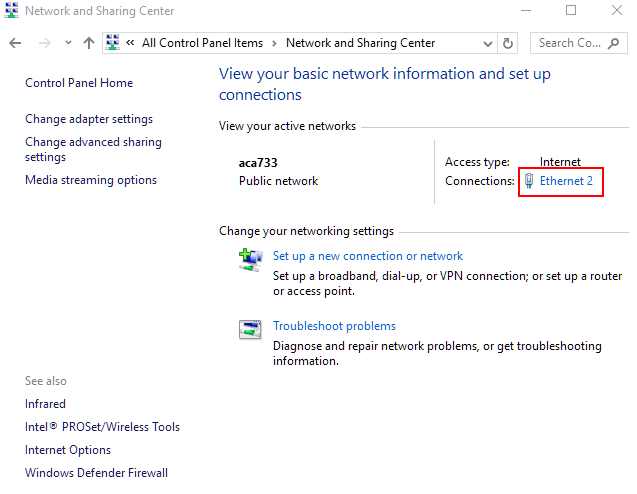
Corrupção e complicações do registro
Se tudo estiver bem até esse momento, a última coisa que você poderá ver são as entradas do registro que controlar os serviços RCP e DCOM para corrupção. Eu não recomendo mexer no registro, especialmente para iniciantes, para estar seguro, vamos fazer backup do registro antes de mexer em qualquer coisa.
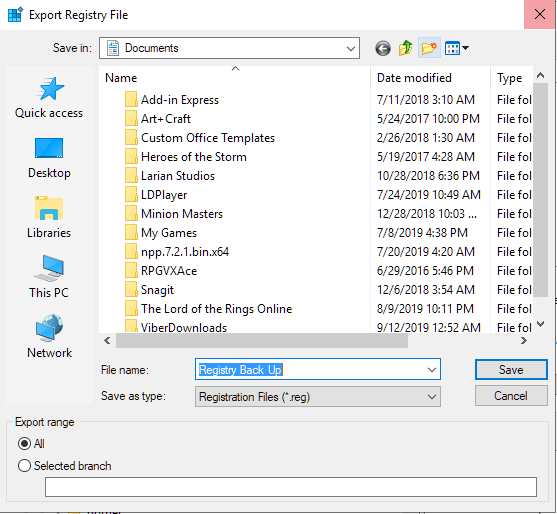
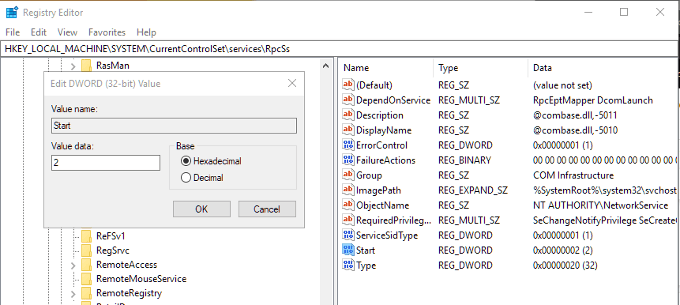
Uma vez que um backup de todos os arquivos de registro foram criados, você pode verificar as entradas dos serviços RPC e DCOM.
Navegue até a seguinte chave:
HKEY_LOCAL_MACHINE\SYSTEM\CurrentControlSet\services\RpcSs
À direita painel, clique com o botão direito do mouse em Iniciare depois em Modificar... Defina o valor como (2).
Em seguida, você ' Você precisará navegar pelas duas teclas abaixo:
HKEY_LOCAL_MACHINE\SYSTEM\CurrentControlSet\services\DcomLaunch
HKEY_LOCAL_MACHINE\SYSTEM\CurrentControlSet\services\RpcEptMapper.
Faça o mesmo com o Start, como foi feito em a etapa anterior.