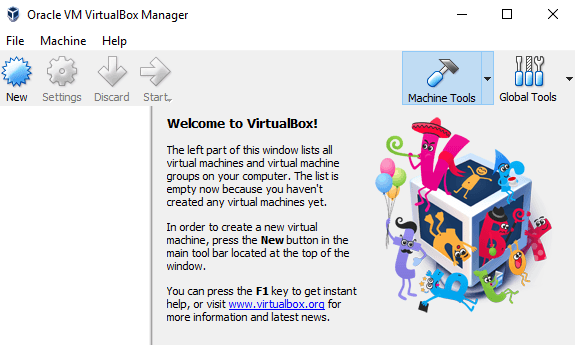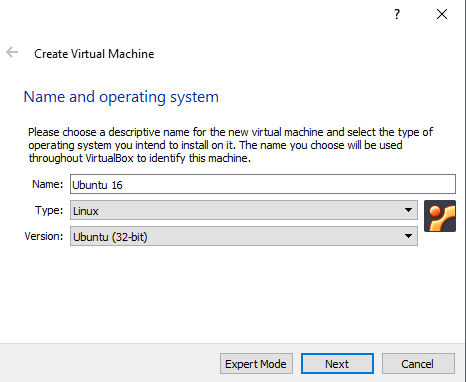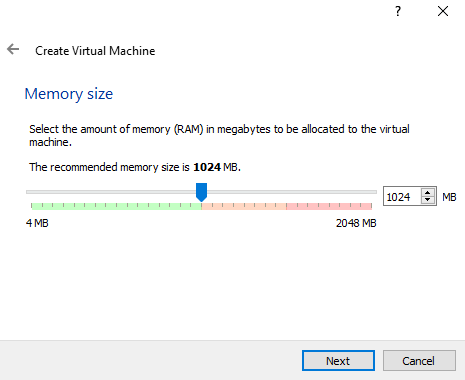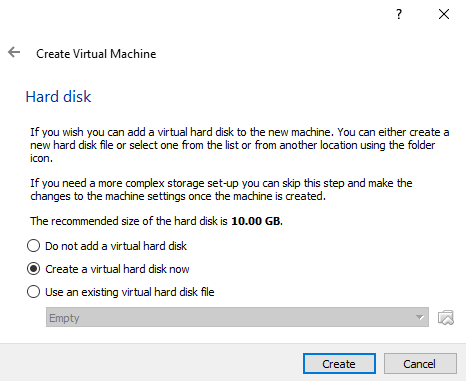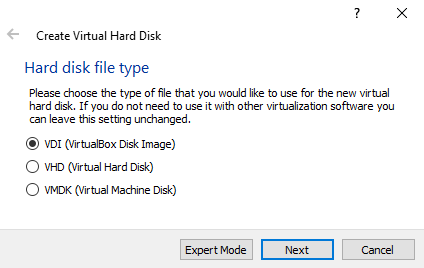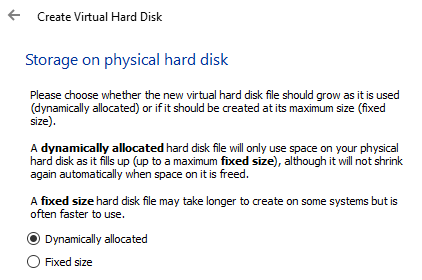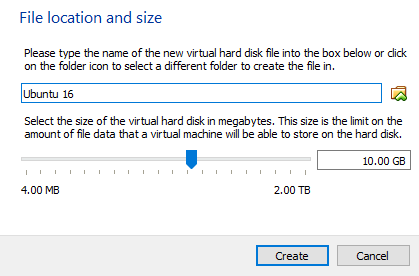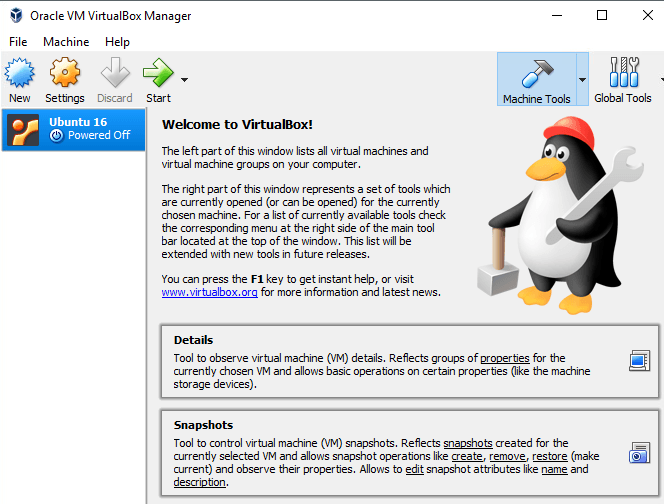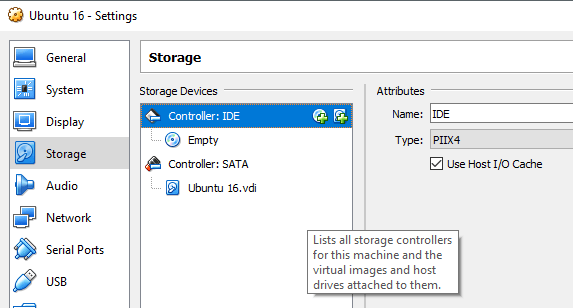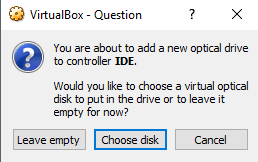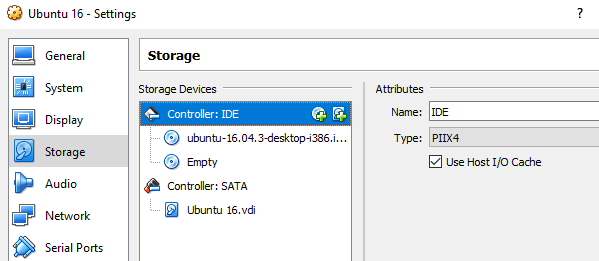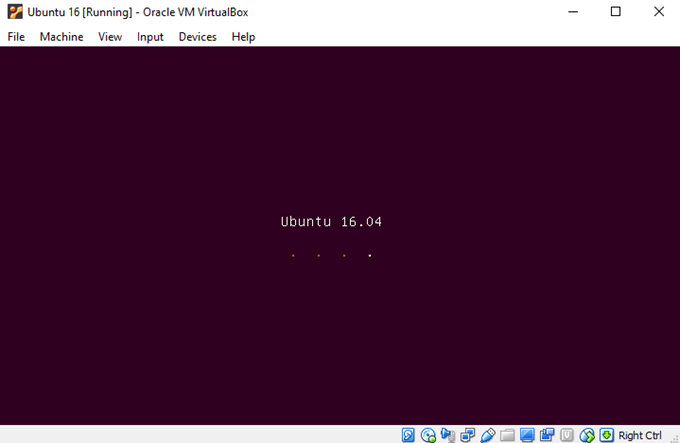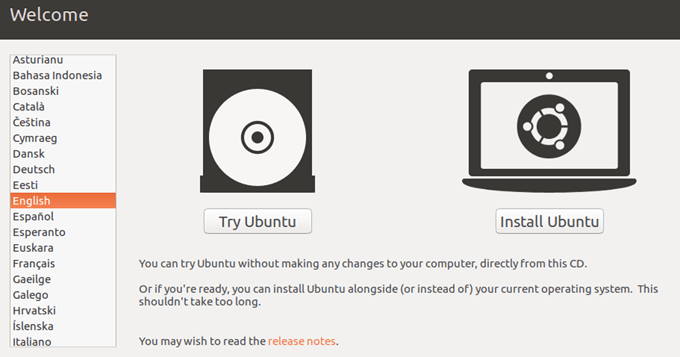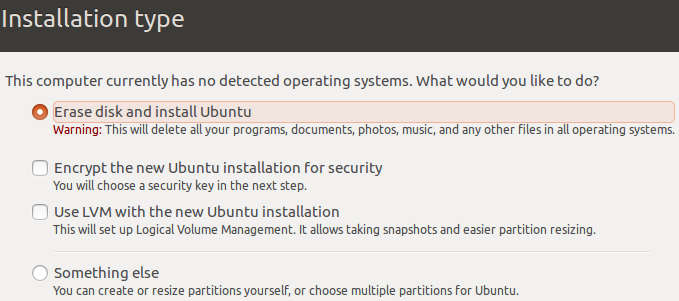Olhando para brincar com o Ubuntu para ver se você pode ou não lidar com o Linux? Bem, é totalmente gratuito, então não há motivo para não tentar. No entanto, você precisa de um computador reserva ou de um disco rígido sobressalente em sua máquina atual para executá-lo.
Se você não tiver essas opções ou não quiser atrapalhar seus sistemas existentes, poderá instale o Ubuntu em uma máquina virtual no seu PC principal. A ferramenta gratuita que eu uso é chamada VirtualBox. É muito semelhante ao VMware Workstation, exceto que é gratuito.
Neste artigo, mostrarei como obter rapidamente uma cópia do Ubuntu em execução como uma máquina virtual dentro do seu sistema operacional atual, que pode ser o Windows, Mac ou Linux.
Instale o Ubuntu no VirtualBox
Primeiro, vá em frente e faça o download do VirtualBox usando o link acima e instale-o. É um programa relativamente pequeno, por isso não deve demorar muito para configurá-lo. Depois de executá-lo, siga em frente e baixar a versão do Ubuntu deseja executar. Eu baixei a versão Desktop, que era um arquivo ISO de 1,4 GB.
Agora, clique no botão Novono canto superior esquerdo para criar uma nova máquina virtual.
Observe que, quando você estiver familiarizado com o processo de configuração de uma máquina virtual no VirtualBox, poderá clicar no botão Modo Especialistapara passar por todas as configurações muito mais rápido. A primeira vez que você deve usar o assistente guiado. Na tela seguinte, temos que escolher o sistema operacional.
Você pode instalar vários sistemas operacionais diferentes usando essa ferramenta, mas nós estão apenas trabalhando com o Ubuntu Linux aqui. No meu caso, escolhi Linuxpara Typee, em seguida, escolhi o Ubuntu. O programa só me deu opções para 32 bits porque usei hardware mais antigo. Idealmente, você deve instalar as versões de 64 bits dos sistemas operacionais. Se o VirtualBox estiver mostrando apenas opções de 32 bits e nenhuma opção de 64 bits, confira este post para o remédio.
Em seguida, escolha a quantidade de memória que você gostaria de atribuir à sua máquina virtual. Ele te dará uma quantidade recomendada, mas você sempre pode ajustar manualmente isso usando o controle deslizante.
Em seguida, você tem a opção de adicionando um disco rígido virtual à máquina virtual ou não. Uma VM sem disco rígido é bastante inútil, então vá em frente e escolha Criar um disco rígido virtual agora, a menos que você já tenha um criado.
Clique em Criare a próxima tela lhe dará três opções para o tipo de arquivo do disco rígido. Você pode escolher entre VDI, VHD ou VMDK. VDIé o formato usado pelo VirtualBox, o VHDé usado pelo Hyper-V da Microsoft e o VMDKé usado pelo VMware. Se você planeja mover essa máquina virtual para outra plataforma no futuro, certifique-se de escolher o tipo de arquivo apropriado.
Na próxima tela, você tem que escolher se deseja que o novo disco virtual cresça dinamicamente ou se deseja usar um disco de tamanho fixo. A única vantagem de um disco de tamanho fixo é que geralmente é mais rápido de usar. Isso significa que sua máquina virtual será mais rápida no geral.
Em seguida, você pode ajustar o tamanho do disco rígido virtual. Você obterá essa tela independentemente da opção escolhida anteriormente. Se você escolher alocado dinamicamente, o tamanho do disco escolhido aqui será o tamanho máximo que o disco pode aumentar. Se você escolheu Tamanho fixo, o tamanho aqui será o tamanho real do disco rígido virtual para começar.
Depois disso, a máquina virtual do Ubuntu deve ser criada. Note que nós não instalamos o Ubuntu ainda! Ainda temos que apontar a máquina virtual para o arquivo ISO e depois inicializar usando esse ISO para instalar o Ubuntu. Para fazer isso, você precisa clicar no Ubuntu na lista e, em seguida, clicar em Configurações.
Clique em Storageno lado esquerdo e depois clique em Controller: IDE. Você deve ver o Ubuntu.vdi em Controller: SATA. Clique no ícone à esquerda com o pequeno ícone verde mais sobre ele. Isso adicionará uma unidade óptica ao controlador IDE.
Na janela pop-up, clique em Escolher discoe em seguida, navegue até o local da imagem ISO. Selecione-o e verifique se ele foi adicionado à lista no IDE.
Agora volte para a interface principal e clique no botão >Botão Iniciar. Isso iniciará a máquina virtual e deverá detectar automaticamente a imagem ISO e começar a carregar o instalador do Ubuntu.
Se tudo correu bem, você deve ver o diálogo onde você pode escolher Tentar Ubuntuou Instalar o Ubuntuse você estiver pronto.
O processo de instalação do Ubuntu é bastante direto, então não vou passar por cada etapa. O único lugar onde você pode personalizar as configurações é ao escolher o disco rígido para instalá-lo. Como está em uma máquina virtual, basta escolher Apagar disco e instalar o Ubuntu.
É isso! No meu próximo post, escreverei sobre como você pode instalar o VirtualBox Guest Additions na máquina virtual do Ubuntu. Aproveite!