Se você tiver O cliente Steam está travado na página “Conectando conta Steam”, você descobrirá que não conseguirá passar dessa tela, não importa o que faça. O Steam exibe esse erro por vários motivos, incluindo os próprios arquivos corrompidos do aplicativo. Mostraremos algumas maneiras de resolver o problema em seu computador Windows ou Mac.
Alguns motivos pelos quais você recebe o erro acima são: os servidores do Steam estão inativos, seu firewall bloqueou o acesso do aplicativo à Internet, sua máquina tem uma pequena falha e muito mais.
1.Verifique sua conexão com a Internet
Um item a ser verificado quando você recebe um erro relacionado à conexão em qualquer aplicativo é sua conexão com a Internet. No caso do Steam, o aplicativo usa sua conexão com a internet para verificar seus dados de login. Uma conexão inativa ou instável faz com que essa verificação falhe, produzindo o erro acima no aplicativo.
Você pode verificar o status da sua conexão abrindo um navegador da Web no seu computador e iniciando um site. Se você conseguir abrir o site, sua internet está funcionando. Se o seu site não carregar, sua conexão com a Internet está com problema.
Você pode se reconectar à sua rede Wi-Fi, reinicie seu roteador, e aplicar outras correções a resolva seus problemas de conexão com a internet.
2.Verifique se o Steam está fora do ar
É possível Os servidores do Steam estão fora do ar, causando vários erros no aplicativo cliente. Nesse caso, você pode verificar o status do servidor Steam usando um site de terceiros.
Abra um navegador no seu computador e vá para Página do Vapor no site do Downdetector. Se o Steam estiver enfrentando algum problema, você verá esses problemas listados na página.
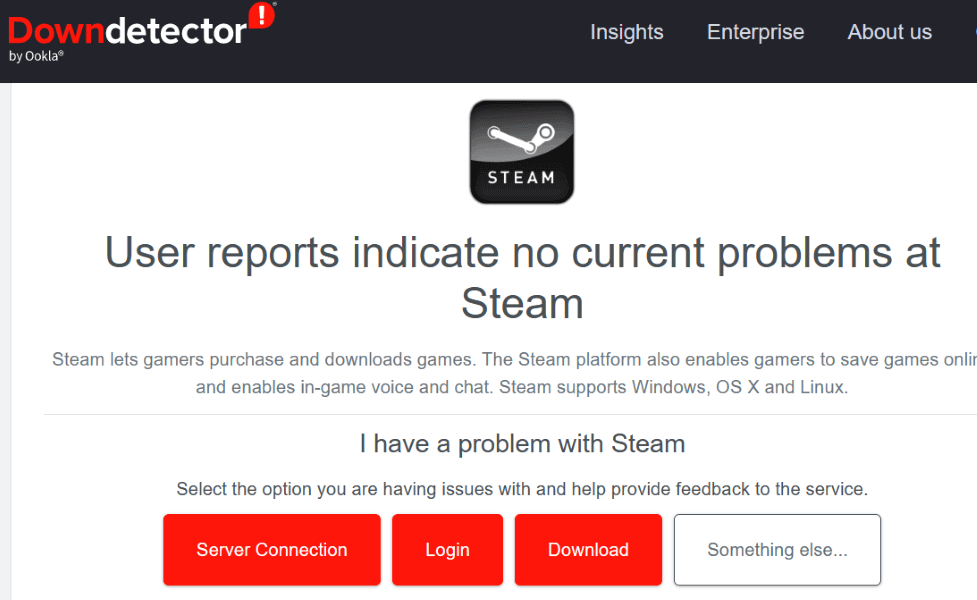
Caso a plataforma esteja realmente fora do ar, você terá que esperar até que a empresa resolva o problema.
3.Execute o Steam com privilégios de administrador
Um dos motivos pelos quais o Steam não consegue se conectar à sua conta é que o aplicativo não possui as permissões necessárias para funcionar. Neste caso, execute o aplicativo como administrador no seu PC com Windows e seu problema será resolvido.
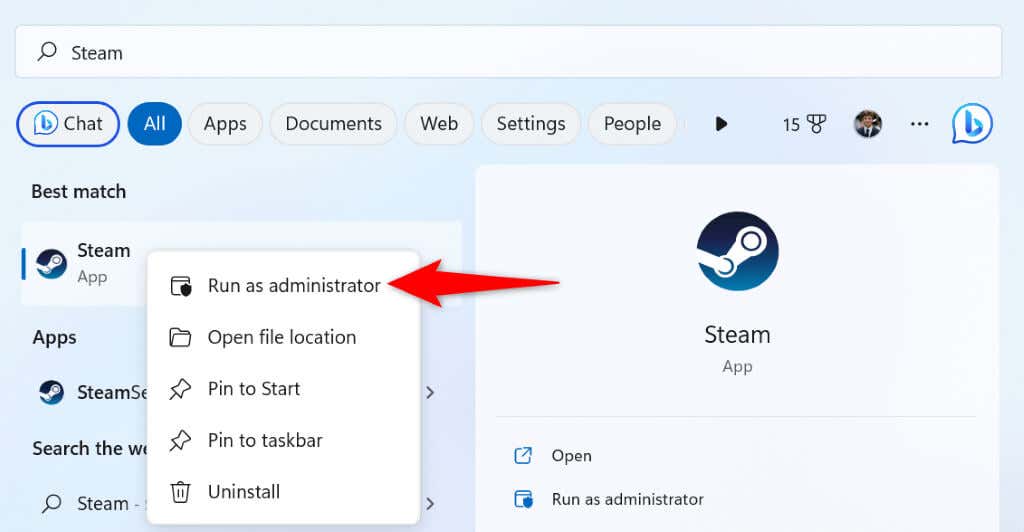
4.Reinicie seu computador Windows ou Mac
Falhas no sistema Windows ou macOS podem causar mau funcionamento dos aplicativos. Pode ser por isso que o Steam exibe uma mensagem de erro “Conectando conta Steam”. Nesse caso, você pode reinicie o computador resolver muitos problemas menores.
Certifique-se de salvar o trabalho não salvo antes de desligar o computador.
No Windows
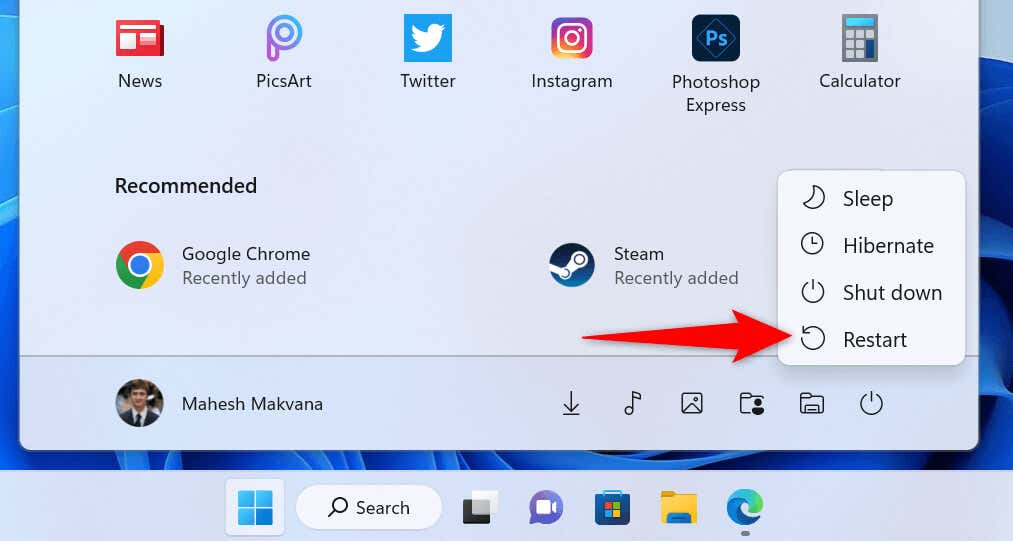
No macOS
Inicie o Steame tente fazer login na sua conta depois de reiniciar o computador.
5.Altere o modo de conexão do Steam para TCP
Steam usa UDP como modo de conexão padrão. Quando você encontrar um erro relacionado à rede, vale a pena alterar esse modo para TCP para corrigir o problema.
Você pode fazer isso adicionando um argumento ao caminho do Steam no Windows e executando um comando no Terminal em um Mac.
No Windows
-tcp
“C:\Program Files (x86)\Steam\steam.exe” -tcp
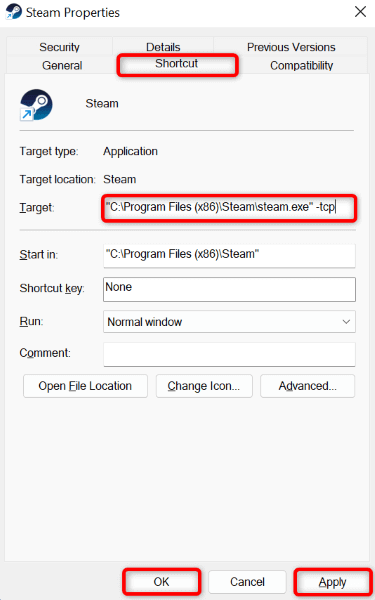
No macOS
open steam.app –args -tcp
6.Use o Steam em outra rede.
Se o problema do Steam persistir, sua rede atual pode estar com problemas. Este problema pode estar fazendo com que o Steam não consiga se conectar aos servidores, causando a mensagem de erro acima.
Nesse caso, conecte sua máquina Windows ou Mac a outra rede Wi-Fi e veja se o Steam funciona. Você pode usar seu iPhone ou Ponto de acesso do telefone Android se não tiver acesso a uma rede sem fio extra.
7.Desative o firewall do seu computador
O firewall do seu computador pode ter bloqueado o acesso do Steam à Internet, fazendo com que o aplicativo exibisse um erro “Conectando conta Steam”. Você pode verificar se esse é o caso temporariamente no desligando o firewall do seu Mac ou no computador Windows.
No Windows
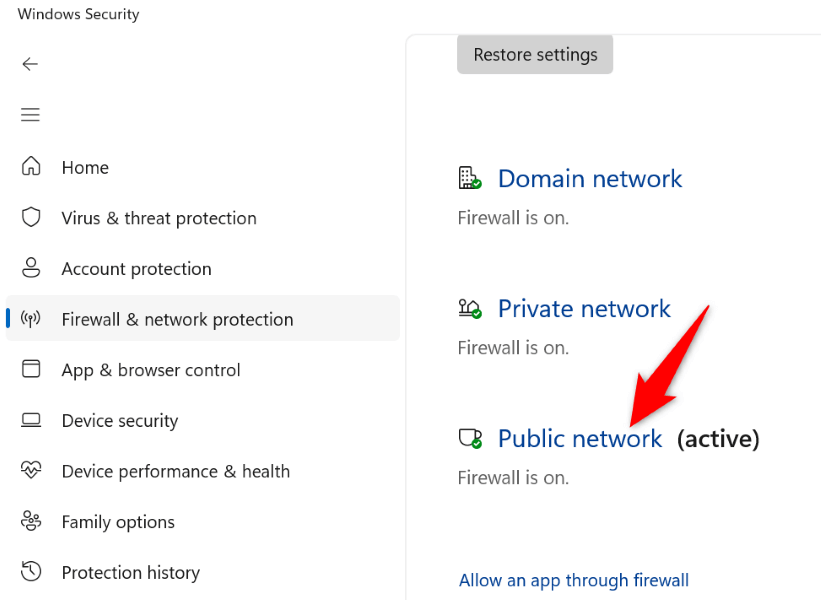
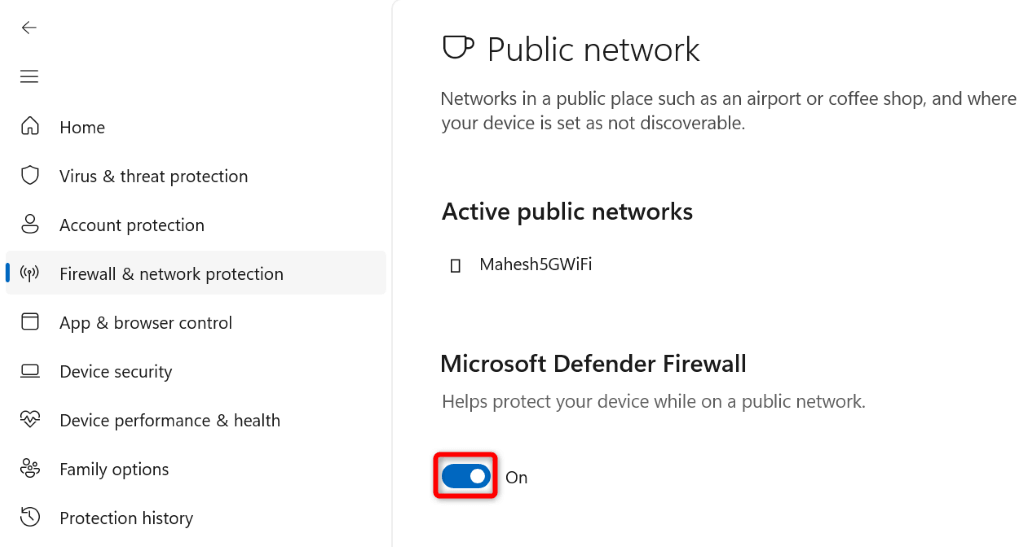
No macOS
sudo defaults write /Library/Preferences/com.apple.alf globalstate -int 0
8.Remover arquivos do Steam
É possível Alguns arquivos do Steam foram corrompidos, causando problemas com diversas funções do aplicativo. Você pode corrigir esse problema excluindo esses arquivos do seu PC com Windows. Você deve excluir e reinstalar o aplicativo se estiver em um Mac.
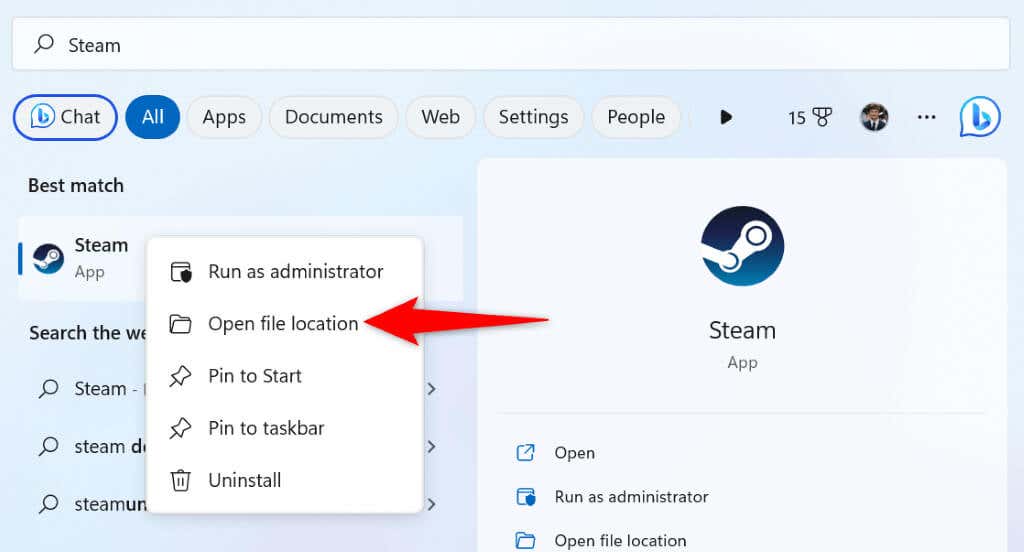
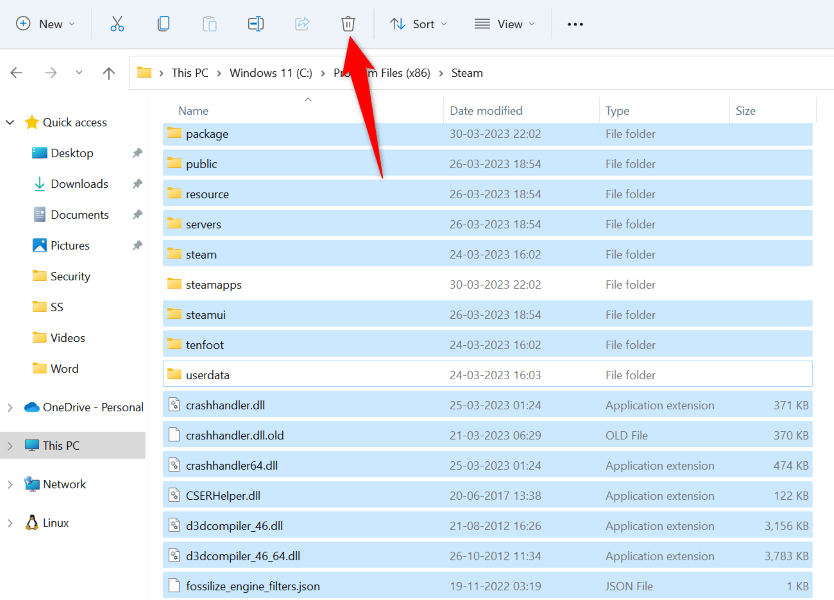
9.Remover e reinstalar o Steam
Se o erro “Conectando conta Steam” ainda não desapareceu, seu último recurso é desinstalar e reinstalar o aplicativo em seu computador. Isso corrigirá quaisquer arquivos de aplicativos defeituosos que possam estar fazendo com que o Steam exiba o erro acima.
No Windows
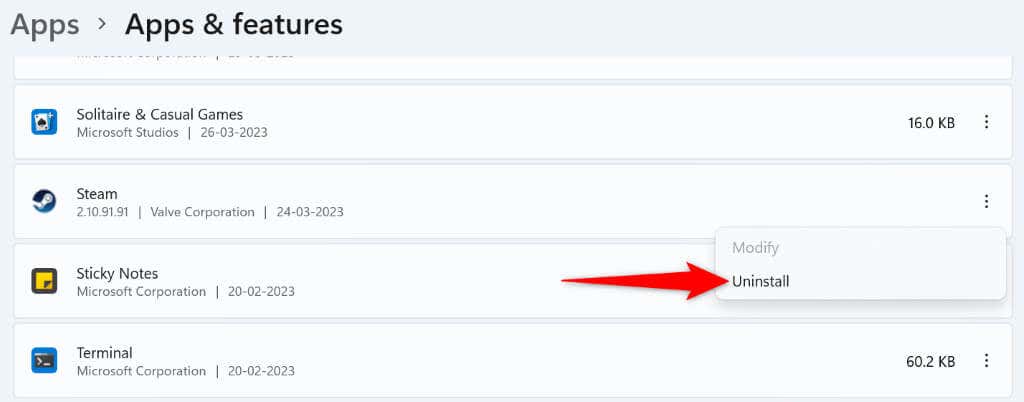
No macOS
Supere o erro “Conectando conta Steam” do Steam no Windows e Mac
Erro de conexão do Steam impede que você faça login na sua conta e acesse seus itens personalizados. Se você estiver frustrado com esse problema, use os métodos descritos acima e seu problema será resolvido rapidamente.
Depois que o problema for resolvido, inicie o Steam e aproveite todos os seus jogos favoritos neste cliente. Bons jogos!
.