Executar a versão mais recente do software de sistema no seu PlayStation 5 é crucial para uma experiência de jogo tranquila e sem complicações. Por causa disso, o console verifica automaticamente se há novas atualizações, informa sobre novos lançamentos e até mesmo as instala quando você não está jogando.
No entanto, se as atualizações automáticas não estiverem habilitadas em seu PS5 ou se o console não notificar você sobre novos lançamentos de software de sistema (sim, isso acontece), você precisará resolver o problema por conta própria. Felizmente, atualizar um console PlayStation 5 é um processo simples que pode ser feito de várias maneiras.
Neste passo a passo, exploraremos diversas maneiras de atualizar seu PS5, desde atualizar o console pela Internet e instalar o firmware mais recente manualmente via USB até aplicar atualizações do sistema por meio do Modo de segurança.
Método 1: atualizar o PS5 pela Internet
O download direto do software do sistema PS5 pela Internet é a maneira mais conveniente de atualizar o console. É rápido e fácil se você tiver acesso a uma conexão Wi-Fi ou Ethernet moderadamente rápida. Basta sair de qualquer jogo PS5 e:
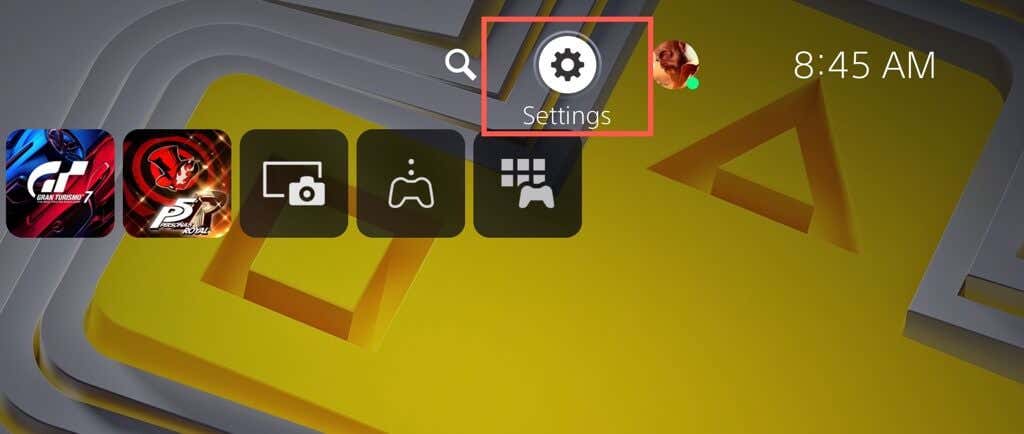
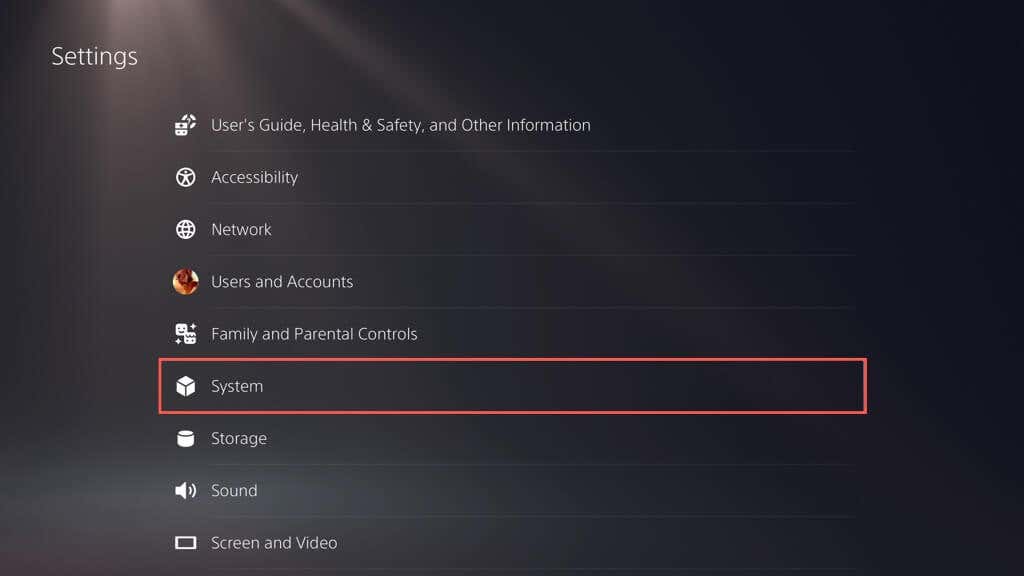
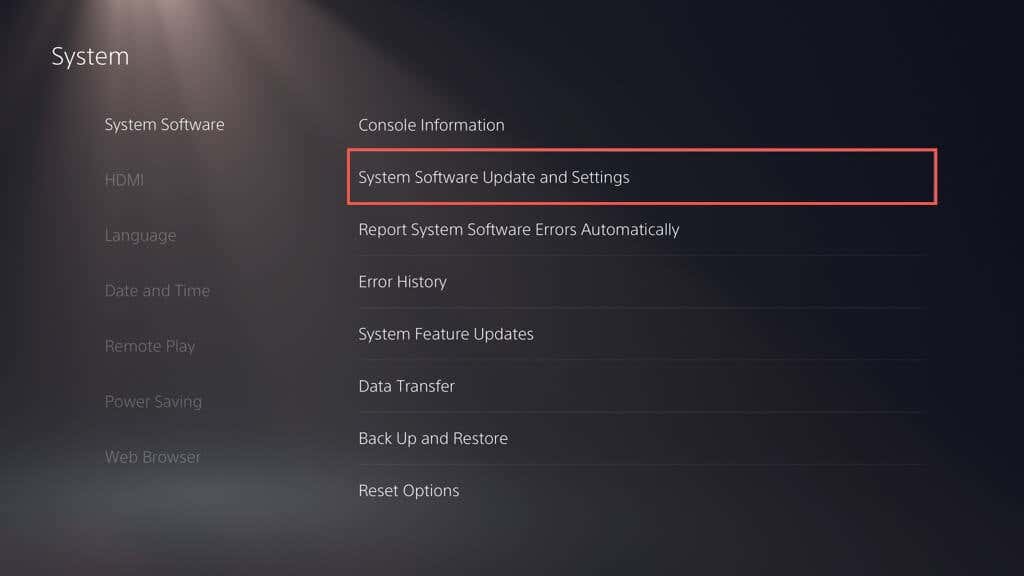
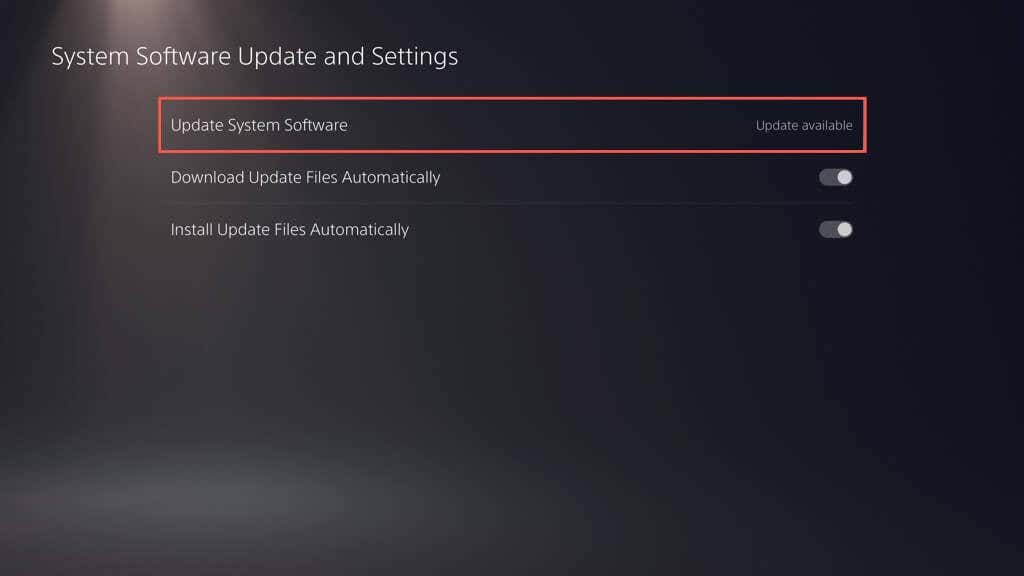
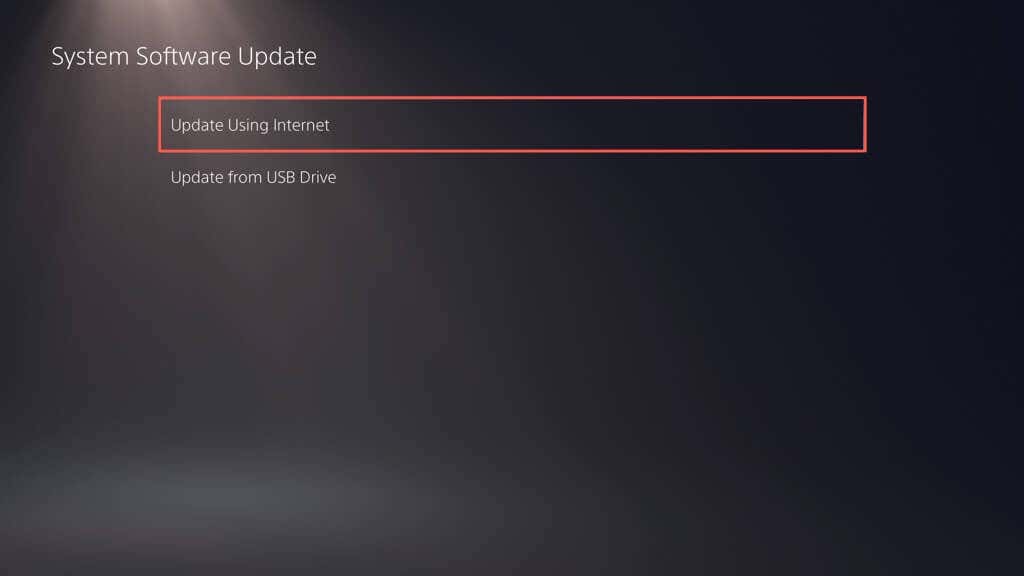
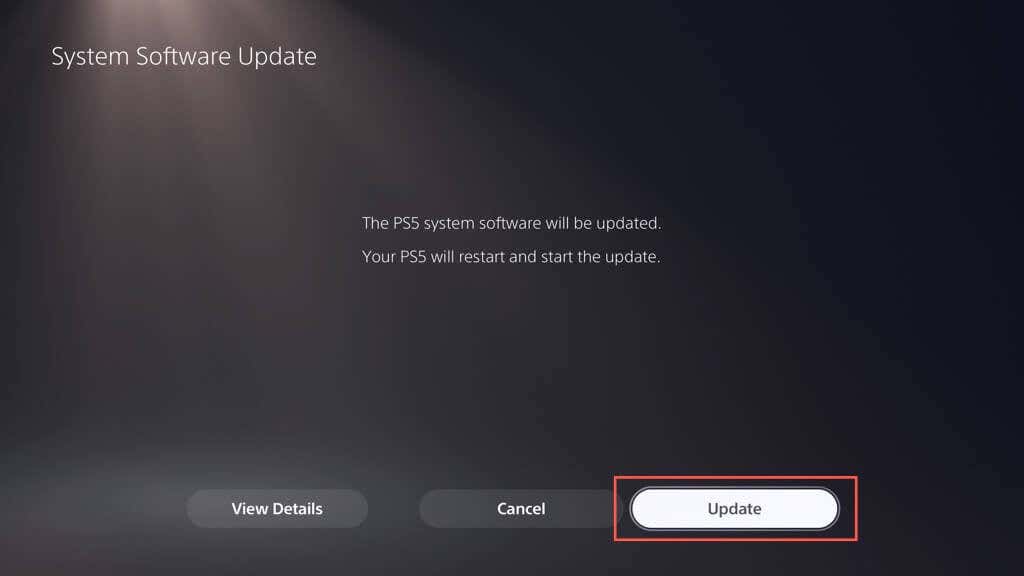
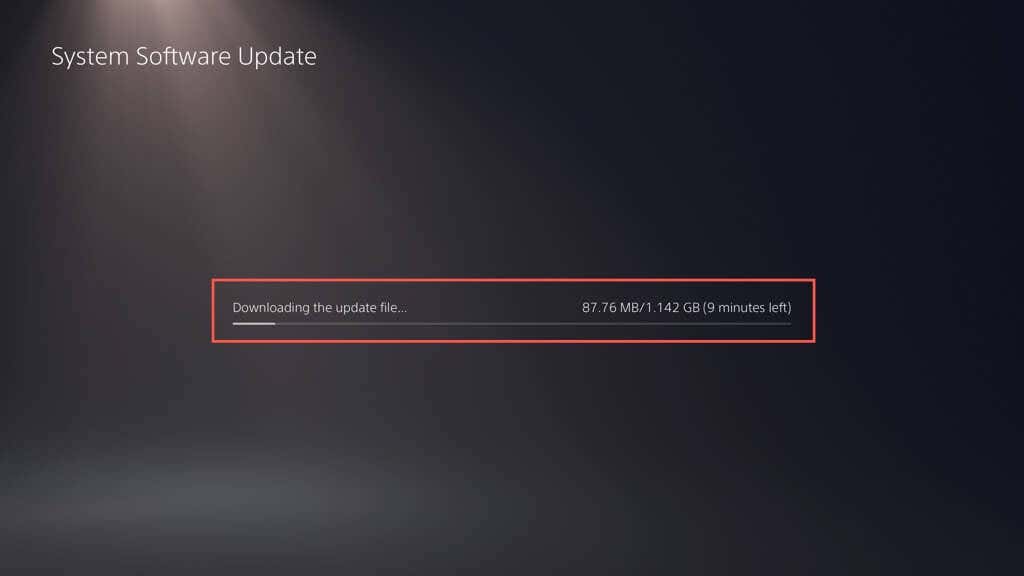
Aviso: Não desligue o PS5 durante a instalação. O console pode reconstruir seu banco de dados como parte do procedimento de atualização, então seja paciente.
O console será reiniciado novamente. Uma notificação “A atualização do software do sistema foi concluída” deve aparecer na tela inicial como confirmação de que o console está atualizado..
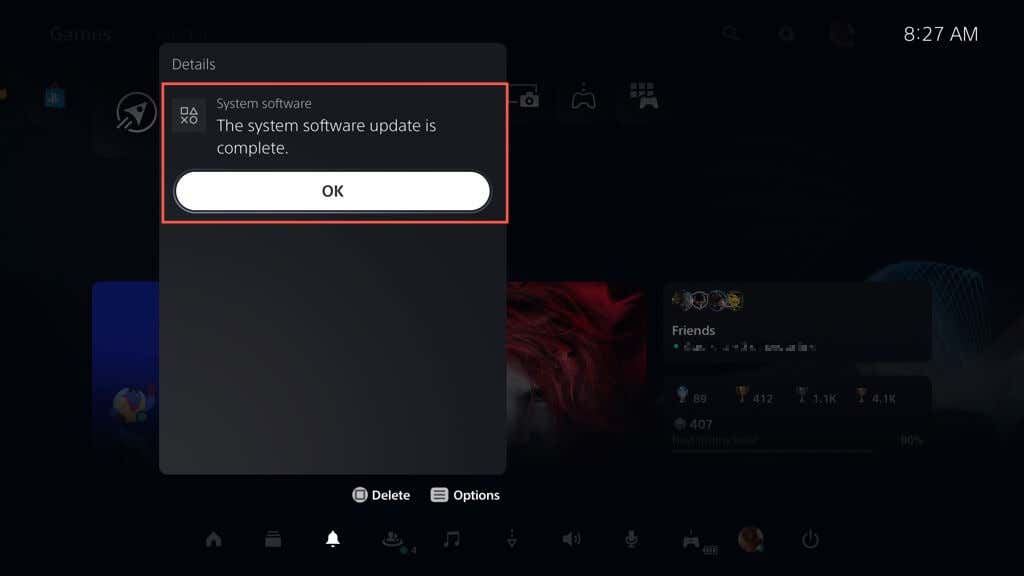
Às vezes, a atualização do software do sistema no PS5 pode falhar durante ou após o download. Para reiniciar o download ou instalação do software do sistema:
Se você deseja ativar atualizações automáticas em seu PS5 (ou verificar se o recurso está ativo), vá para Configurações>Sistema>Software do sistemaspan>>Atualização de software do sistemae configuraçõese ative as opções ao lado deBaixar arquivos de atualização automaticamentee Instalar arquivos de atualização automaticamente.
Método 2: atualizar o PS5 via unidade USB
Se você tiver problemas para conectar seu PS5 à internet, poderá baixar a atualização em um Unidade flash USB formatada em FAT32/exFAT e instalá-la em seu console dessa forma.
Formate a unidade USB em FAT32/exFAT
Você deve começar formatando a unidade flash USB no sistema de arquivos FAT32 ou exFAT. Se já estiver, pule para a próxima seção.
Aviso: você perderá todos os dados da unidade flash USB, então faça backup de qualquer coisa importante antes de formatá-la.
Em um PC com Windows:
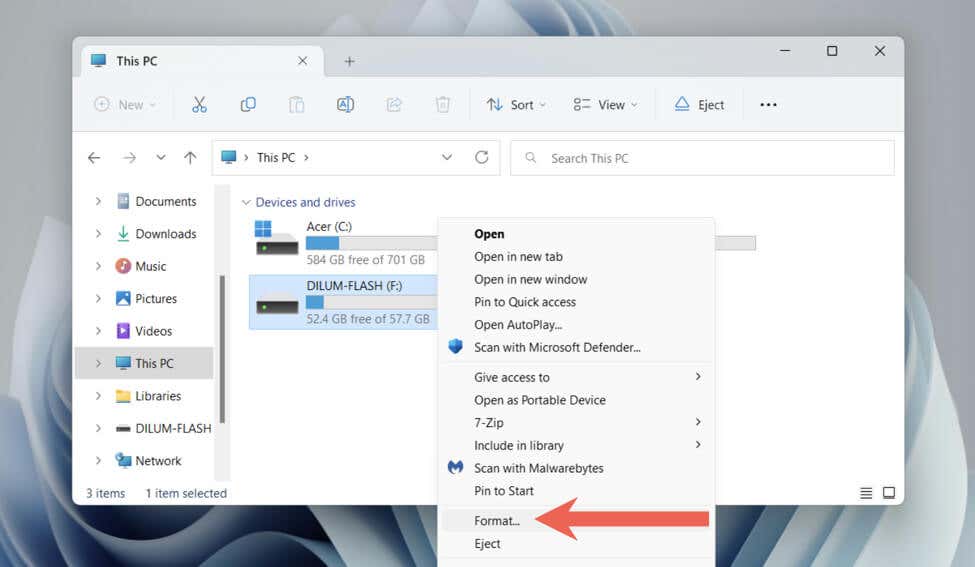
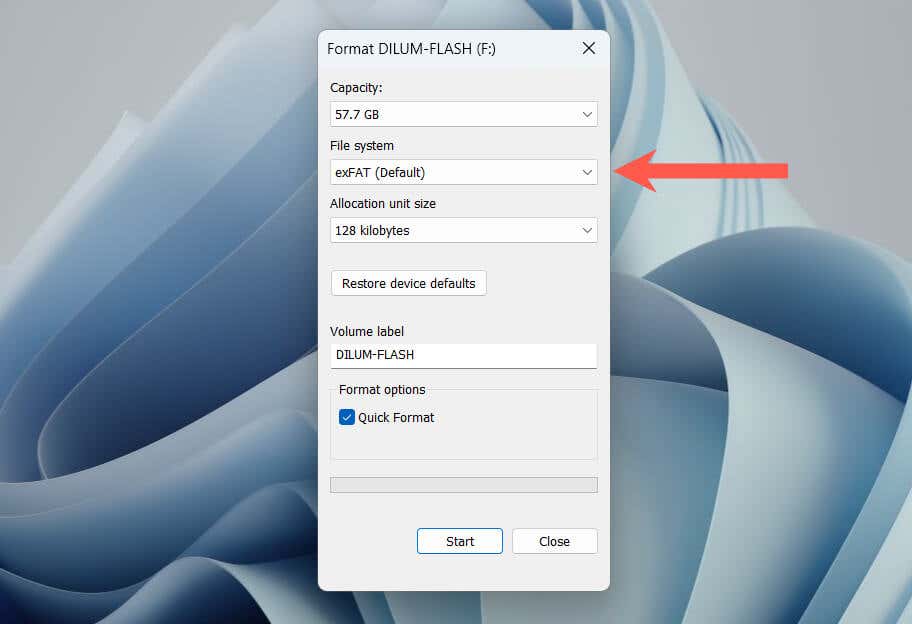
Em um Mac:
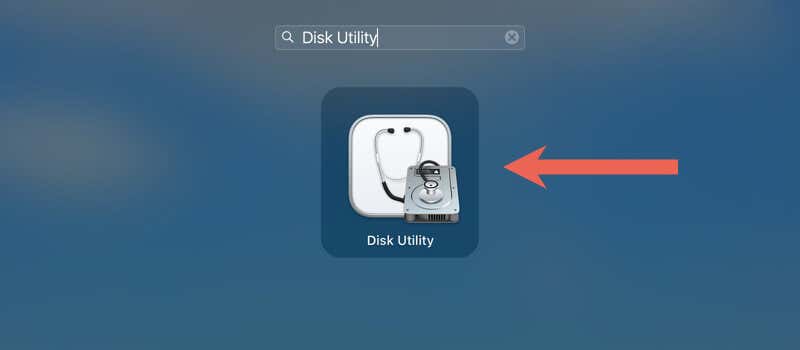
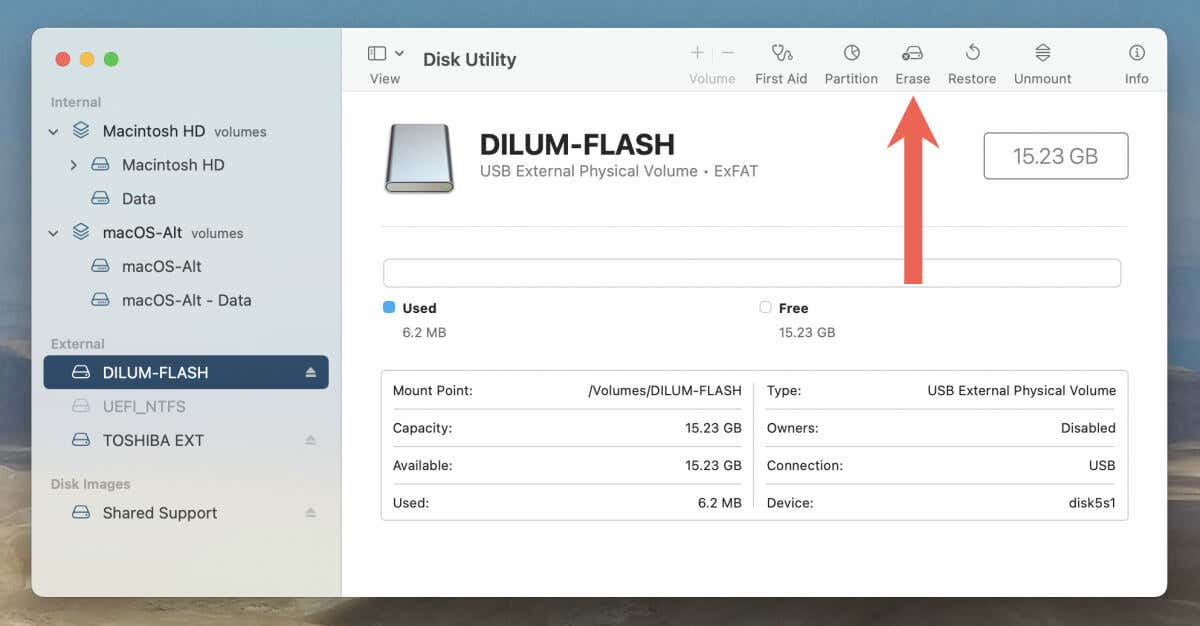
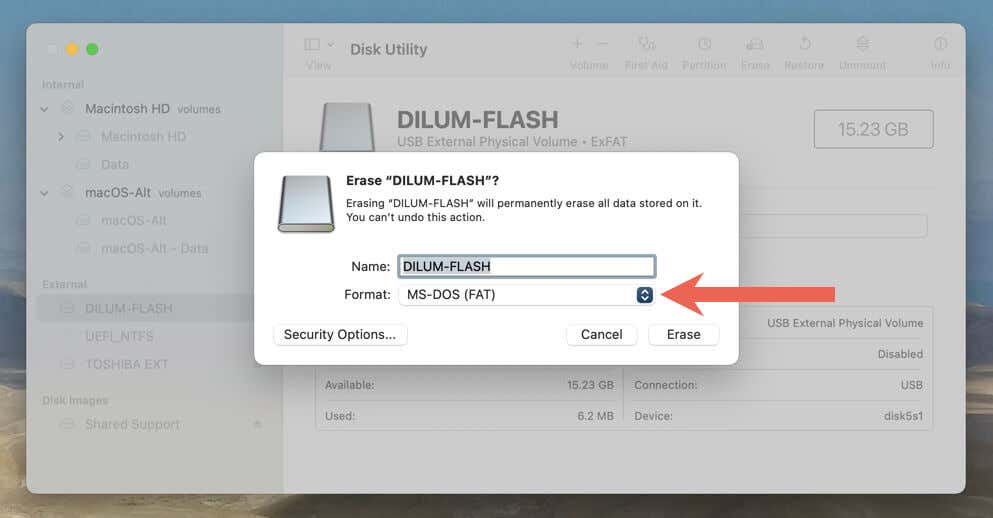
Baixe o arquivo de atualização do PS para USB
Depois de formatar a unidade flash, você deve baixar e copiar o arquivo do software do sistema do PS5 para ela..
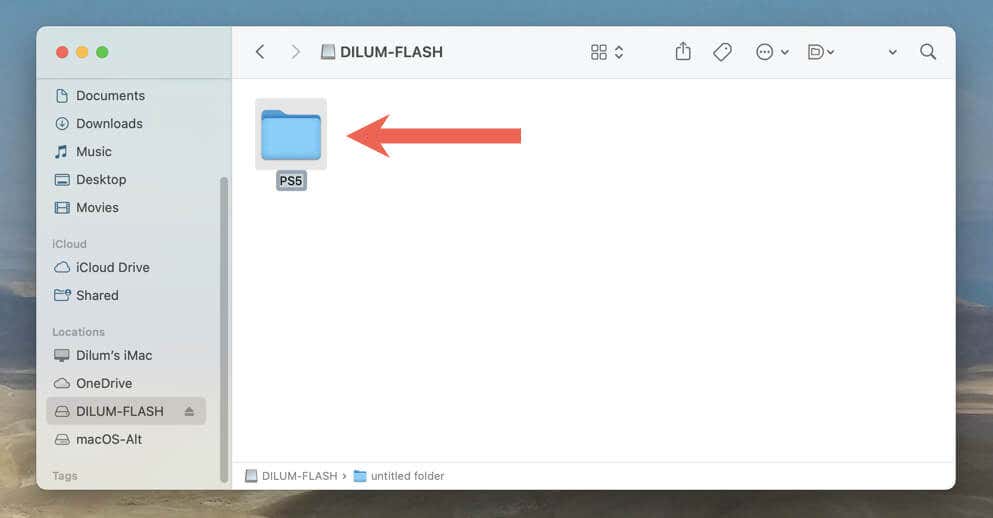
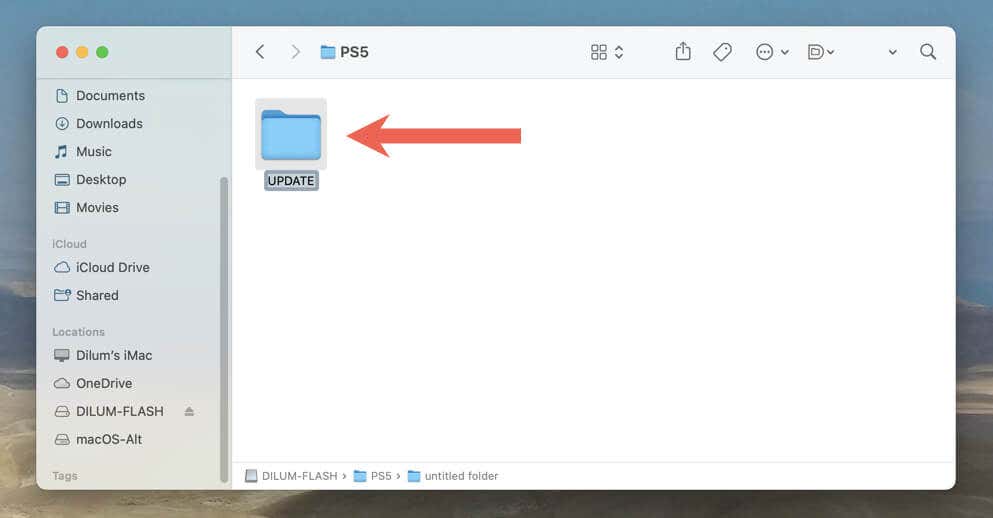
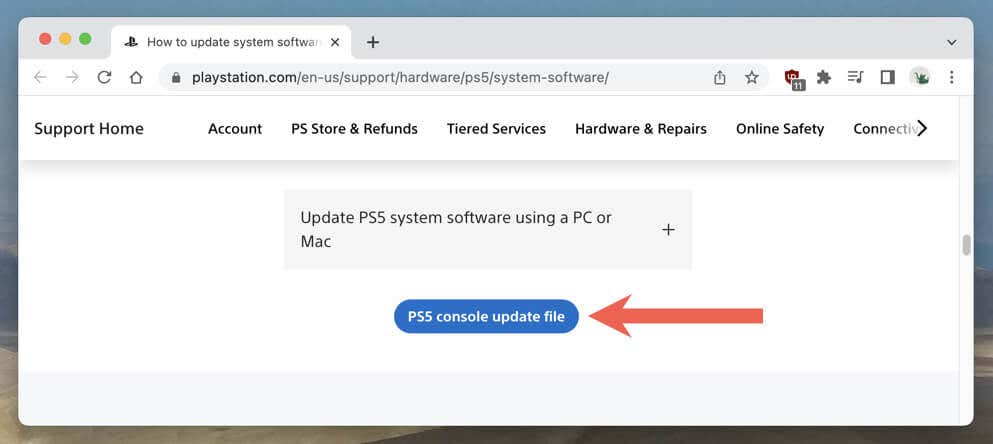
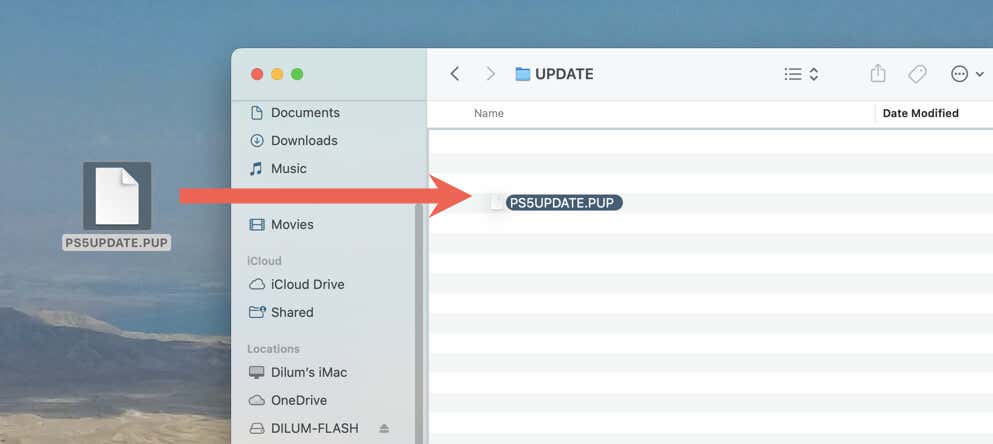
Realize a atualização do sistema PS5 via USB
Agora você pode atualizar seu PS5 através da unidade USB. Para fazer isso:
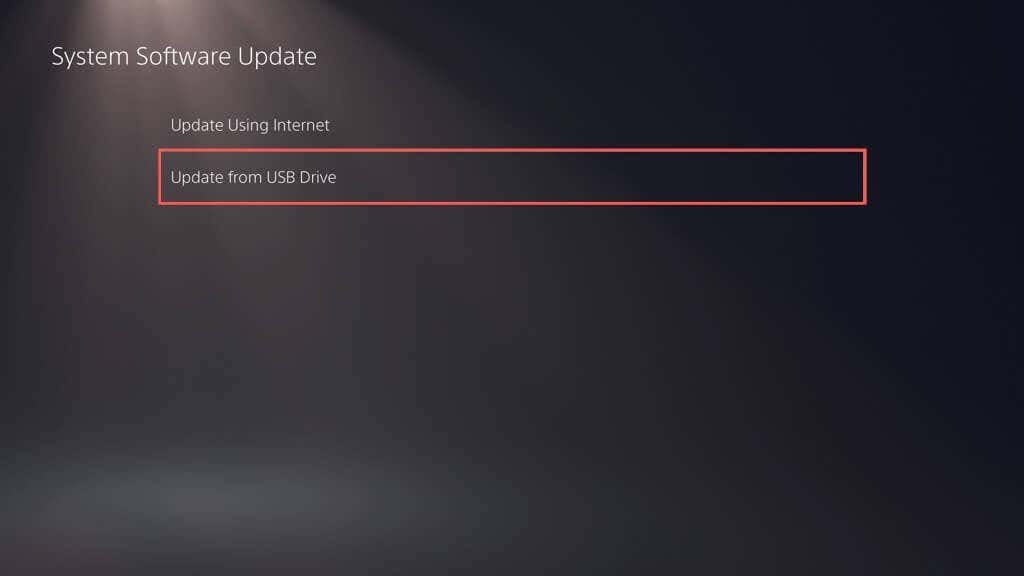
Seu PS5 deverá detectar automaticamente o arquivo de atualização do console PS5, copiá-lo para o SSD interno e usá-lo para atualizar o software do sistema para a versão mais recente. Não desligue o console no meio da atualização.
Método 3: atualizar o PS5 no modo de segurança
Atualizar seu PS5 no modo de segurança é útil quando você enfrenta problemas com os métodos de atualização padrão acima, como falhas repetidas de atualizações e travamentos intermitentes do sistema.
Assim como atualizar seu PS5 no modo normal, o Modo de Segurança permite escolher entre atualizar o console pela Internet ou via USB. Se você optar pela última opção, configure uma unidade flash USB seguindo as instruções acima.
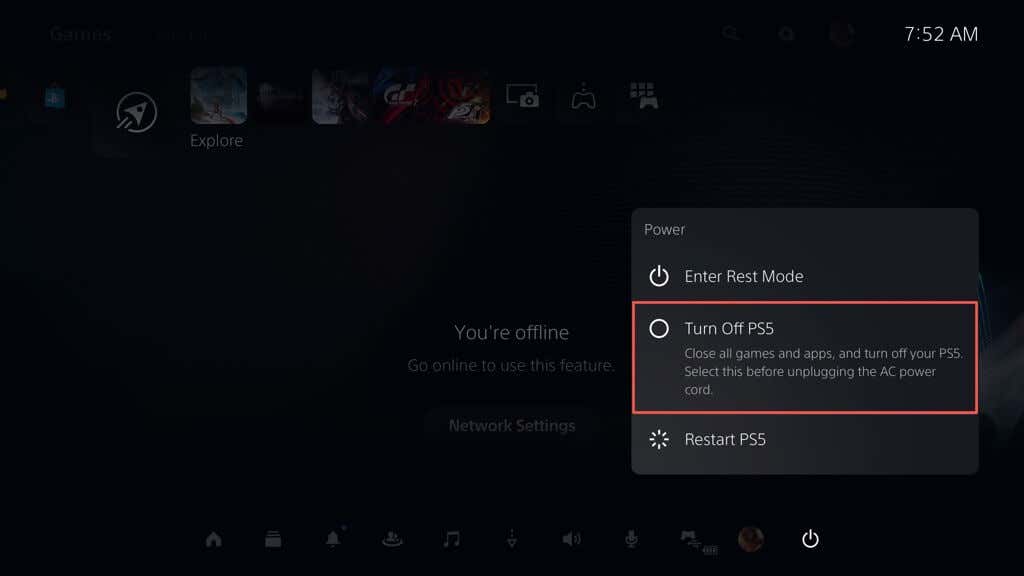
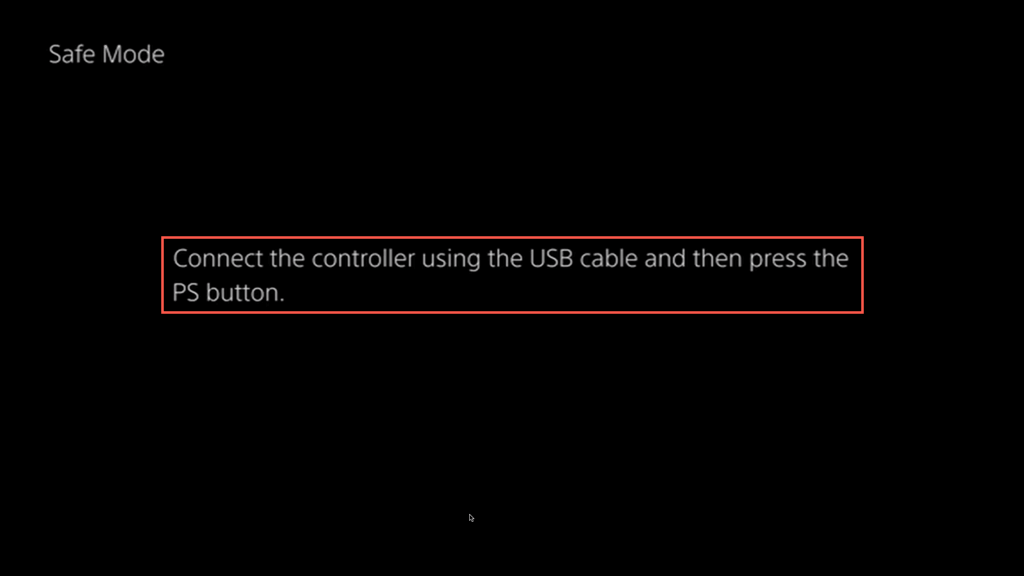
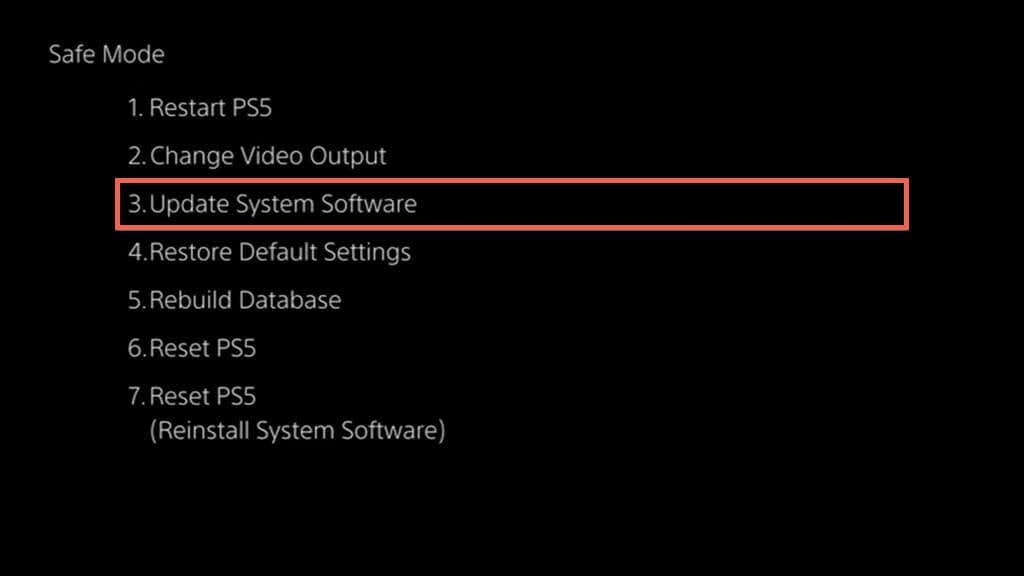
Seu PS5 agora está atualizado
Seja você um jogador casual ou um profissional experiente, manter seu console PS5 atualizado lhe dá acesso a novos recursos, desempenho aprimorado do sistema e jogabilidade aprimorada. Lembre-se também de execute novas atualizações de firmware em seu controlador sem fio DualSense.
.