Você está recebendo uma nuvem erro ao tentar jogar um jogo no Steam no seu computador? Há uma boa chance de que a sincronização na nuvem esteja desativada em seu cliente Steam, confundindo o aplicativo sobre qual arquivo salvo do jogo carregar. Existem algumas maneiras de corrigir esse problema e mostraremos quais são.
Erro na nuvem do Steam exibe diversas mensagens, desde “Não foi possível sincronizar” até “Erro na nuvem do Steam”. Você não deve selecionar a opção de jogar quando esse erro ocorrer, pois você corre o risco de perder o progresso do jogo ao fazer isso. Em vez disso, siga os métodos a seguir, corrija o problema e inicie o jogo.
Tentar novamente a sincronização na nuvem no Steam
Quando sua sincronização na nuvem falha, a primeira coisa a fazer é fazer com que o aplicativo Steam tente sincronizar seus dados novamente. Sua sincronização pode ter falhado por vários motivos na primeira tentativa, e a segunda tentativa pode resolver o problema.
Você pode fazer isso selecionando a opção Repetir sincronizaçãona janela Não foi possível sincronizarno aplicativo Steam. Seu aplicativo começará a sincronizar os dados do jogo com os servidores do Steam.
Resolva problemas de sincronização na nuvem do Steam forçando o fechamento e a reabertura do aplicativo
Pequenas falhas no Steam podem estar causando o erro na nuvem. Nesse caso, você pode resolver os pequenos problemas do seu app em forçar o fechamento e reinicialização do aplicativo. Você pode fazer isso em computadores Windows e Mac.
No Windows
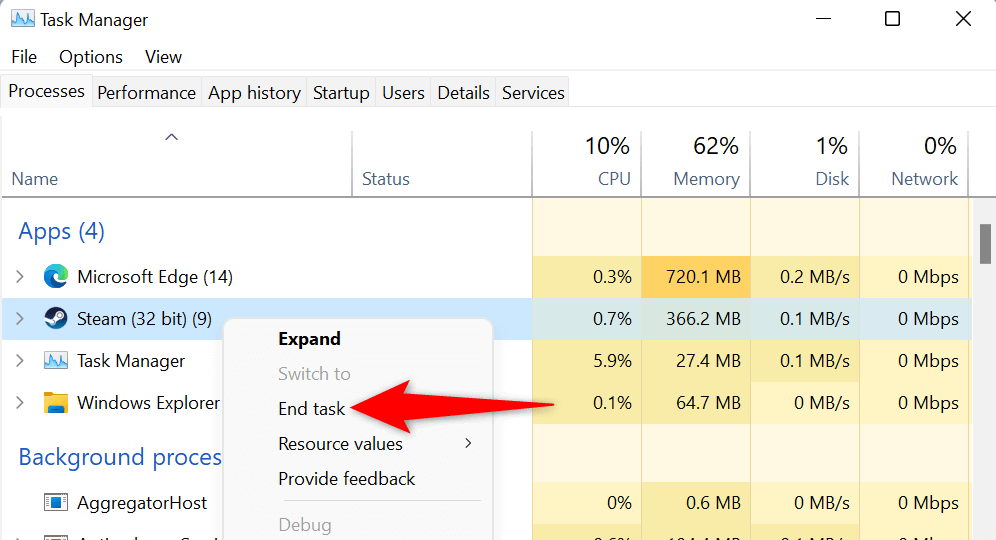
No macOS
Execute o Steam como administrador
Você recebe um erro na nuvem porque o Steam não tem as permissões necessárias para sincronizar seus dados. Você pode corrigir isso em executando o aplicativo com privilégios de administrador no seu PC com Windows. Isso permite que o aplicativo faça alterações que não são possíveis com uma conta de usuário normal do Windows..
Estas instruções se aplicam apenas ao Windows. Você não precisa fazer isso em um Mac.
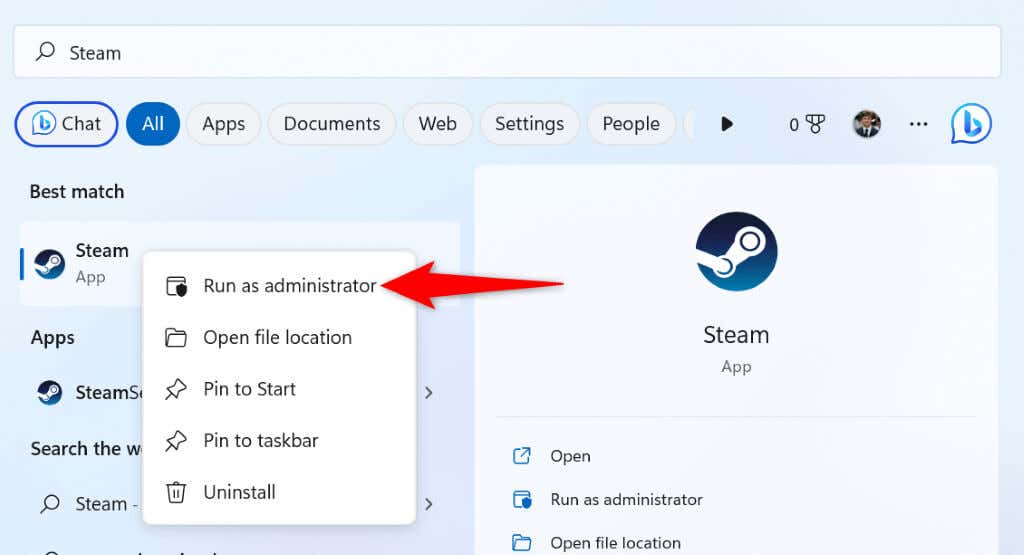
Verifique se o Steam está fora do ar
Os servidores do Steam podem estar com problemas, causando uma interrupção em toda a plataforma. Isso pode impedir que seu cliente Steam troque dados com os servidores em nuvem, resultando em uma mensagem de erro.
Nesse caso, verifique se o Steam está fora do ar usando um site como Detector de queda ou a conta não oficial Status do Steam no Twitter. Esses sites informarão se os servidores do Steam estiverem inativos.
Se o Steam enfrentar uma interrupção, você terá que esperar até que a empresa resolva o problema. Assim que o problema for resolvido, os dados do seu jogo serão sincronizados perfeitamente com a nuvem.
Ative a sincronização em nuvem no seu cliente Steam
Um cenário em que o erro na nuvem do Steam aparece é se você estiver usando o Steam em um novo dispositivo onde você está conectado à sua conta Steam, mas não ativou a sincronização na nuvem. Isso confunde o aplicativo sobre qual arquivo de progresso do jogo deve ser carregado.
Nesse caso, ative a sincronização em nuvem no seu cliente Steam e seu problema será resolvido.
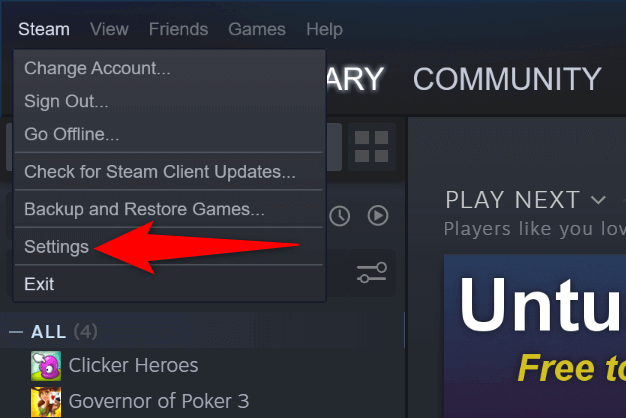
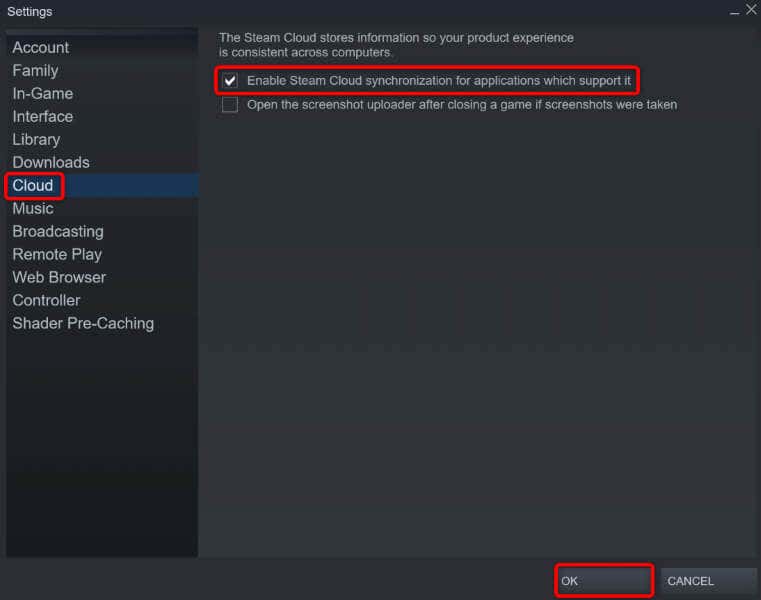
Verifique a integridade dos arquivos do jogo
O seu jogo arquivos podem ser alterados, impedindo que o Steam sincronize os dados do seu jogo. Neste caso, verifique a integridade dos seus arquivos com o cliente Steam.
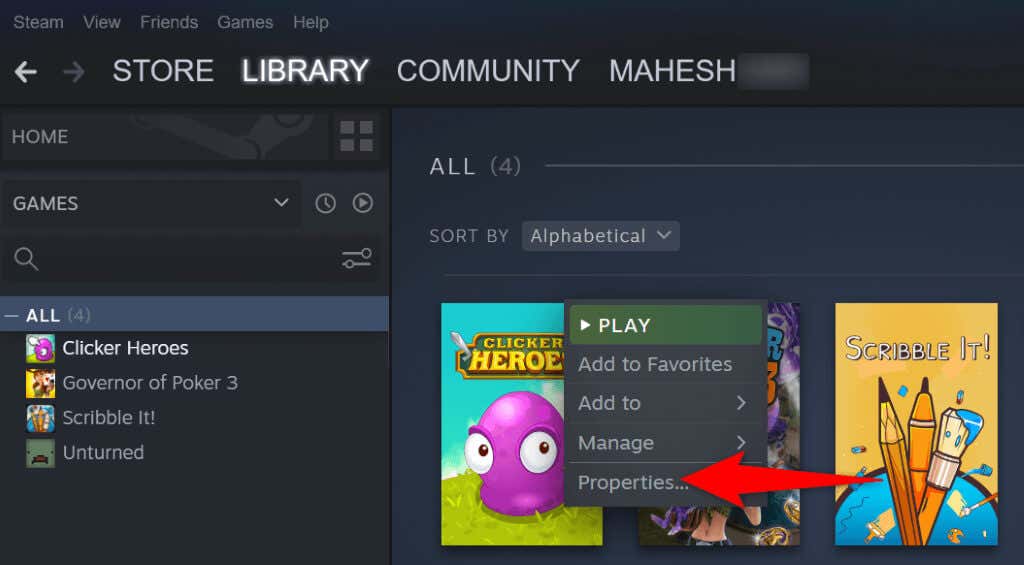
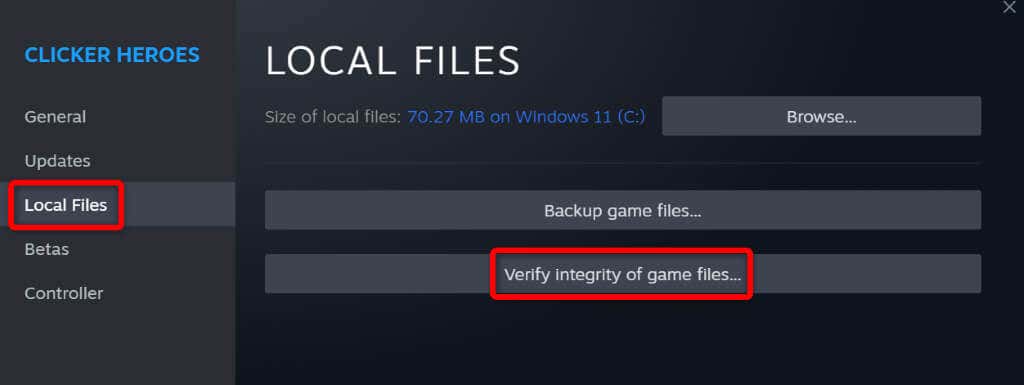
Reparar sua biblioteca Steam
Sua biblioteca de jogos Steam pode ter sido corrompido, fazendo com que o cliente exibisse uma mensagem de erro. Vários itens, como vírus ou aplicativos maliciosos, podem corromper sua biblioteca.
Você pode corrigir isso usando a opção de reparo da biblioteca integrada do Steam.
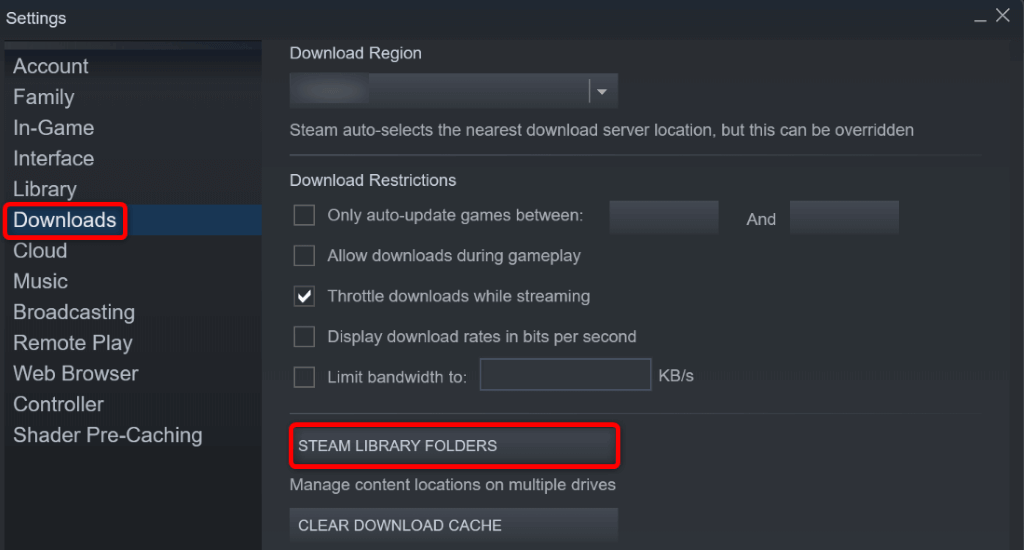
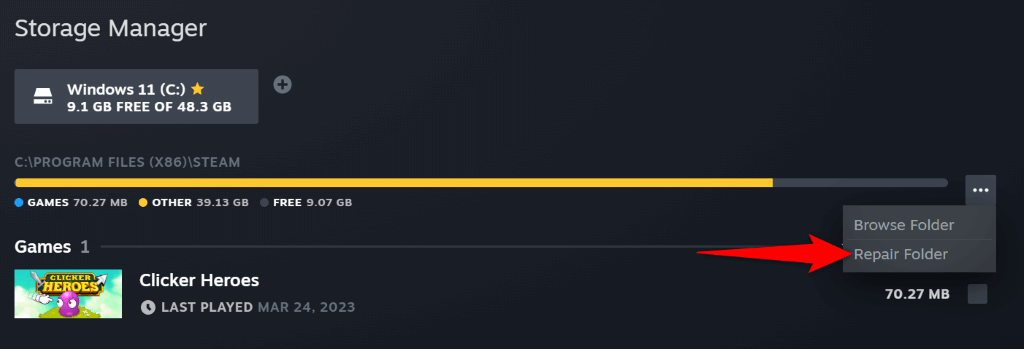
Corrija o problema de nuvem do Steam desativando seu firewall
Se o Steam não sincronizar seus arquivos, o firewall do seu computador pode estar bloqueando as conexões do aplicativo com os servidores em nuvem. Isso evita que o aplicativo troque seus dados com a nuvem, resultando em diversas mensagens de erro.
Neste caso, desligue o firewall da sua máquina e verifique se o Steam consegue sincronizar os dados do seu jogo.
No Windows
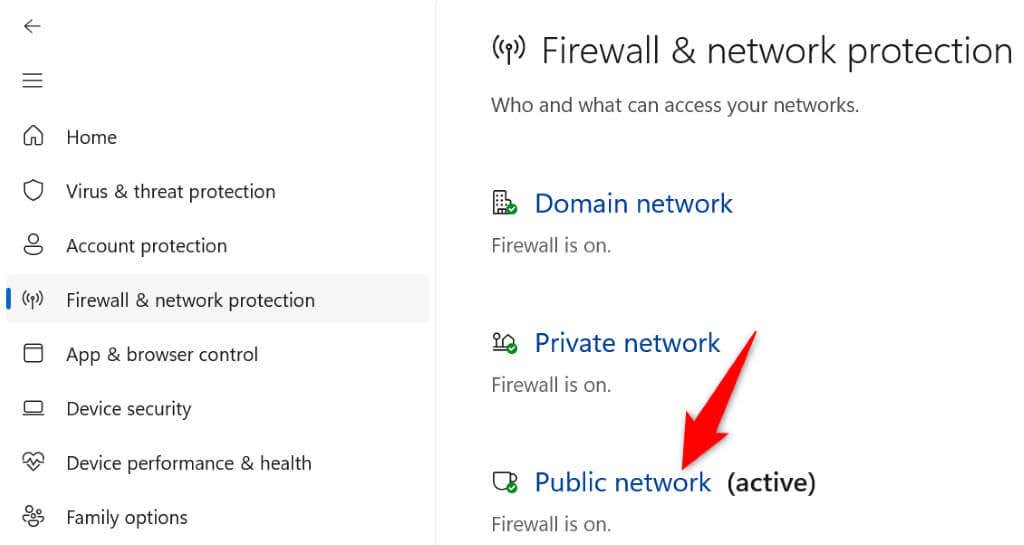
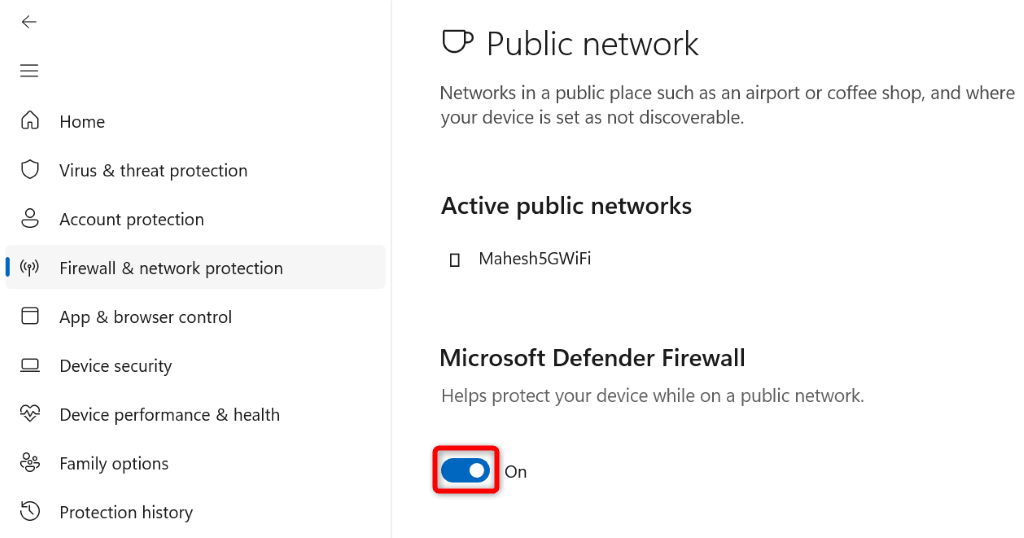
No macOS
Resolva o erro de nuvem “Não é possível sincronizar” do Steam no Windows e Mac
O erro de nuvem do Steam pode impedir que você salve ou carregue o progresso do jogo da nuvem, interrompendo sua experiência de jogo. Felizmente, esse erro não persistirá depois que você seguir os métodos acima.
Quando o erro de sincronização for corrigido, seus jogos serão sincronizados perfeitamente com os servidores em nuvem do Steam, permitindo que você salve e carregue o progresso do jogo em seus dispositivos.
.