O Windows exibe o “Erro de instalação – 0x80070103” quando encontra problemas ao instalar atualizações de driver. Isso geralmente acontece quando o Windows tenta instalar uma atualização de driver incompatível ou existente em seu computador. Pouco espaço de armazenamento e arquivos de sistema corrompidos também podem desencadear o erro de instalação do Windows Update 0x80070103.
Você pode eliminar esse código de erro reiniciando o PC, excluindo arquivos temporários ou executando a solução de problemas do Windows Update. Siga as etapas de solução de problemas abaixo para eliminar o problema subjacente que causa o erro 0x80070103 do Windows Update.
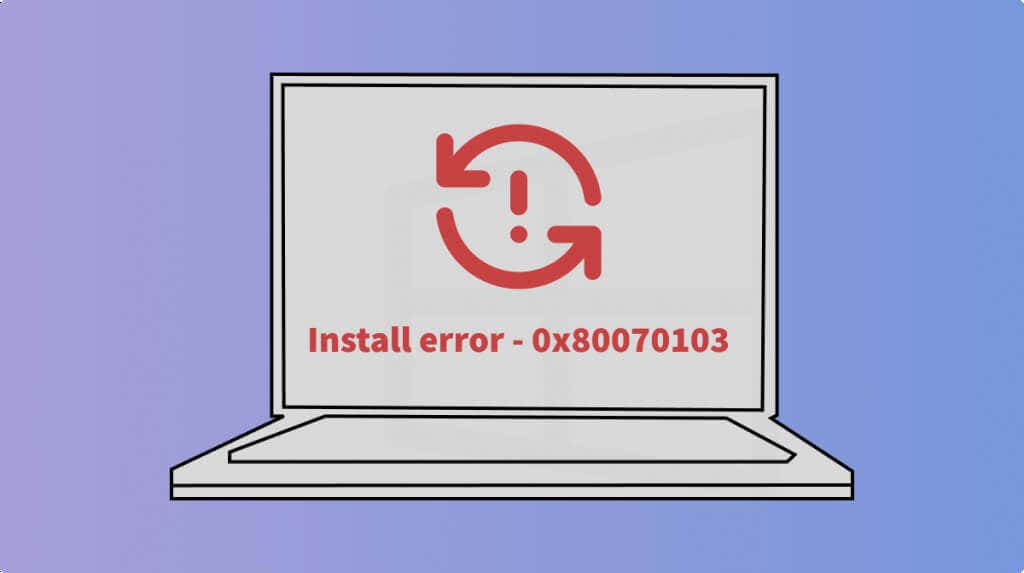
1. Execute o solucionador de problemas do Windows Update
O solucionador de problemas de atualização pode diagnosticar e corrigir problemas impedindo o Windows de baixar/instalar atualizações. Conecte seu computador à Internet e siga as etapas abaixo para executar a solução de problemas do Windows Update.
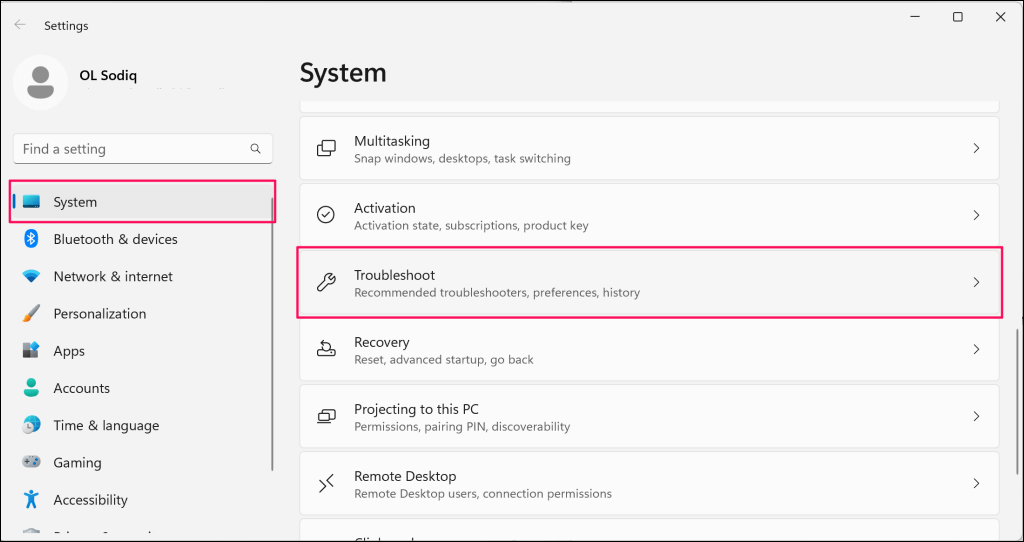
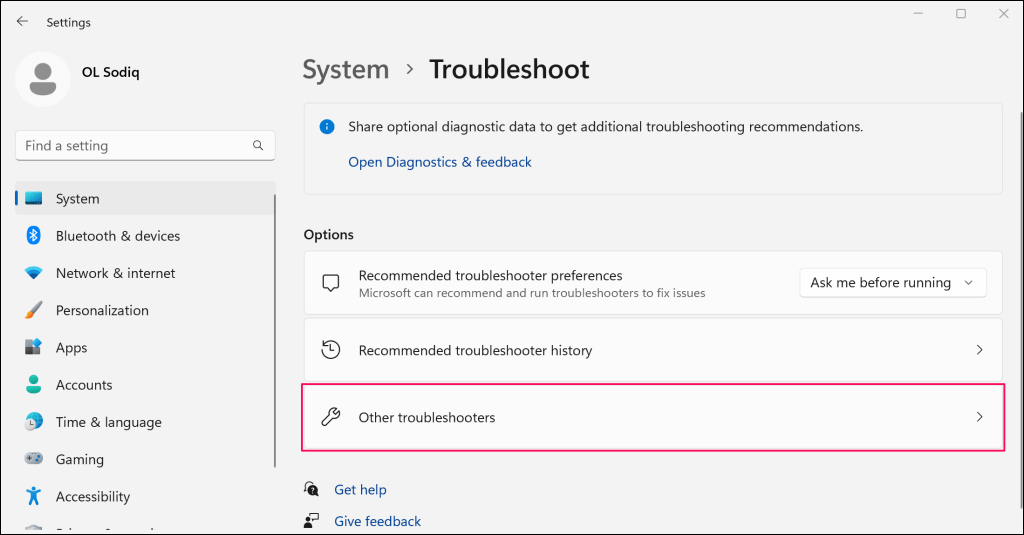
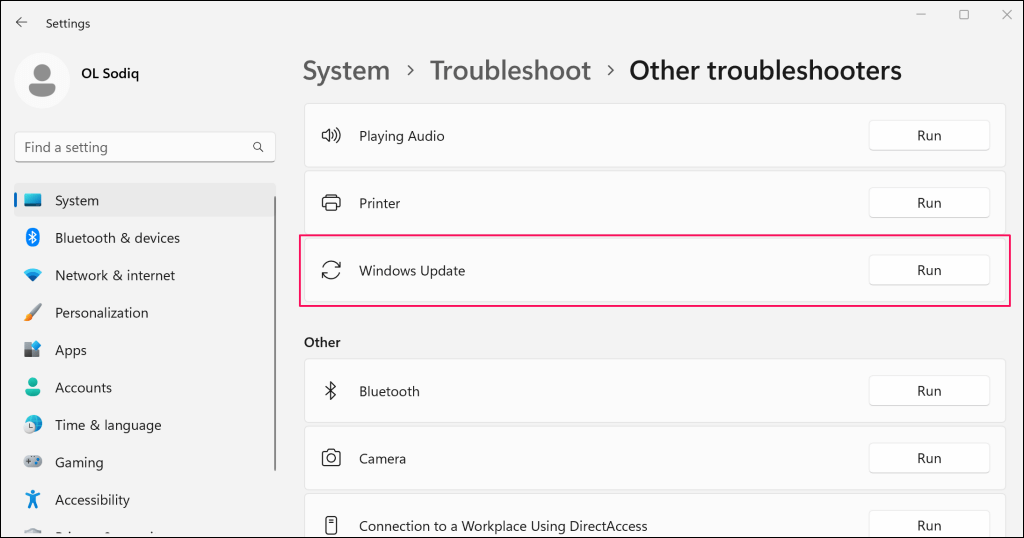
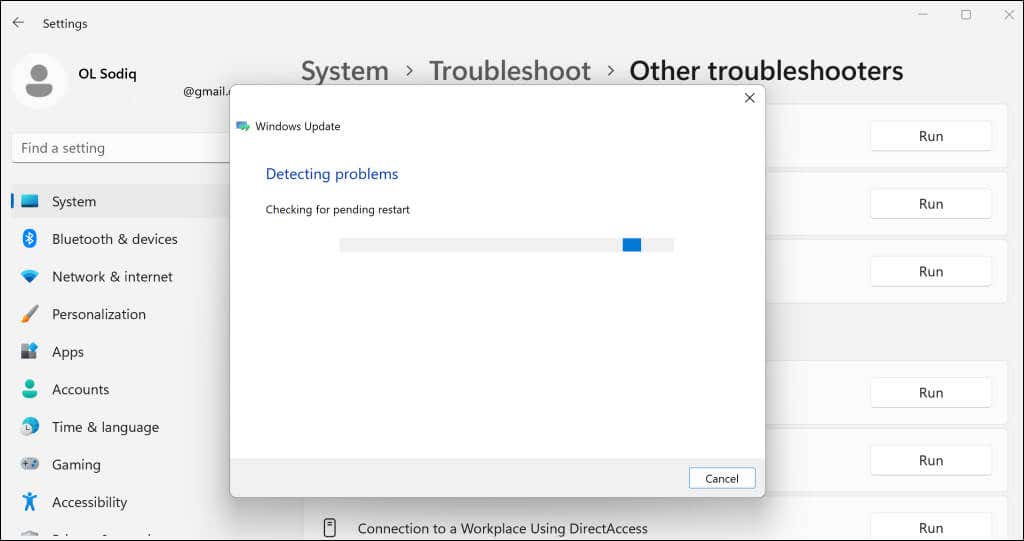
O solucionador de problemas repara automaticamente alguns problemas detectados. Tente atualizar seu computador novamente quando você vir a mensagem de sucesso “Solução de problemas concluída”.
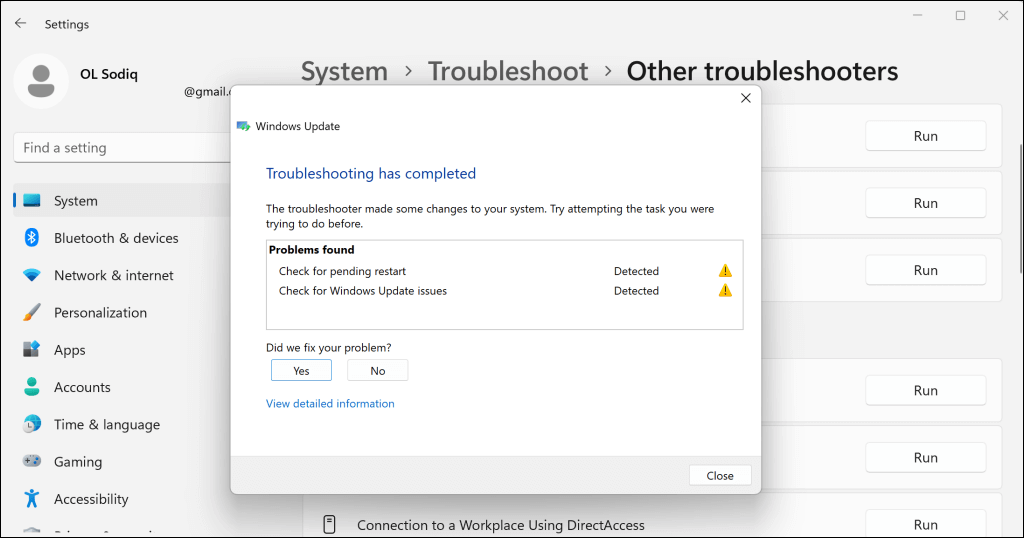
2. Reinicie o seu computador
O Windows pode não conseguir atualizar os drivers que estão atualmente em uso ou operação. Feche todos os aplicativos, reinicie o computador e verifique se o Windows instala a atualização do driver sem problemas.
3. Excluir arquivos temporários
Você poderá encontrar o erro de instalação 0x80070103 se o seu computador não tiver armazenamento suficiente para arquivos temporários. Exclua alguns arquivos temporários para liberar espaço e permitir a instalação tranquila das atualizações de driver do Windows.
Abra o aplicativo Configuraçõesdo Windows, vá para Sistema>Armazenamentoe Arquivos temporários.
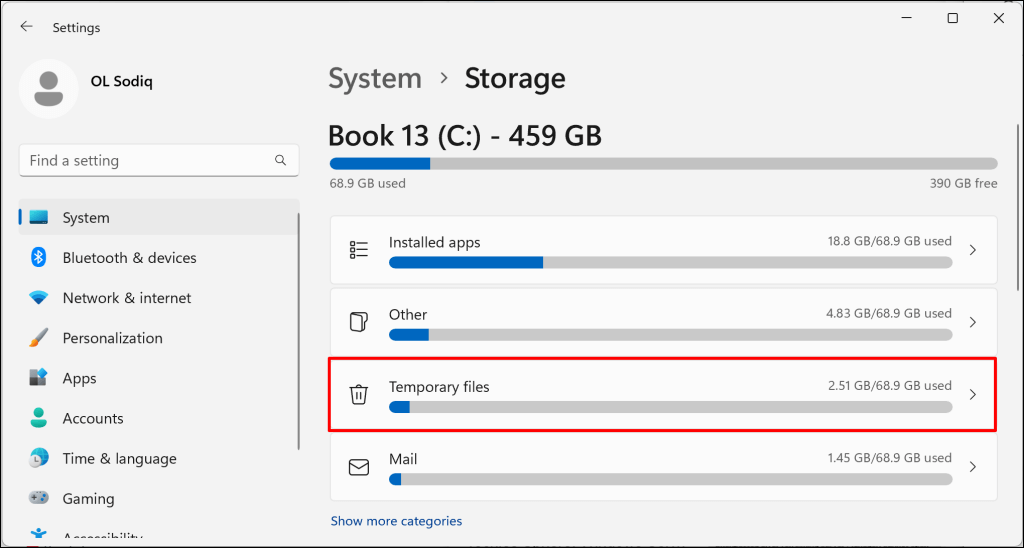
Escolha os arquivos temporários que deseja excluir e selecione o botão Remover arquivos.
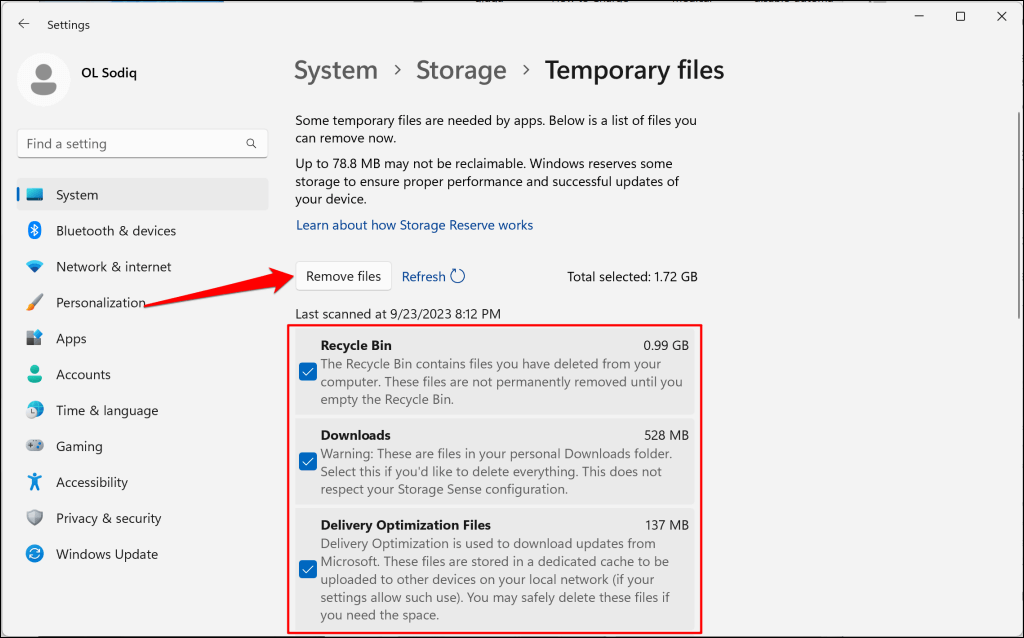
Você também pode excluir arquivos temporários usando o Explorador de Arquivos ou a ferramenta Limpeza de Disco. Veja nosso tutorial em excluindo arquivos temporários no Windows para mais informações..
4. Reinicie o serviço Windows Update
O serviço Windows Update ajuda os dispositivos Windows a detectar, baixar e instalar atualizações de software e aplicativos. Reiniciar o serviço pode resolver problemas de instalação de atualização de software.
Siga as etapas abaixo para reiniciar o Windows Update em computadores com Windows 10 e Windows 11.
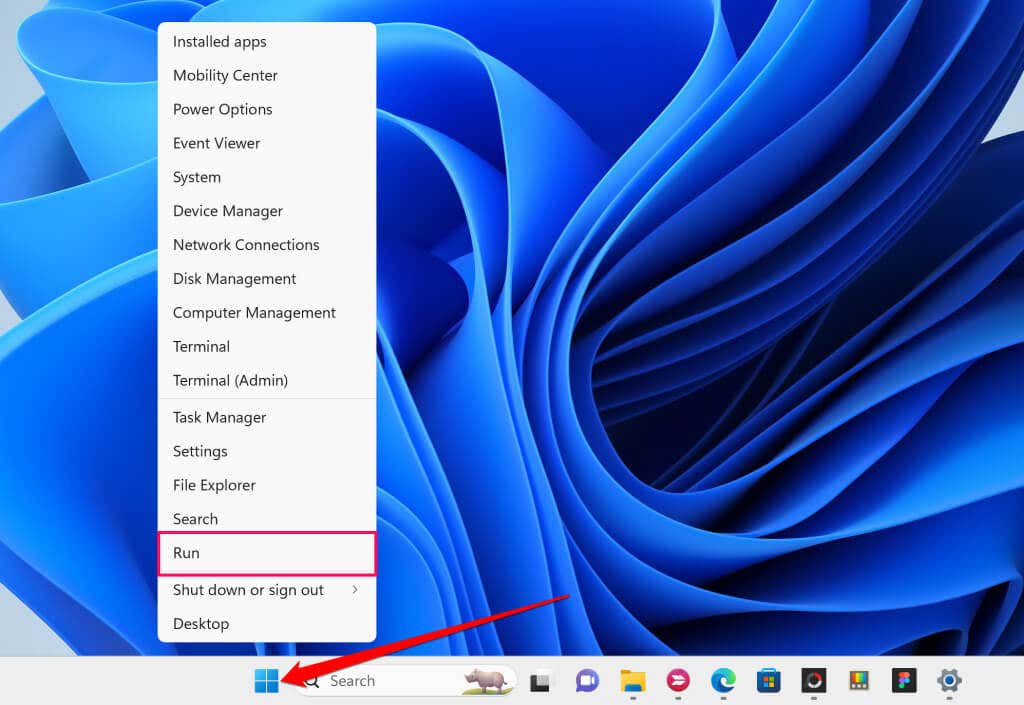
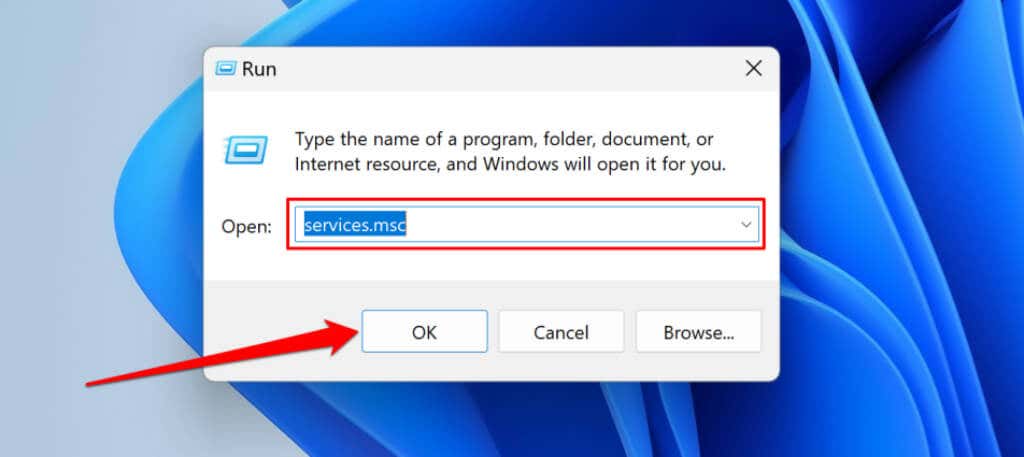
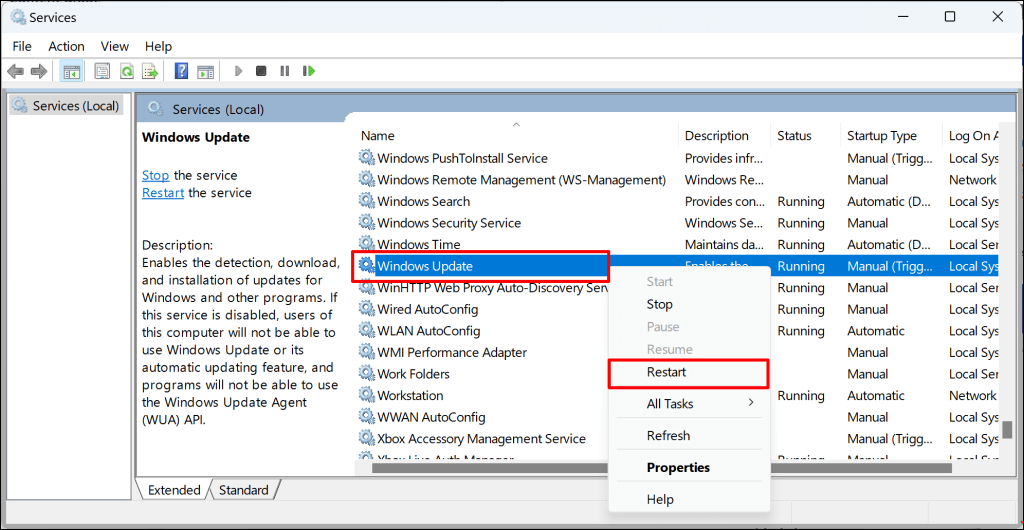
5 . Execute o verificador de arquivos do sistema
Arquivos de sistema corrompidos podem impedir que seu computador instale atualizações do Windows. Use a ferramenta Verificador de arquivos do sistema (SFC) para localizar e reparar arquivos de sistema ausentes ou corrompidos do seu PC.
Conecte seu computador Windows à Internet e siga as etapas abaixo para executar uma verificação SFC.
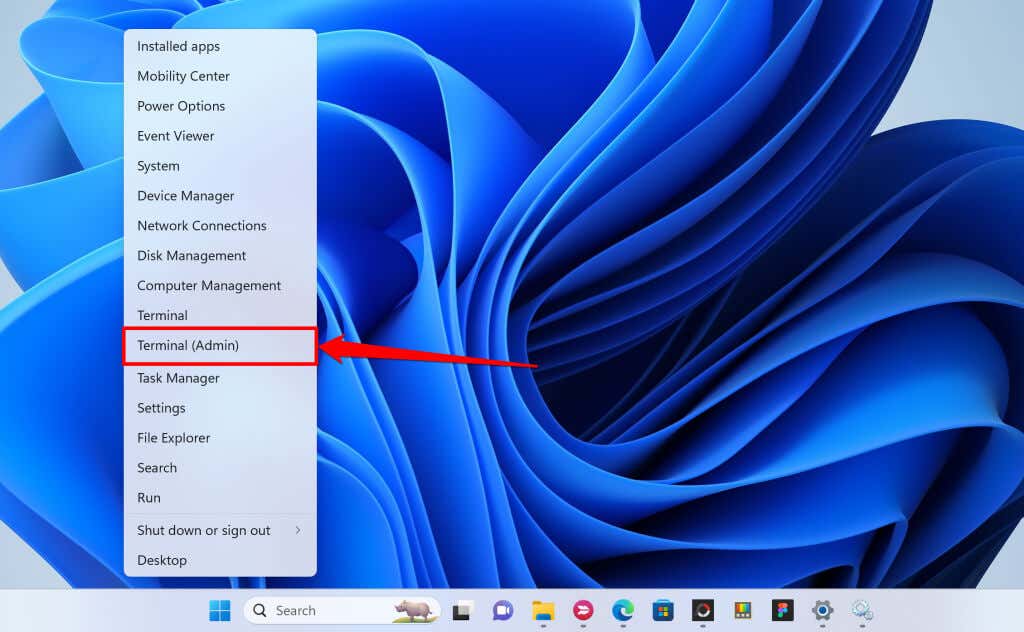
Como alternativa, abra o menu Iniciar, digite cmdna barra de pesquisa e selecione Executar como administrador.
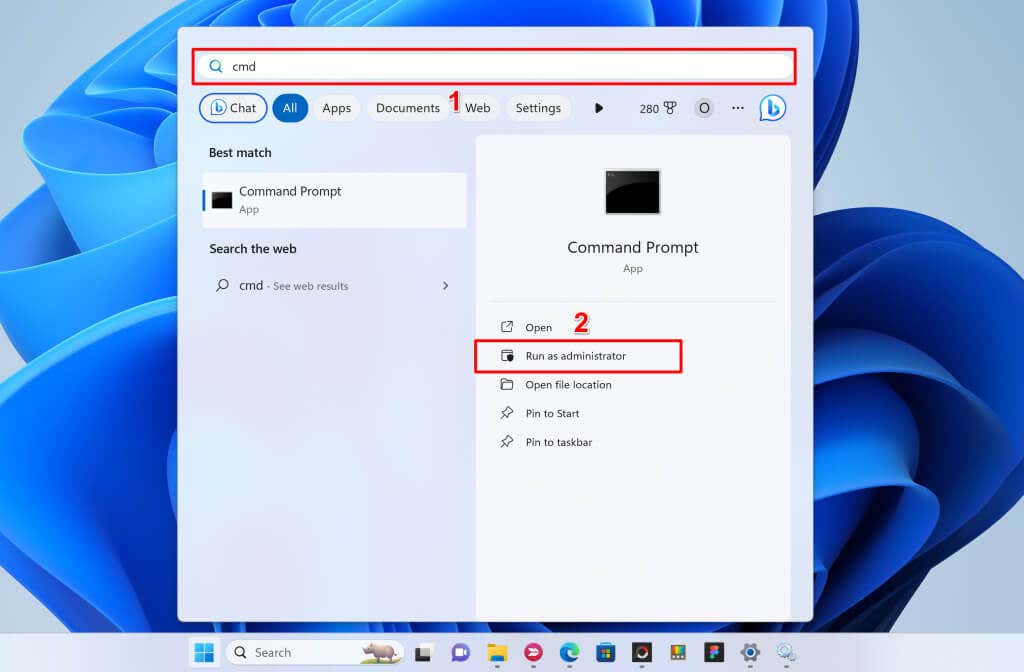
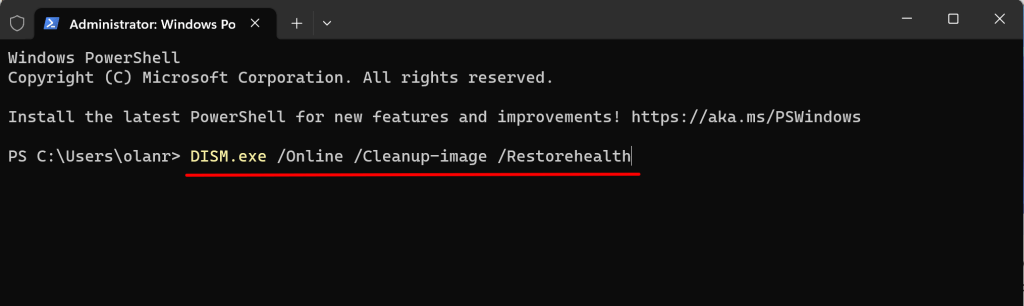
Este comando solicita que o Windows baixe arquivos de substituição para arquivos de sistema ausentes ou corrompidos. Execute o próximo comando quando vir a mensagem “A operação foi concluída com sucesso”.
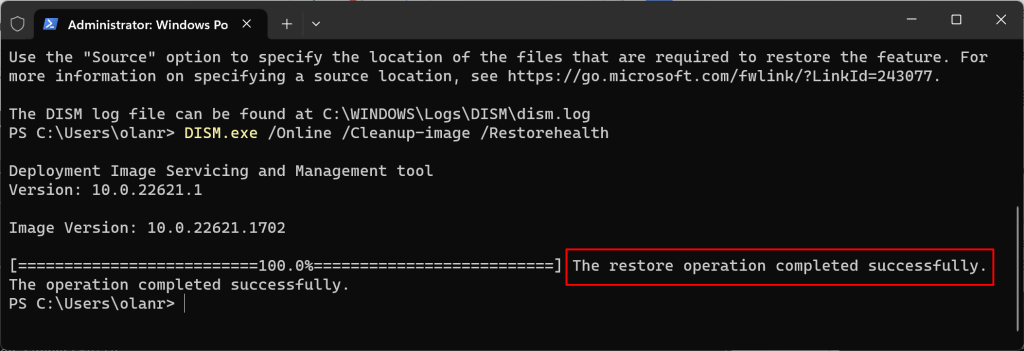
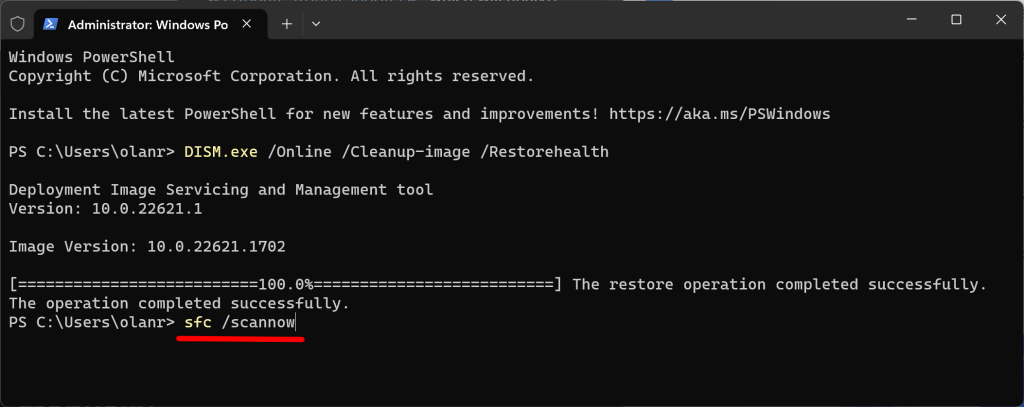
O comando verifica seu computador e substitui arquivos de sistema corrompidos por novas cópias.
Seu computador não tem nenhum arquivo de sistema ausente/corrompido se você vir a mensagem “A Proteção de Recursos do Windows não encontrou nenhuma violação de integridade”. mensagem de sucesso.
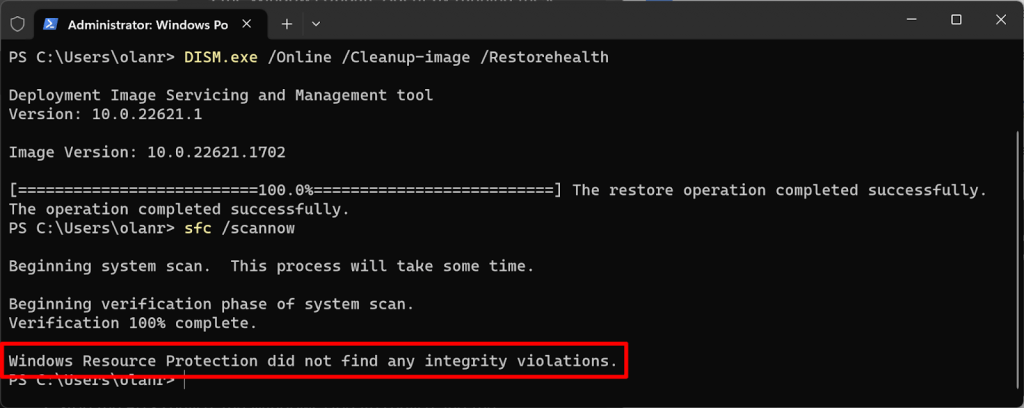
Você receberá uma mensagem “A Proteção de Recursos do Windows encontrou arquivos corrompidos e os reparou com êxito”. mensagem se o SFC detectar e substituir arquivos do sistema..
Feche o prompt de comando, reinicie o computador e verifique se a execução do SFC resolve o problema de atualização.
6. Exclua a pasta de distribuição de software
A pasta Software Distribution contém arquivos temporários necessários para instalar novas atualizações em computadores Windows. Limpar esta pasta é uma solução infalível para Erros do Windows Update e problemas. Excluir a pasta Software Distribution é seguro, então você não precisa se preocupar.
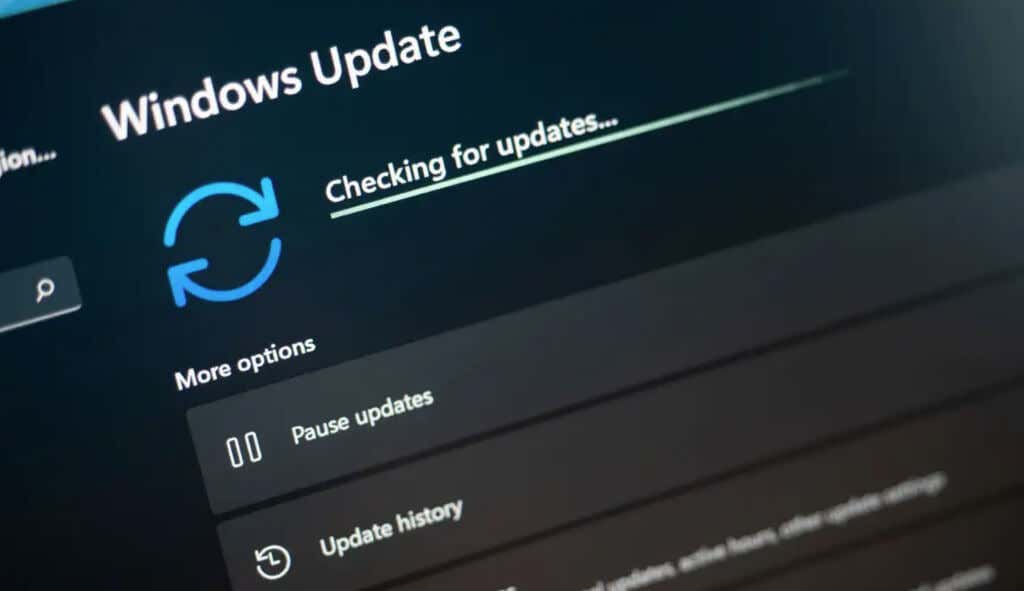
O Windows baixa novamente os arquivos necessários para a pasta Software Distribution, então você não precisa se preocupar. Conecte seu computador à Internet para permitir que o Windows baixe os arquivos necessários para preencher novamente a pasta.
Você deve redefinir manualmente os componentes do Windows Update e interromper todos os serviços do sistema que baixam/instalam as atualizações do Windows antes de excluir a pasta Software Distribution.
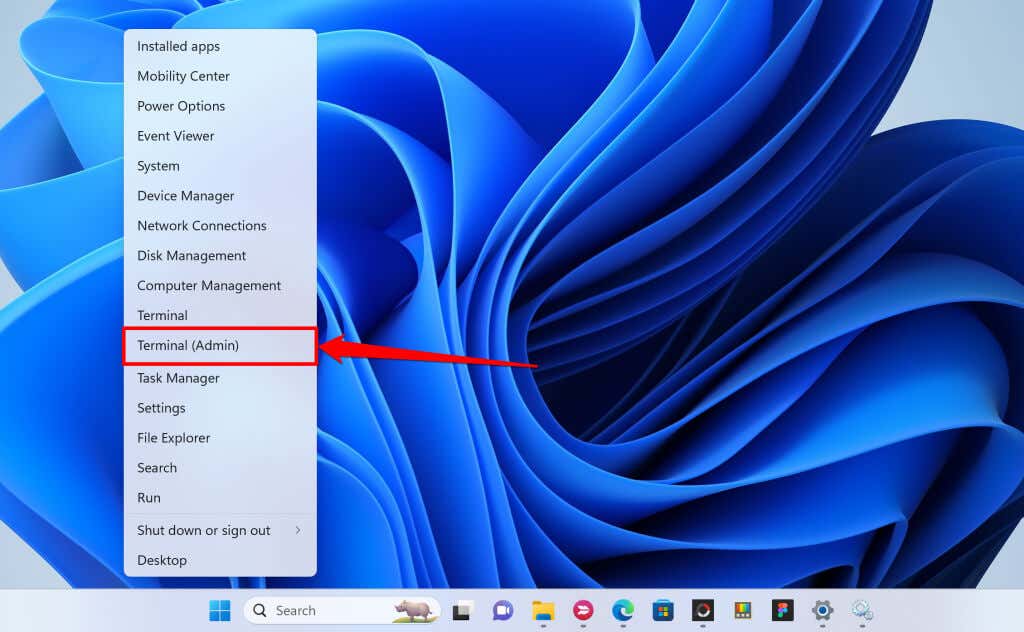
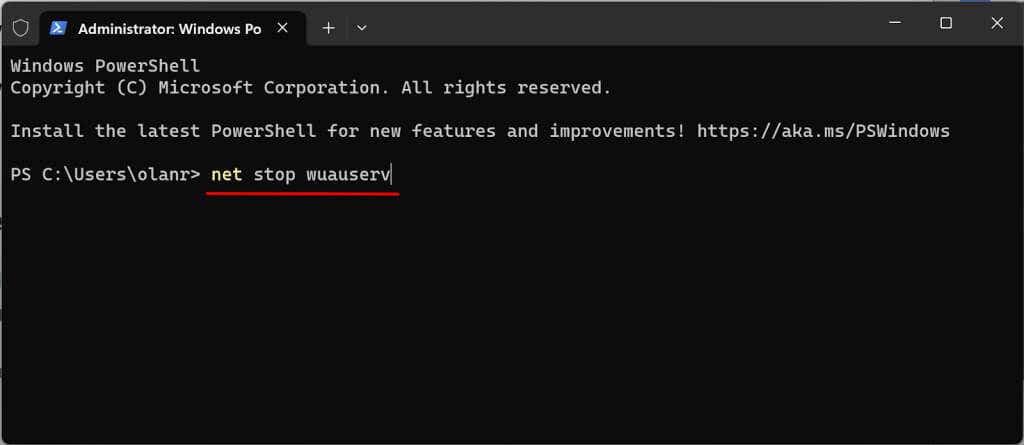
Execute o próximo comando quando vir a mensagem “O serviço Windows Update foi interrompido com sucesso”.
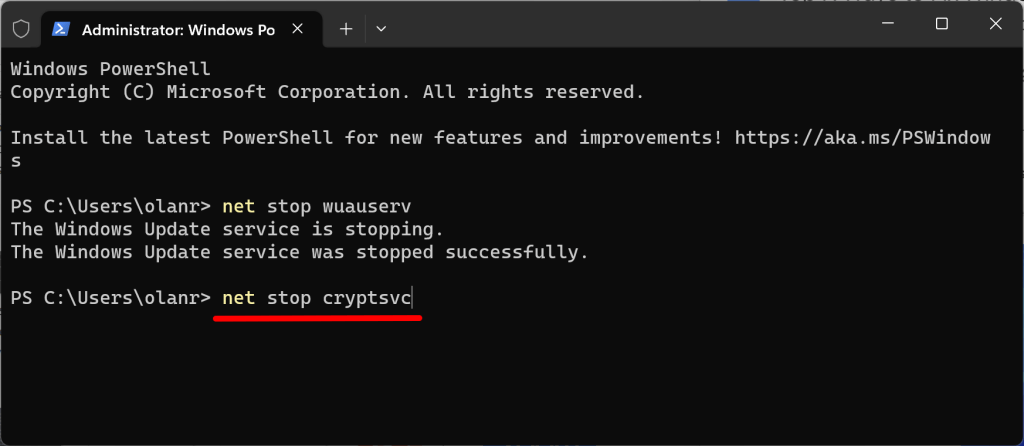
Execute o próximo comando quando vir a mensagem “The Cryptoservice Services foi interrompido com sucesso”.
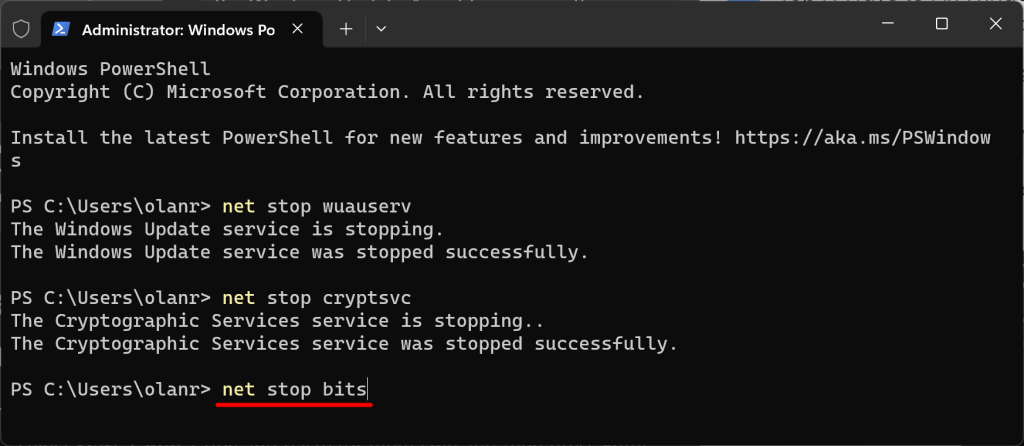
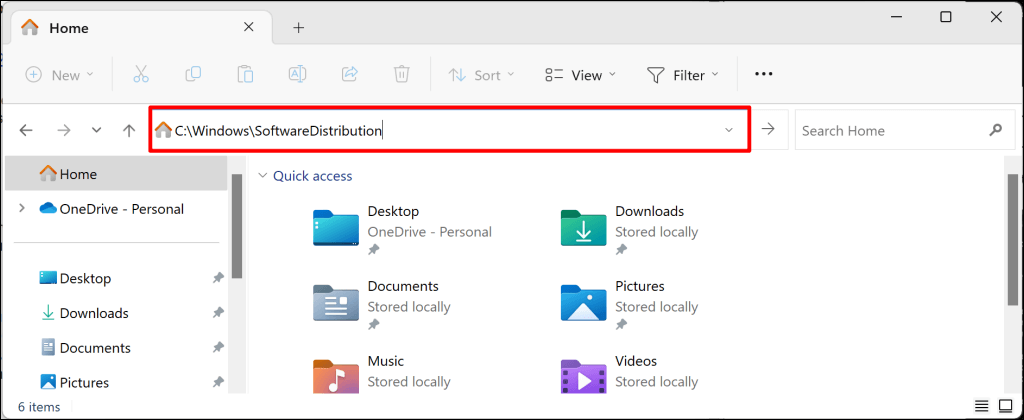
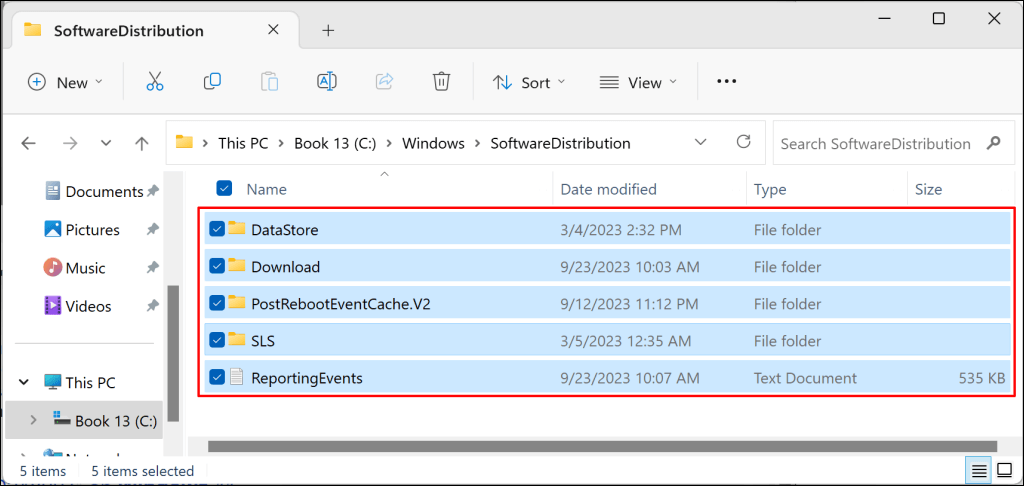
net start wuauserv
net start cryptSvc
bits iniciais líquidos
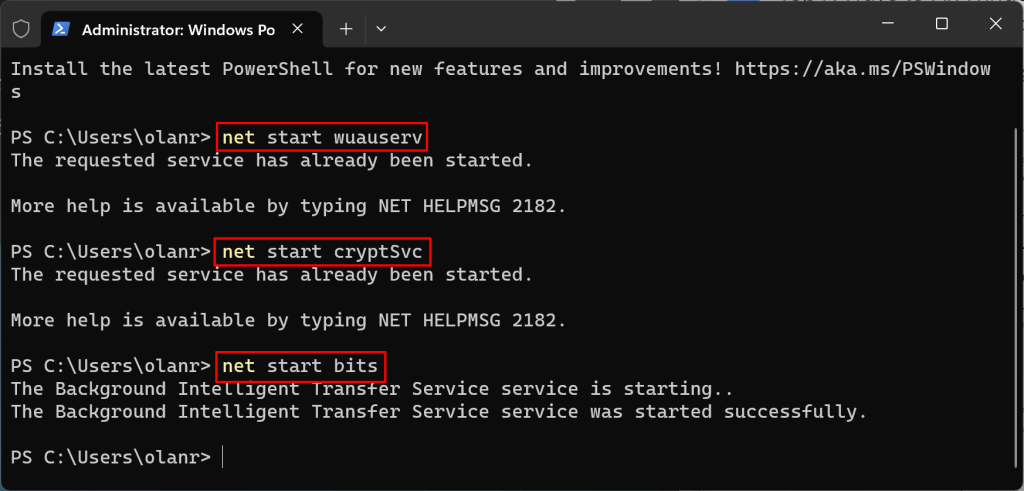
Tente reinstalar a atualização e verifique se a exclusão da pasta Software Distribution interrompe o erro.
7. Pare as atualizações automáticas de driver.
Impedir que o Windows baixe e instale automaticamente drivers do Windows Update pode resolver o erro de atualização 0x80070103.
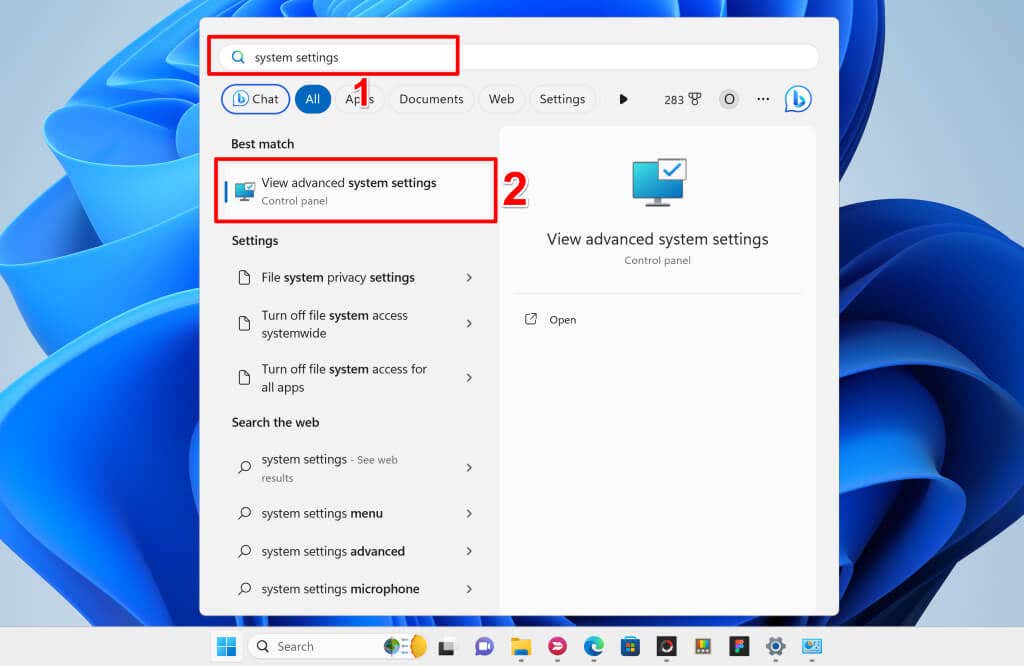
Como alternativa, vá para Configurações>Sistema>Sobre, expanda a seção Especificações do dispositivoe selecione Configurações avançadas do sistema.
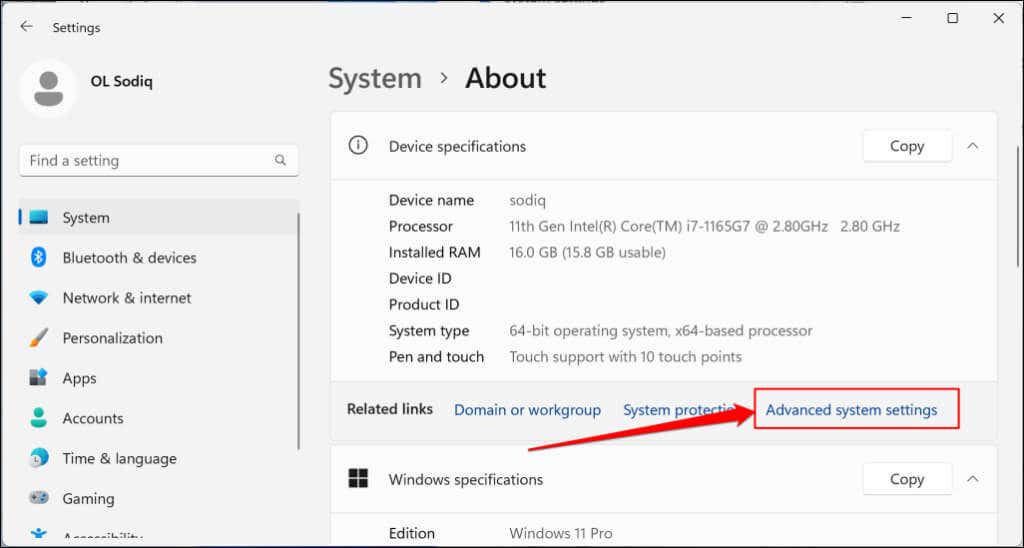
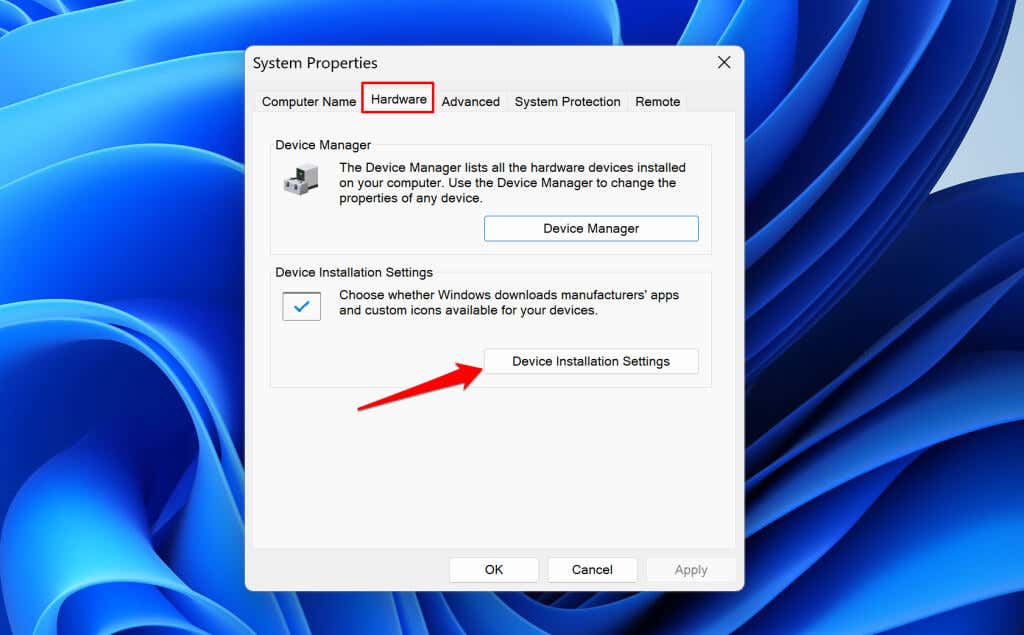
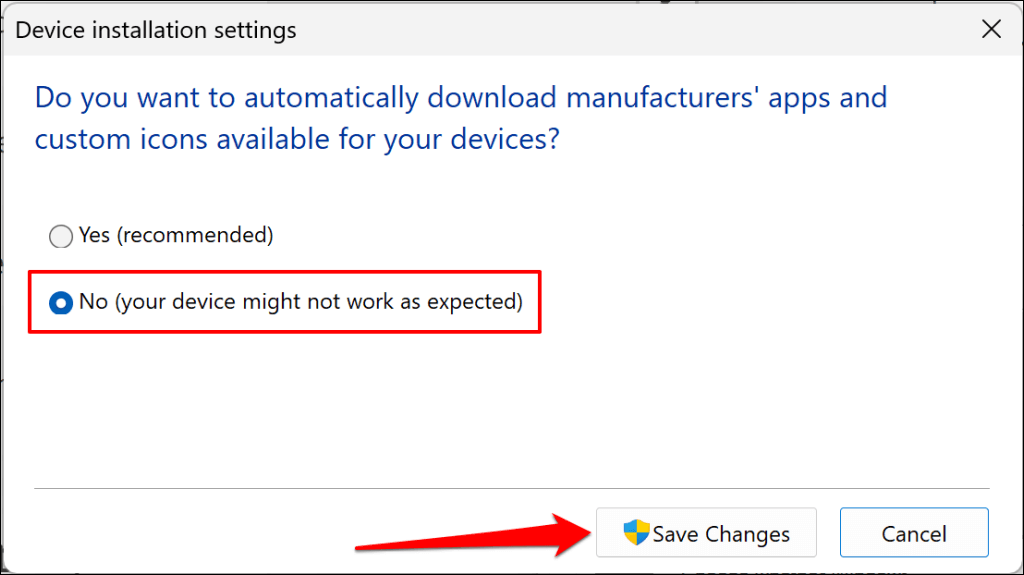
Isso impedirá que o Windows aplique atualizações aos drivers instalados no seu computador. Reinicie o Windows e verifique se a desativação das atualizações automáticas de driver elimina o erro 0x80070103.
Último recurso: redefinir o Windows
Redefina o sistema operacional do seu computador para a configuração original se o erro persistir após tentar as correções de solução de problemas acima. Faça backup de seus arquivos ou escolha a opção de redefinição “Manter meus arquivos” para evitar a perda de arquivos ou documentos importantes. Consulte nosso tutorial em redefinição de fábrica do Windows 11 para obter instruções passo a passo.
.