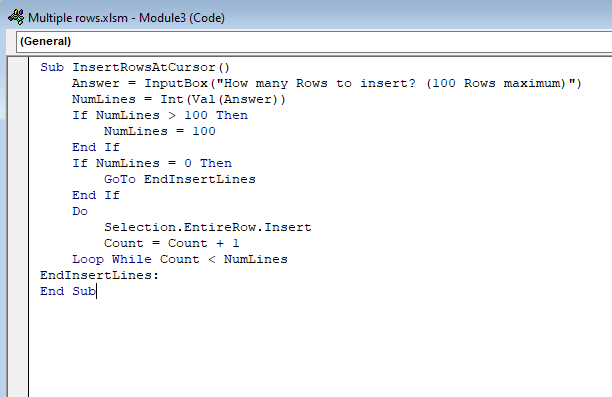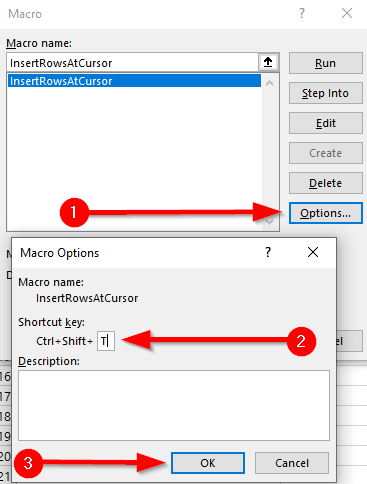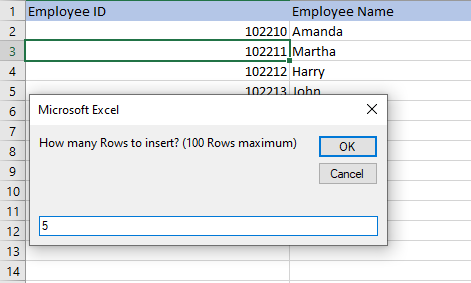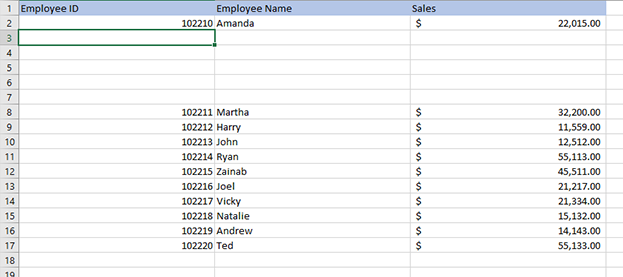Se o seu trabalho exige que você praticamente viva em planilhas do Excel, talvez você esteja procurando maneiras de simplificar as tarefas repetitivas. Por exemplo, sempre que você trabalhar com dados que precisam ser atualizados regularmente, você precisará adicionar várias linhas com frequência.
Neste guia, mostraremos como inserir várias linhas no Excel em algumas etapas rápidas e fáceis. Escolha uma que funcione melhor para você.
Como inserir várias linhas arrastando a seleção de borda
Esta é a maneira mais rápida de inserir várias linhas em branco em sua planilha do Excel. É fácil e também não requer o uso de atalhos do teclado.
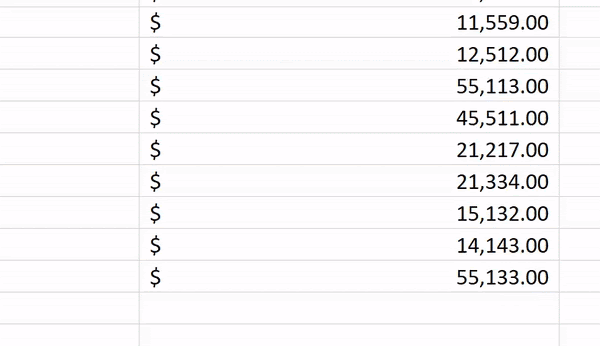
Como inserir várias linhas usando atalhos de teclado do Excel
Se você não gosta da ideia de vários cliques com o botão direito enquanto trabalha em sua planilha do Excel, há dois atalhos de teclado que você pode usar.
Primeiro, selecione o número de linhas igual ao número de linhas em branco que você deseja inserir. Use Shift + Espaçopara selecionar todas as colunas das linhas selecionadas ou selecione as linhas usando os números das linhas à esquerda.
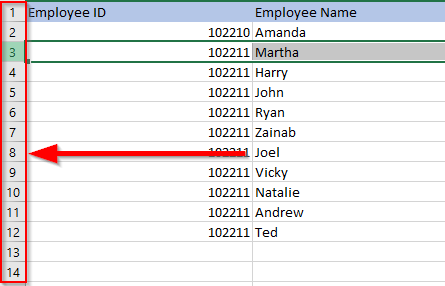
Em seguida, use um dos dois atalhos:
O método de atalho também é escalável. Pressionar F4em uma planilha do Excel repete a ação anterior. Você pode usar um dos atalhos acima para adicionar, por exemplo, 10 linhas e, posteriormente, pressionar F4 10 vezes para adicionar 100 linhas em branco.
Como inserir várias linhas copiadas usando atalhos de teclado
Se você quiser copiar ou cortar várias linhas em vez de adicionar linhas em branco, use o atalho Alt + I + E.
Você também pode usar os seguintes atalhos em vez de Alt + I + E (o processo é o mesmo, independentemente de qual atalho você usa):
Como inserir várias linhas usando a opção Inserir
Para usar este método, tudo o que você precisa fazer é selecionar o número de linhas que deseja adicionar, clicar com o botão direito do mouse na seleção e selecionar lect Inserir.
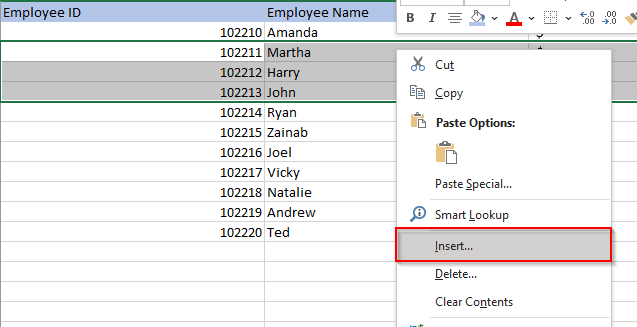
Se você tiver muitas colunas em seus dados, pressione Shift + Espaçopara selecionar todas colunas para as linhas selecionadas ou selecione as linhas usando os números das linhas à esquerda da planilha.
Quando você seleciona Inserir, o Excel insere linhas acima da primeira linha selecionada.
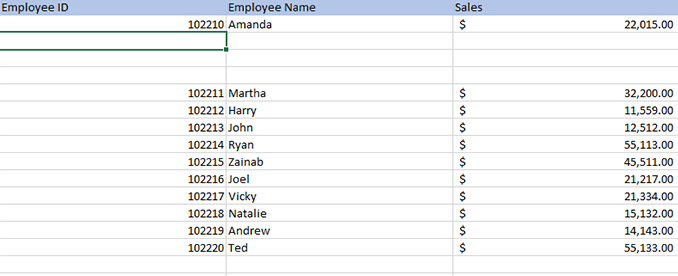
Se você deseja inserir um número relativamente maior número de linhas em branco, você pode selecionar um intervalo e usar a opção Inserir. Por exemplo, digamos que você queira inserir 500 linhas.
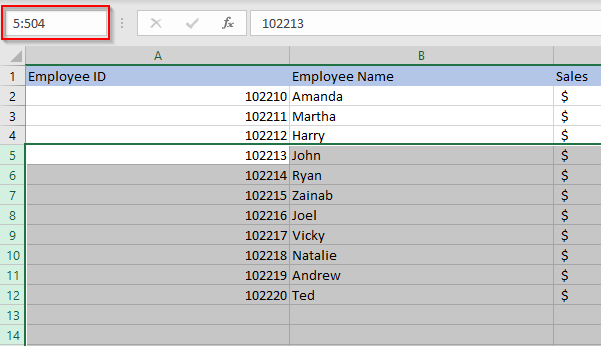
Como inserir várias linhas usando uma macro do Excel
Se estiver trabalhando com um grande conjunto de dados em uma planilha que você espera usar regularmente, você pode automatizar a inserção de linhas usando Macros. Você não precisa ser um especialista, embora conhecer os Noções básicas de VBA possa lhe dar muito poder enquanto usa o Excel.
Antes de iniciar o processo, verifique se o Excel a faixa de opções na parte superior tem uma guia chamada Desenvolvedor. Caso contrário, vá para Arquivos>Opções>Personalizar faixa de opçõese marque o botão de opção ao lado de Desenvolvedor.
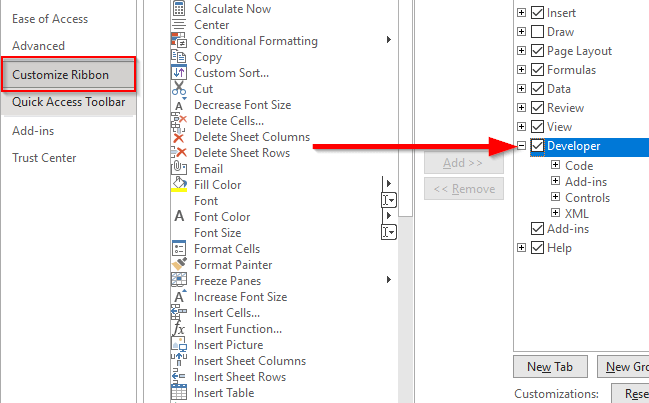
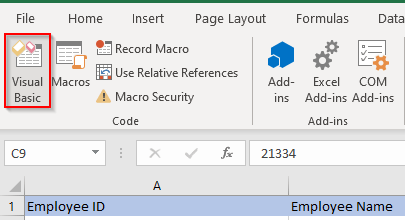
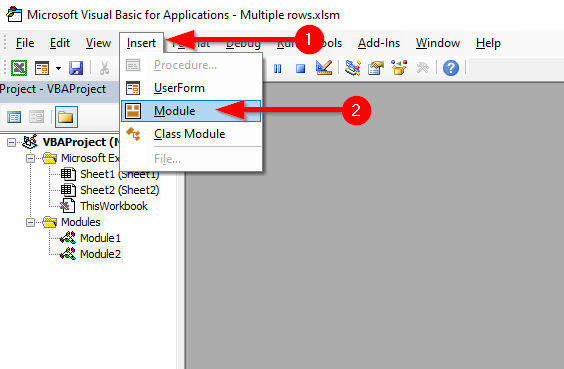
Sub InsertRowsAtCursor()
Answer = InputBox(“Quantas linhas para inserir? (100 linhas no máximo)”)
NumLines = Int(Val(Answer))
Se NumLines >100 Then
NumLines = 100
End If
Se NumLines = 0 Then
GoTo EndInsertLines
End If
Do
Selection.EntireRow.Insert
Count = Count + 1
Loop While Count
EndInsertLines:
End Sub