Conecte, ligue - parece fácil o suficiente para colocar o seu PC em funcionamento, mas nem sempre é fácil. Não importa se os fãs do seu PC estão girando, se você não vê nada no monitor que permita usá-lo. Um erro sem sinal em um monitor pode deixar você coçando a cabeça sem respostas.
Felizmente, esse tipo de problema geralmente é fácil de solucionar. Se algumas das correções mais comuns não funcionarem, isso indica uma provável falha de hardware que você precisará investigar para reparo ou substituição. Para ajudar você a lidar com problemas de exibição, aqui estão algumas dicas para solução de problemas que você pode tentar quando o monitor do seu PC não tem sinal.
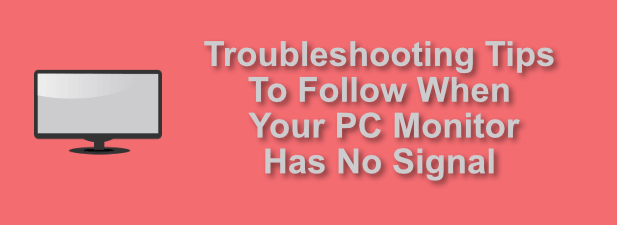
Verifique seu cabeamento e energia
Antes de se apressar em retirar sua placa de vídeo ou ir à Amazon para comprar um novo monitor, observe cuidadosamente o seu PC e monitor para garantir que você não tenha problemas de cabeamento ou energia.
Isso é uma verificação simples para concluir. Comece traçando o cabeamento entre o monitor e o PC para garantir que você não tenha conexões soltas. Um cabo HDMI frouxo, por exemplo, pode impedir a exibição da saída do seu PC (e vice-versa).

Você também pode achar que o cabo do monitor em si é a culpa. Se houver danos nos cabos ou se o cabo for bastante antigo, troque-o por uma alternativa. Às vezes, isso pode resolver imediatamente qualquer problema na tela do monitor.
Também pode haver um problema de energia que impede o funcionamento correto do monitor. Se o seu monitor estiver exibindo um erro sem sinal, você poderá assumir que o monitor está ligado, mas se o seu PC não estiver ligado, você não verá nenhum erro.
In_content_1 all : [300 x 250] / dfp: [640 x 360]->A fonte de entrada do monitor está correta?
Um erro sem sinal em um monitor pode ser um sinal de que o monitor do seu PC está ignorando a saída gráfica do seu monitor PC. Às vezes, isso pode acontecer se a fonte de entrada do monitor estiver configurada no dispositivo errado.
A maioria dos monitores de tela possui várias fontes de entrada disponíveis, incluindo entradas VGA, HDMI e DVI. Isso permite conectar vários dispositivos ao mesmo monitor. Podem ser vários PCs ou um PC e um console de jogos, que você pode alternar entre usar o menu de firmware ou os controles físicos do monitor.
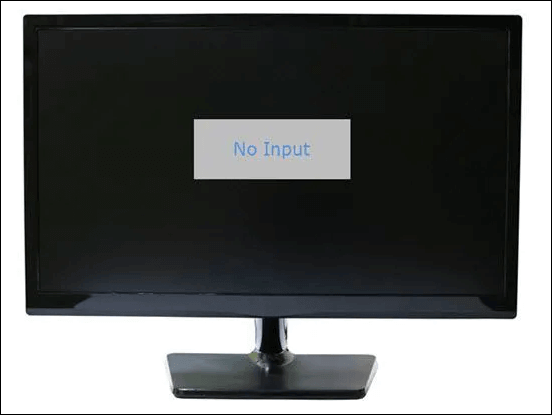
Se for esse o caso, faça verifique se a fonte de entrada no seu monitor está definida corretamente. Caso contrário, mude para a fonte correta (por exemplo, HDMI ou DVI para PCs modernos) para que seu monitor funcione novamente.
Verifique a resolução do monitor
Um monitor de PC possui um intervalo definido de resoluções de tela que pode ser usado para exibir a saída do seu PC. Se a placa de vídeo do seu PC estiver definida com uma resolução de tela acima da capacidade do monitor, você provavelmente verá uma tela em branco ou uma mensagem sem sinal.
Felizmente, consertando uma tela de monitor em branco após alterar as configurações de exibição, é um processo fácil. Se o monitor perdeu a resolução repentinamente depois de alterar as configurações, aguarde 15 segundos - o Windows retornará à resolução anterior após esse ponto.
Se você não alterou recentemente as configurações de vídeo, então a resolução do seu monitor poderia ter sido alterada automaticamente. Existem maneiras de contornar isso, incluindo reiniciar o Windows e inicializando no modo de segurança para contornar o problema com uma resolução mais alta.
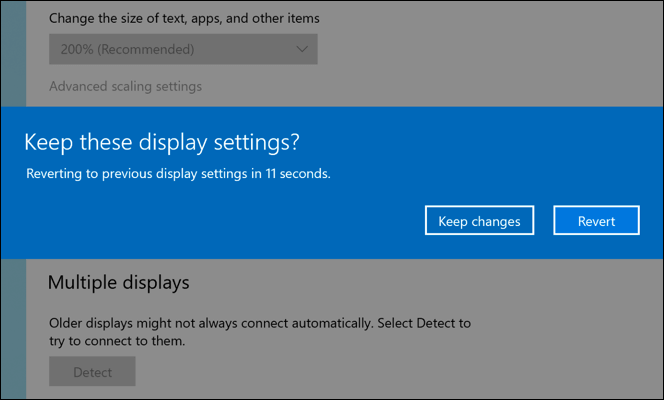
Por padrão, o Windows usará uma tela muito menor resolução no modo de segurança do que durante o uso normal. Isso permitirá que você altere sua resolução de tela padrão para uma configuração mais baixa que seu monitor possa suportar.
Se não tiver certeza de quais resoluções são suportadas por seu monitor, consulte o manual do usuário ou o site do fabricante descobrir. Como alternativa, use a janela de 15 segundos para alterar sua resolução para um pouco de tentativa e erro. Se a resolução interromper o funcionamento do monitor, o Windows reverterá a configuração para a configuração anterior que funcionou.
Atualize os drivers da placa gráfica
Quando uma tela Se o problema ocorrer, o monitor em si pode muitas vezes ser o foco dos seus esforços de diagnóstico, mas a placa de vídeo usada pelo seu PC geralmente é o maior culpado. Se você estiver vendo uma tela em branco em um novo monitor, é provável que um novo driver de placa gráfica esteja em ordem.
Como explicamos acima, seu PC às vezes pode usar uma resolução fora do faixa suportada pelo seu monitor. Da mesma forma, seu monitor às vezes suporta resoluções que sua placa de vídeo ainda não suporta, principalmente se você estiver mudando para um monitor 4K ou de um 60Hz a 240Hz.

Felizmente, isso geralmente é resolvido com a atualização dos drivers da placa de vídeo (desde que a placa de vídeo seja relativamente nova). É recomendável que você atualize seus drivers regularmente para obter acesso a novos recursos e correções de bugs. Isso inclui suporte para novos monitores e resoluções de tela.
Por exemplo, se você possui uma placa de vídeo NVIDIA, pode facilmente atualize seus drivers NVIDIA usando o Windows Update ou, para os drivers mais recentes, por baixe-os diretamente do site da NVIDIA.
Teste com um monitor ou PC alternativo
Se você está confiante de que não há um problema de software ( como drivers desatualizados) que não causam nenhum sinal no monitor, talvez seja necessário experimentar um monitor ou PC alternativo como parte dos seus esforços para solucionar problemas.
Substitua o monitor conectado ao seu PC por um sobressalente (se você tiver um disponível). Se o problema for replicado, isso provavelmente indica um problema no seu PC que você precisará diagnosticar mais.

Da mesma forma, se o monitor principal parar de funcionar, mas um sobressalente funcionar bem, isso pode indicar um problema com o hardware do seu monitor. No entanto, isso não exclui necessariamente um problema adicional de software. Por exemplo, drivers desatualizados ou resolução incorreta da tela ainda podem causar essa falha, portanto, você precisará investigar mais.
Substitua o hardware
Após uma análise completa teste, se você esgotou as possíveis correções de software e se qualquer problema com o seu hardware puder ser replicado com outros dispositivos conectados, considere a possibilidade de substituir o hardware.
Por exemplo, uma placa de vídeo quebrada pode interrompa qualquer saída de exibição para o seu monitor, resultando em um sinal de não entrada. Se os drivers não forem o problema, você precisará substitua sua placa gráfica.

Da mesma forma, um monitor quebrado que não funciona com vários dispositivos não funciona para se consertar. Você deve considerar as opções de reparo na garantia ou, na sua falta, considerar comprar um novo monitor.
Essa também seria uma decisão válida se o seu monitor piscar ou há um sinal de que a unidade está começando a falhar. Pode ser esse o caso se a exibição do monitor demorar muito, por exemplo.
Corrigindo problemas de hardware do PC
Quando um monitor exibir uma mensagem de erro sem sinal de entrada, não entre em pânico. As etapas acima devem ajudá-lo a solucionar o problema, mas pode ser necessário olhar para diagnosticando seu monitor ou PC para considerar se você deve substituir ou reparar a garantia do dispositivo.
Investindo no hardware certo para PC é essencial - você não quer acabar na mesma situação daqui a um ou dois anos. Barato nem sempre é econômico, mas lembre-se de considerar cuidadosamente seu orçamento antes de se apressar para comprar novos componentes de PC ou um novo PC ou monitor inteiro.