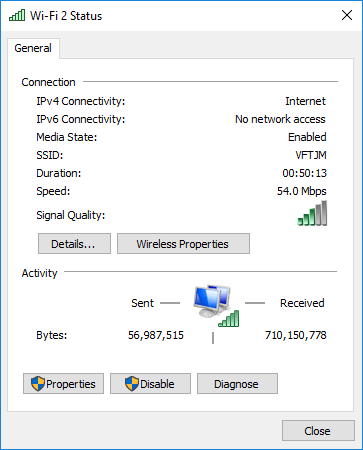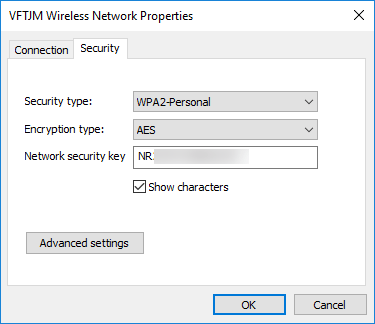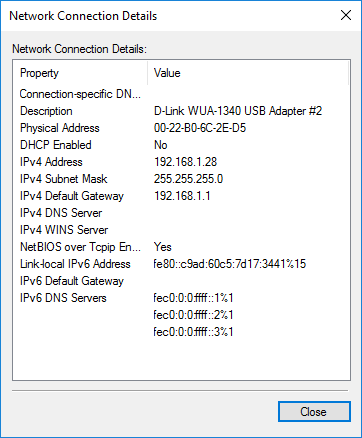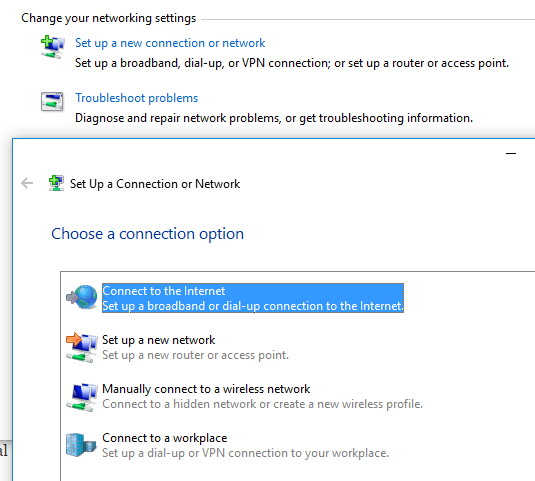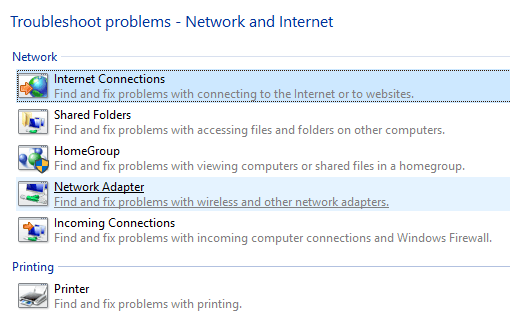O Centro de Rede e Compartilhamento no Windows 7, 8 e 10 é um dos mais importantes e úteis aplicativos do Painel de Controle que permite ver informações sobre sua rede e permite fazer alterações que podem afetar o modo como você acessa recursos na rede.
Infelizmente, a maioria das pessoas nunca brinca com configurações de rede porque elas não entendem o que tudo significa e têm medo de estragar algo. No entanto, depois de entender as configurações, você pode corrigir problemas por conta própria, aumentar sua privacidade e configurar rapidamente o compartilhamento de arquivos e impressoras entre vários computadores.
Neste artigo, eu mostrarei a você os diferentes aspectos do Centro de Rede e Compartilhamento e mostram alguns recursos que você pode usar regularmente para se tornar mais produtivo.
Abrindo Rede & amp; Centro de Compartilhamento
O primeiro passo é abrir o Centro de Rede e Compartilhamento. A maneira mais rápida de acessá-lo é clicando em Iniciare digitando rede e. Isto irá instantaneamente trazer o aplicativo na lista.
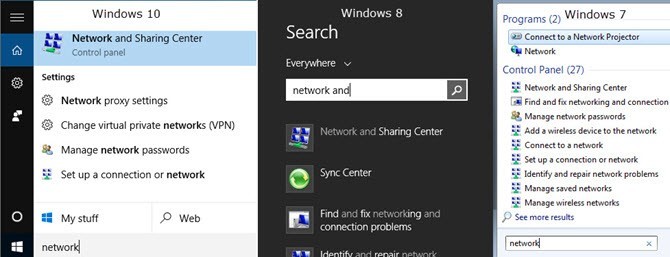
Em todas as versões do Windows, o aplicativo está localizado no Painel de Controle. No Windows 7, basta clicar em Iniciar e o Painel de Controle está listado no lado direito do Menu Iniciar. No Windows 8.1 e no Windows 10, basta clicar com o botão direito do mouse no menu Iniciar e escolher Painel de controlena lista.
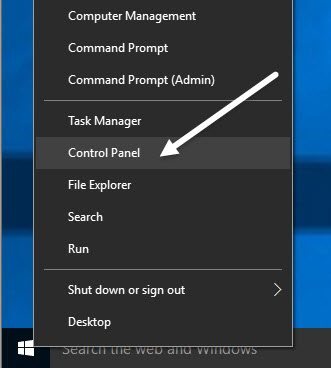
No Painel de Controle, você pode clicar na categoria Rede e Internete depois clicar em Central de Rede e Compartilhamento. Se você estiver no modo de exibição de ícones, clique diretamente em Central de Rede e Compartilhamento.
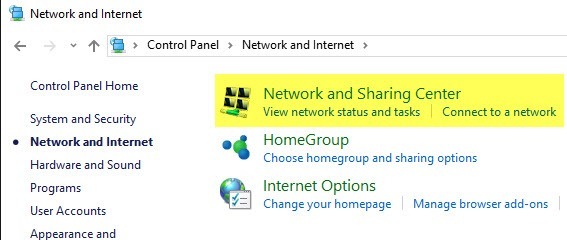
Rede Privada ou Pública
A primeira coisa que você verá ao abrir o Centro de Rede e Compartilhamento é sua conexão atual com a rede e com a Internet. O Windows 7 tem um pouco mais de informações e também algumas outras opções.
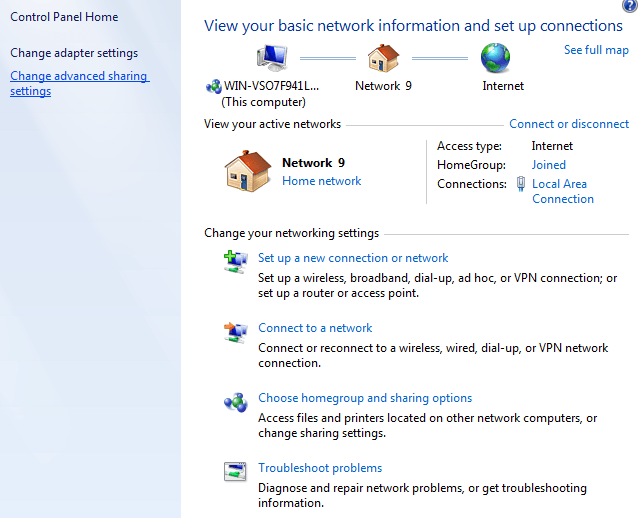
No Windows 8 e no Windows 10, eles limparam a interface livrando-se de alguns itens e combinando outros itens.
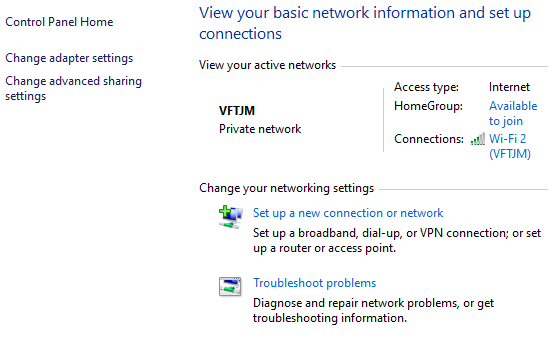
Na parte superior, você verá a rede ou redes ativas, a tipo de rede, o tipo de acesso, as informações do Grupo Doméstico e as informações de conexão. A primeira coisa a entender sobre essa informação é o tipo de rede, que é listado diretamente abaixo do nome da rede.
Nos exemplos acima, temos Rede domésticalistados e outro tem Rede privadalistada. Isso é muito importante porque, quando você está conectado a uma rede privada ou doméstica, há muitas configurações de compartilhamento definidas como padrão para serem confiáveis. Isso significa que outras pessoas podem encontrar seu computador na rede, possivelmente acessar pastas compartilhadas, transmitir mídia de seu computador, etc.
O Windows normalmente tentará descobrir isso automaticamente, para que, quando você se conectar a um público Rede WiFi, ele usará o perfil Públicoe não o perfil privado. Às vezes, o Windows perguntará se você deseja ativar o compartilhamento ou encontrar dispositivos depois de se conectar a uma rede e, se disser que sim, a rede ficará privada. Se você escolher não, isso tornará a rede pública.
Você também pode alterar manualmente o tipo de rede para Público ou Privado, dependendo do tipo de privacidade desejado. Isso pode ser útil, por exemplo, se você estiver visitando alguém e quiser ter certeza de que ninguém poderá acessar dados no computador enquanto estiver conectado à rede. Altere o tipo de rede para Público e ninguém poderá descobrir seu computador na rede.
Você pode ler meu post sobre como alternar entre público e privado para a rede atualmente conectada. Então, o que exatamente muda? Bem, você pode ver todas as configurações de compartilhamento diferentes ao clicar no link Alterar configurações avançadas de compartilhamento, que explicarei detalhadamente na próxima seção abaixo.
À direita do nome da rede e do tipo de rede, você verá HomeGroupe Conexões. Ao lado do Grupo Doméstico, você verá um link que diz Disponível para participarou Pronto para ser criado, dependendo de o Grupo Doméstico já existir na rede ou não. Um Grupo Doméstico permite compartilhar arquivos, impressoras e muito mais entre computadores. Falo mais sobre isso na seção Configurações Avançadas de Compartilhamentoabaixo.
Próximo a Conexões, você pode clicar no nome da rede WiFi ou Ethernet para abrir a caixa de diálogo de informações de status para a conexão atual. Aqui você pode ver há quanto tempo você está conectado, a qualidade do sinal para redes WiFi, a velocidade da rede, etc. Você também pode desativar a conexão e diagnosticar a conexão se houver um problema.
Para redes WiFi, esta tela é útil porque você pode clicar em Propriedades sem fioe clicar na guia Segurançae visualizar a senha do WiFi. Isso é realmente útil se você esqueceu a senha do Wi-Fi, mas ainda tem um computador conectado à rede.
Por fim, se você Clique em Detalhes, você pode obter mais informações sobre a rede atual como o Gateway padrão (endereço IP do roteador ), Endereço MAC e o endereço IP do computador. / p>
Configurações avançadas de compartilhamento
A caixa de diálogo avançada de configurações de compartilhamento é o local principal para gerenciar como o computador se comunica com o restante do rede. No Windows 7, você tem dois perfis: Início ou Trabalhoe Público. Apenas um perfil pode estar ativo de cada vez. Todas as configurações são iguais e repetidas em cada perfil.
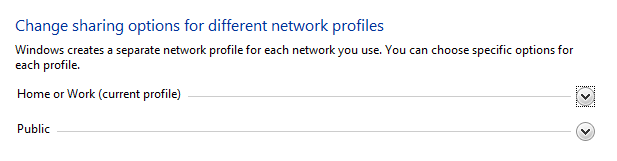
No Windows 8 e 10, você tem três perfis: Privado , Convidado ou Públicoe Todas as redes. Basicamente, são as mesmas configurações do Windows 7, mas são divididas de forma mais lógica. Vamos percorrer as várias configurações:
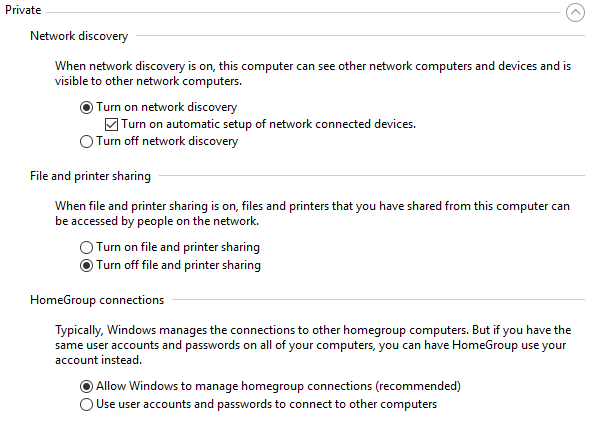
Descoberta de Rede- Essa configuração está ativada para redes privadas por padrão e Isso significa que seu computador pode ser visto por outros computadores e vice-versa. Na prática, isso significa que, quando você abre o Windows Explorer, pode ver o nome de outro computador conectado à sua rede em Locais de rede.
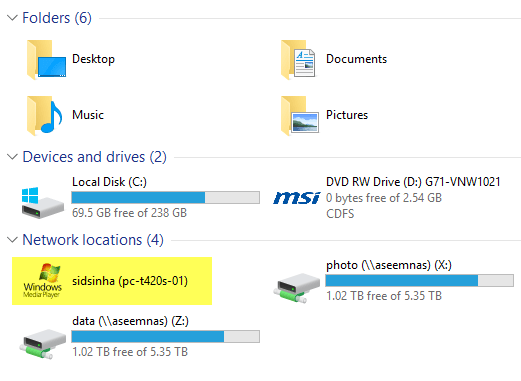
Compartilhamento de arquivos e impressoras- Essa configuração permitirá que outras pessoas acessem pastas e impressoras compartilhadas em seu computador. Eu sempre ligo isso para Offmesmo em redes privadas, a menos que eu precise usá-lo em uma situação específica. Há muitas ocasiões em que os convidados vêm à minha casa, conectam-se à rede e podem, possivelmente, navegar no meu sistema. Somente pastas compartilhadas podem ser visualizadas, mas você ficaria surpreso de ver como as pastas podem ser compartilhadas sem o seu conhecimento.
Conexões do Grupo Doméstico- Se você realmente precisa compartilhar arquivos e pastas, você deve apenas configurar um Grupo Doméstico, que é mais seguro e muito mais fácil de configurar. Se você tiver problemas, leia meu Guia de solução de problemas do Grupo doméstico.
Agora, expanda Todas as redesse estiver usando o Windows 8 ou o Windows 10. Existem mais algumas configurações aqui.
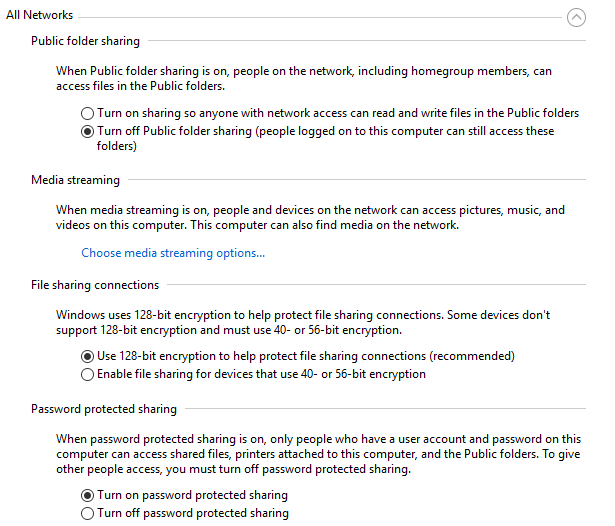
Compartilhamento de pasta pública- Recomendo desativar isso, a menos que você precise especificamente compartilhar dados com outro computador. O motivo é que é muito fácil salvar arquivos acidentalmente nessas pastas compartilhadas publicamente sem perceber, o que pode ser acessado por qualquer pessoa na rede. Um recurso muito útil quando você precisa, mas um grande risco de privacidade.
Streaming de mídia- Essa é outra opção que você deve manter desativada até precisar usá-la. Isso basicamente transforma seu computador em um servidor DLNA para que você possa transmitir músicas, filmes e imagens para outros dispositivos na rede, como um Xbox One, etc. Quando ativado, ele abre algumas portas em seu firewall também.
Conexões de compartilhamento de arquivos- Sempre deve ser definido como Usar criptografia de 128 bits, a menos que você precise compartilhar arquivos com computadores com Windows 95, Windows 98 ou Windows 2000.
Compartilhamento protegido por senha- É altamente recomendável ativar o compartilhamento protegido por senha porque isso forçará os usuários a inserir um nome de usuário e senha para uma conta no seu computador para acessar os dados.
Configurar nova rede & amp; Solução de problemas
A próxima parte que quero abordar é a seção em Alterar suas configurações de rede. No Windows 10, você pode configurar uma nova conexão ou solucionar problemas.
Para configurar uma nova conexão, você só tem quatro opções Windows 8/10: Conecte-se à Internet, configure uma nova rede, conecte-se manualmente a uma rede Wi-Fi ou a uma conexão com uma VPN. Observe que criando uma rede ad-hoc não é mais possível no Windows 10.
Se você clicar em Solucionar problemas, você verá uma lista dos links de solução de problemas do Internet, adaptador de rede, Grupo Doméstico, Pasta Compartilhada, Impressoras, etc.
Eles não são apenas guias de solução de problemas, são programas reais que são executados e corrija problemas com vários serviços relacionados à rede. Eu descobri que as correções de resolução de problemas do Conexões com a Internete do Adaptador de Redesão as mais úteis.
Alterar as configurações do adaptador
Por fim, vamos falar sobre o link Alterar as configurações do adaptadorno lado esquerdo. Você provavelmente não usará isso com muita frequência, mas é bastante útil para solucionar problemas de rede.
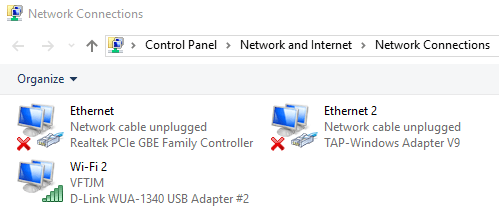
Aqui você verá uma lista de todos os adaptadores de rede do seu computador. Se você tiver uma porta Ethernet e um cartão WiFi, verá os dois itens listados. Você também pode ver outros adaptadores de rede, mas eles geralmente são sempre virtuais, o que significa que eles são criados por um aplicativo de software como um cliente VPN ou um programa de máquina virtual.
Se você tiver problemas de conexão, simplesmente Clique com o botão direito do mouse no adaptador e escolha Diagnosticar. Isso geralmente consertará qualquer problema com um adaptador de rede mal configurado. Se você clicar com o botão direito do mouse e escolher Propriedades, poderá configurar seu computador para usar um endereço IP estático em vez de obter um de um servidor DHCP.
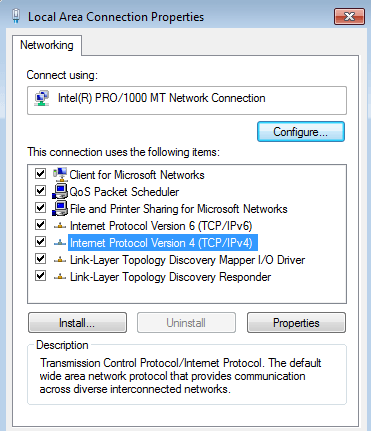
Como mencionado, isso não é algo que você precisa fazer com frequência, mas é bom saber para fins de solução de problemas. Para os especialistas em tecnologia, existem muitas outras configurações avançadas que você pode modificar aqui, mas este guia é destinado a novatos.
Espero que este artigo ajude você a navegar na Rede & amp; Configurações do Centro de Compartilhamento sem se sentir sobrecarregado. É a maneira mais fácil de corrigir problemas de rede e tornar seu computador mais seguro, desativando muito do compartilhamento automático ativado por padrão. Se você tiver alguma dúvida, poste um comentário. Aproveite!