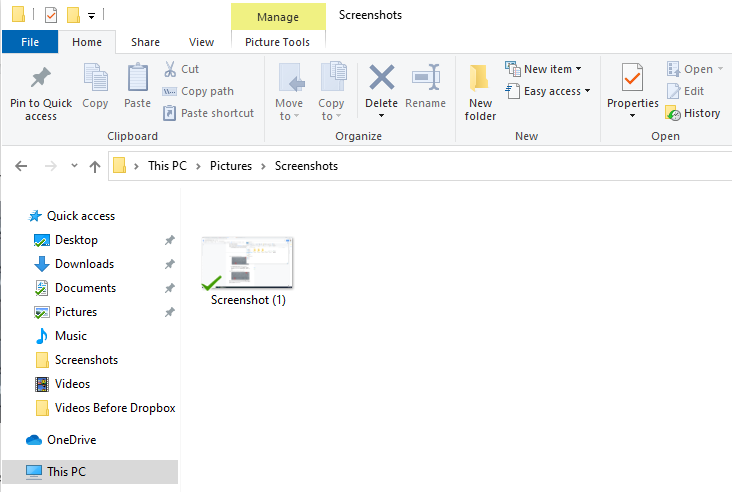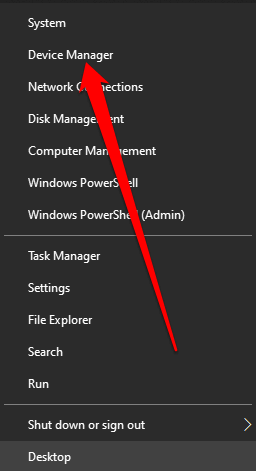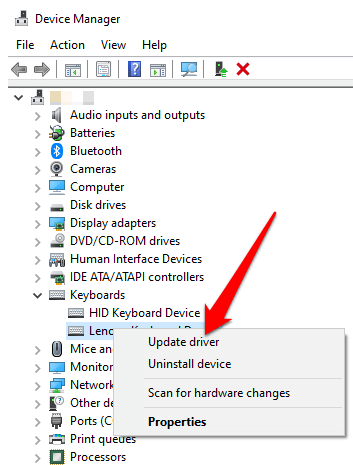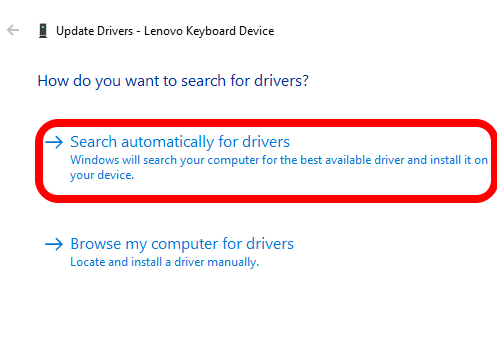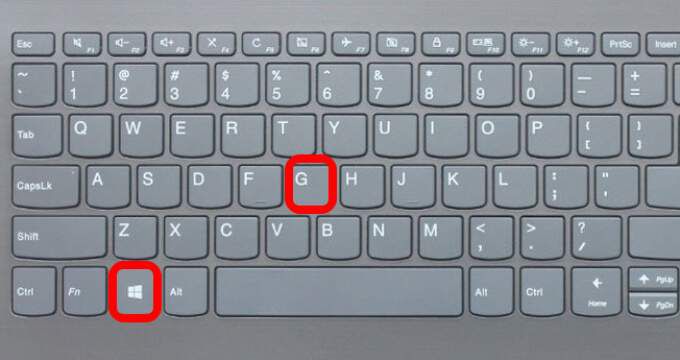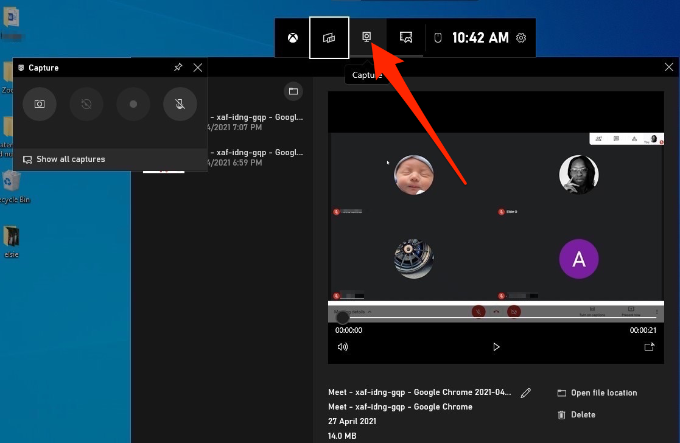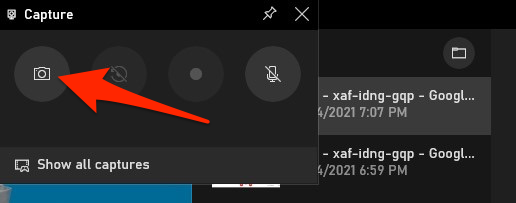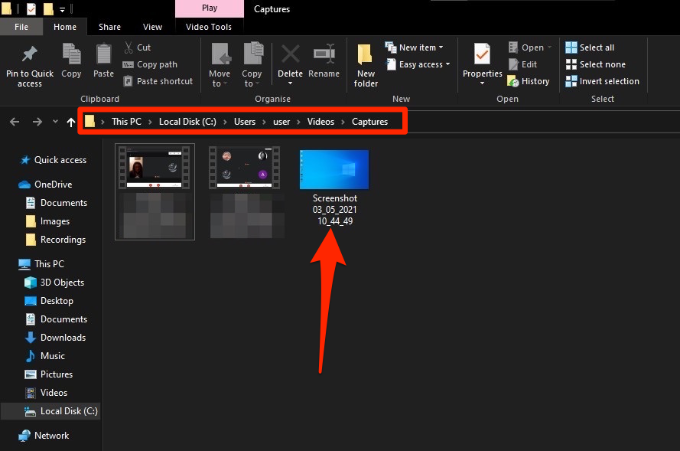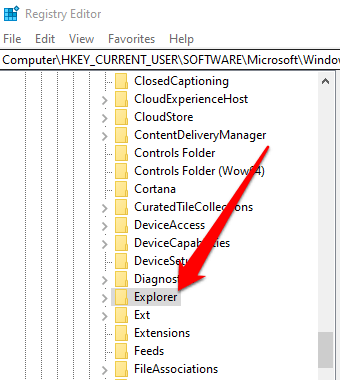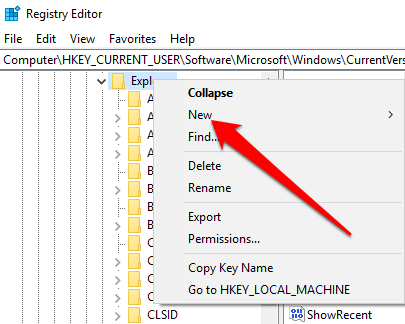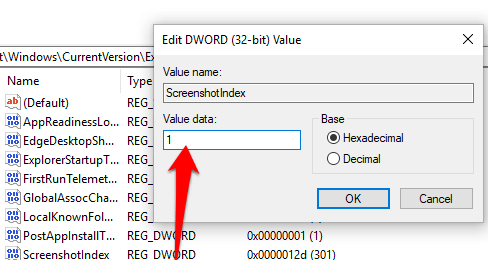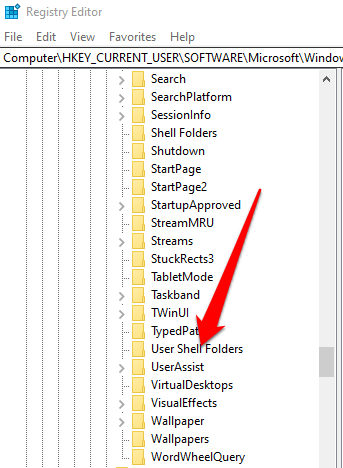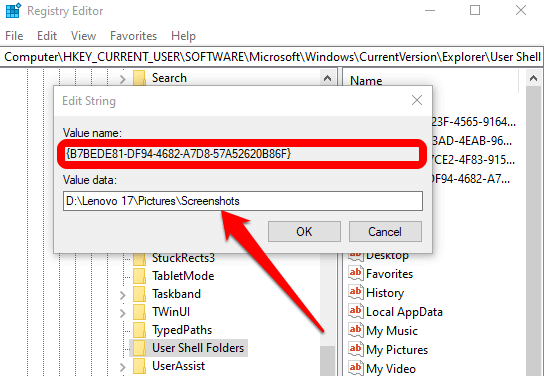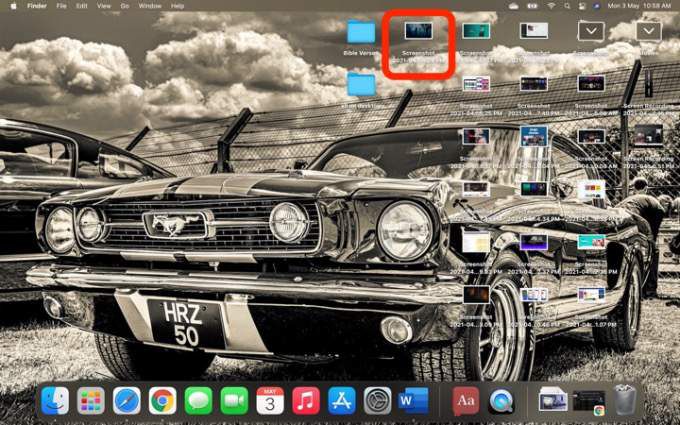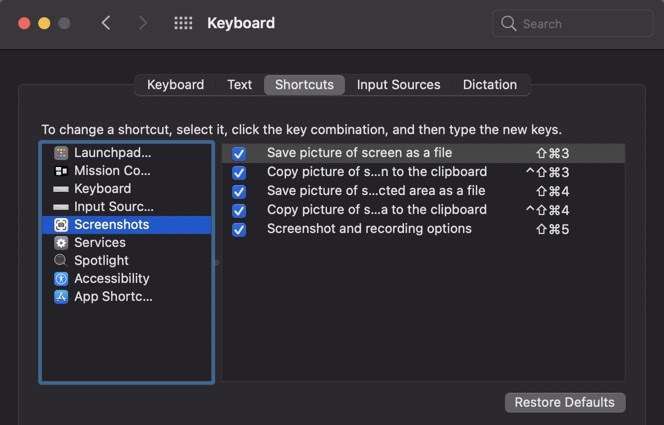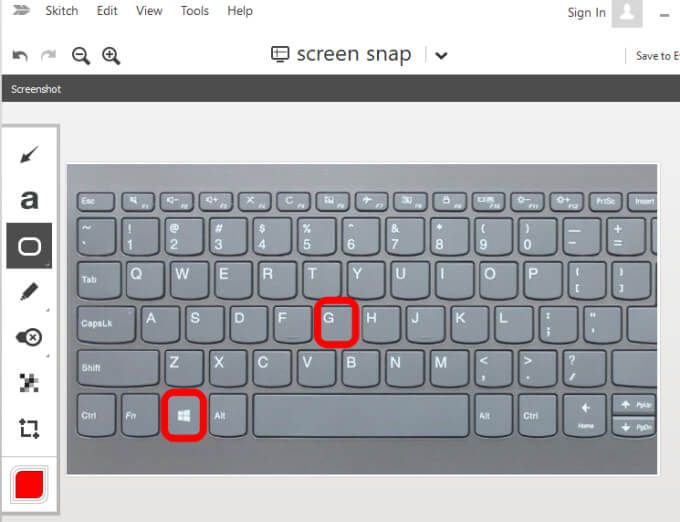O botão Print Screen pode facilmente capture sua tela no Windows 10. PrtScré uma das teclas mais reconhecidas em um teclado e é uma função que todos sabem como usar. É a maneira mais simples de fazer uma captura de tela, pois captura a tela inteira, o que pode ser útil às vezes.
No entanto, as dicas abaixo podem ajudar quando o Print Screen não estiver funcionando em seu PC com Windows ou Mac. Os Macs não têm um botão Print Screen, mas os atalhos de captura de tela integrados podem não funcionar e nós o ajudaremos a corrigir esse problema se você estiver enfrentando isso.

O que fazer quando a tela de impressão não está funcionando
Experimente algumas das soluções rápidas abaixo e veja se elas ajudam antes de passar para outras soluções neste guia.
Correções rápidas
Verifique a área de transferência em seu computador para ver se a captura de tela foi salva lá . Pressione a tecla do logotipo do Windows+ Vpara acessar a área de transferência.
Atualize seu sistema operacional.
Use o teclado na tela para acessar o botão virtual PrtScne capturar sua tela. Selecione Iniciar>Todos os programas>Acessórios>Facilidade de acesso>Teclado na tela.
Mantenha pressionado Teclas de bloqueio F ou Modo F para desabilitá-los e ver se isso faz com que a tecla Print Screen funcione novamente.
Desative quaisquer programas de captura de tela de terceiros, como Snagit, em seu sistema.
Verifique nosso guia em como capturar screenshots de página inteira no Chrome e Firefox se o botão Imprimir tela não estiver funcionando para esses navegadores.
Verifique se a própria chave está funcionando corretamente. Você pode fazer isso usando um testador chave online. Se estiver quebrado, pode ser necessário substituir o teclado. Também pode valer a pena investir em um teclado mecânico, que é conhecido por ser mais durável e mais duradouro.
Como corrigir a tela de impressão que não funciona no Windows 10
Você pode solucionar o problema da tela de impressão que não problema de trabalho em seu PC com Windows usando as seguintes soluções.
Use uma combinação de teclas de atalho
O Windows 10 tem muitos atalhos do teclado úteis para tirar screenshots. Use as combinações de teclas de atalho abaixo para ver se você pode capturar essas capturas de tela alternativas.
Pressione Alt+ PrtScnpara capturar a janela atualmente selecionada.

Pressione a tecla do logotipo do Windows+ PrtScnpara capturar o captura de tela. Nesse caso, a captura de tela será salva em File Explorer>Imagens>Capturas de tela.
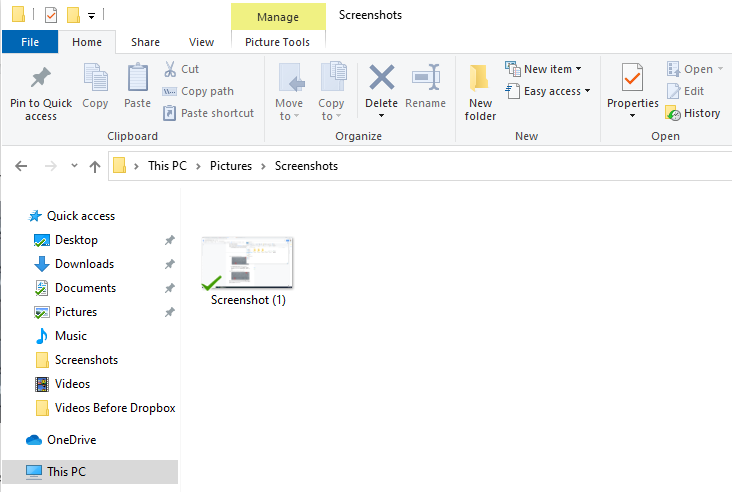
Você também pode usar Fn+ tecla do logotipo do Windows+ PrtScnno seu laptop.

Se o seu PC usa o driver de teclado HID, use o Combinação Fn+ PrtScnpara capturar sua tela. Se seu dispositivo não tiver a tecla PrtSc, use Fn+ Windowstecla do logotipo+ Barra de espaçopara capturar a tela.
Estes atalhos de teclado salvarão esta imagem na área de transferência do Windows. Abra um aplicativo de fotos, como o MS Paint, e cole a imagem se quiser salvá-la como um arquivo.
Atualizar driver de teclado
Se o driver de teclado estiver desatualizado, corrompido ou incorreto, pode fazer com que a função Print Screen não funcione corretamente e pode precisar de um atualizar.
Clique com o botão direito em Iniciar>Gerenciador de dispositivos.
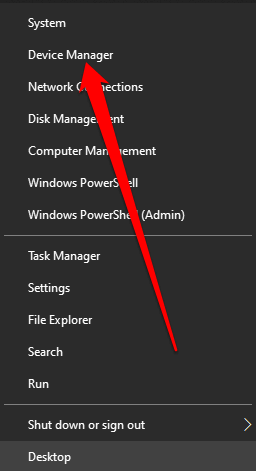
Selecione a seção Tecladospara expandi-la, clique com o botão direito no teclado e selecione Atualizar driver.
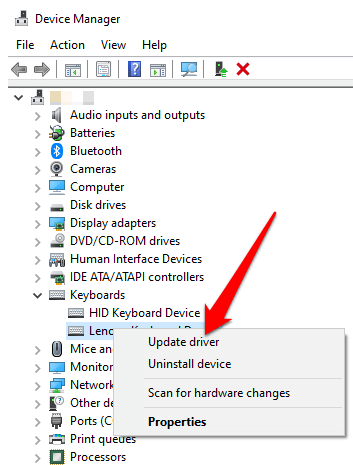
Em seguida, selecione Pesquisar automaticamente software de driver atualizadopara instalar o driver de teclado mais recente.
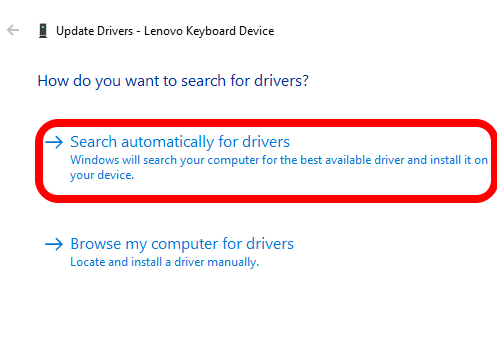
Reinicie o computador e veja se a função Imprimir tela funciona.
Observação: você também pode acessar o site oficial do fabricante do teclado, procurar o driver mais recente, fazer download e instalá-lo.
Usar barra de jogo
Se ainda não conseguir usar a função Imprimir tela, você pode usar Barra de Jogo para faça uma captura de tela. Barra de jogos é um recurso interno do Windows 10 que permite que você grave sua tela e capture imagens enquanto joga jogos de PC.
Pressione a tecla do logotipo do Windows+ Gpara abrir a Barra de Jogo e capturar tudo em sua tela.
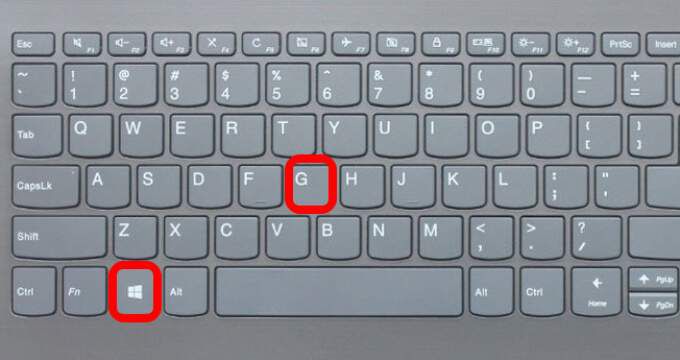
Na tela da Barra de jogo, selecione a opção Captura de telaícone.
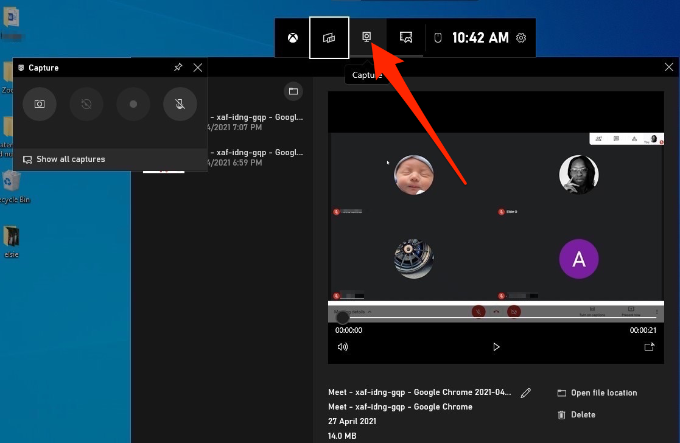
Em seguida, selecione o ícone da câmerapara fazer uma captura de tela.
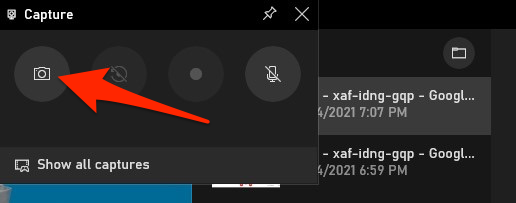
Sua captura de tela será salva na pasta Capturas. Vá para Este PC>Disco local (C :)>Usuários>Usuário>Vídeos>Capturas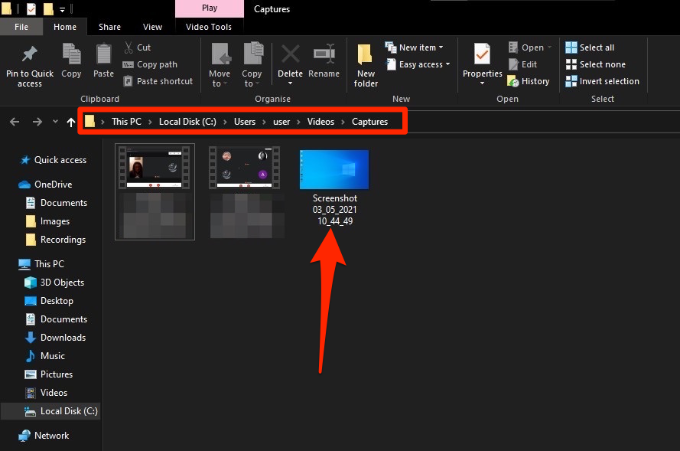
Editar o registro do Windows
O registro do Windows armazena informações como perfis de usuário, aplicativos instalados em seu PC e outros, que são necessários para configurar o sistema. Você pode editar o registro para corrigir o problema do botão Print Screen que não está funcionando em seu computador.
Nota: Siga estas etapas com cuidado, pois qualquer pequeno erro pode afetar negativamente o seu computador. Antes de começar, crie um ponto Restauração do sistema ou faça backup do seu computador incluindo seus arquivos de mídia.
Clique com o botão direito em Iniciar>Executar, digite regeditna caixa Executare pressione Enterou selecione OK.
Navegue até esta chave de registro: HKEY_CURRENT_USER\Software\Microsoft\Windows\CurrentVersion\Explorer
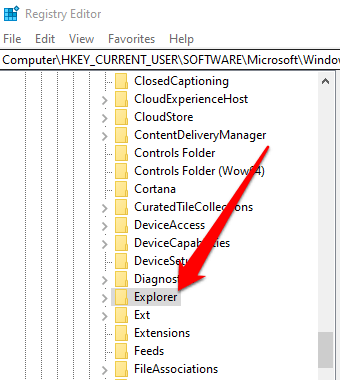
Clique com o botão direito do mouse em Explorer,selecione Novo>DWORDe renomeie-o para ScreenShotIndex.
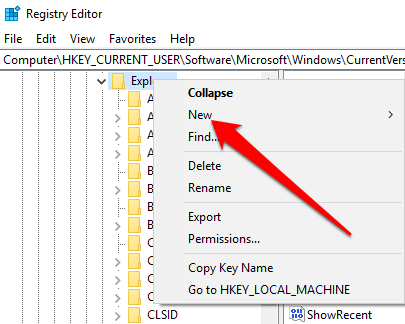
Clique duas vezes em DWORDe defina os Dados do valorpara 1 e selecione OK.
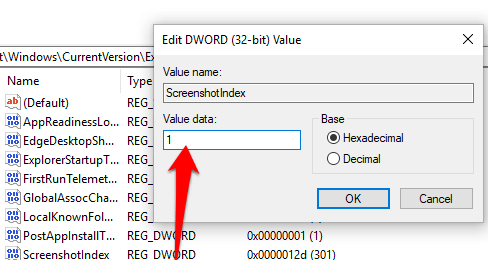
Navegue até HKEY_CURRENT_USER \ Software \ Microsoft \ Windows \ CurrentVersion \ Explorer \ User Shell Folders.
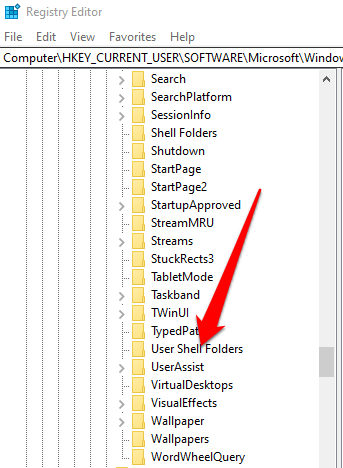
Verifique se os dados do valor da string {B7BEDE81-DF94-4682-A7D8-57A52620B86F}são % USERPROFILE% \ Imagens \ Capturas de tela.
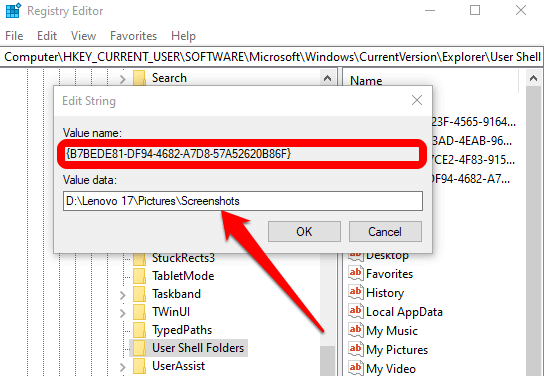
Saia do Editor do Registro e reinicie o computador.
Clique em PrtScnou tecla do logotipo do Windows+ Fn+ teclas PrtSc. Você pode verificar a captura de tela em File Explorer>Imagens>Capturas de telapasta.
Como consertar a tela de impressão que não funciona em um Mac
Embora seu Mac possa não ter o botão PrtScn, o recurso de captura de tela integrado pode parar de funcionar e você pode não saber como consertá-lo. Aqui estão algumas coisas que você pode tentar.
 Confirme se suas capturas de tela estão disponíveis no local correto, ou seja, sua área de trabalho, pois isso determinará se a função de captura de tela funciona ou não.
Confirme se suas capturas de tela estão disponíveis no local correto, ou seja, sua área de trabalho, pois isso determinará se a função de captura de tela funciona ou não.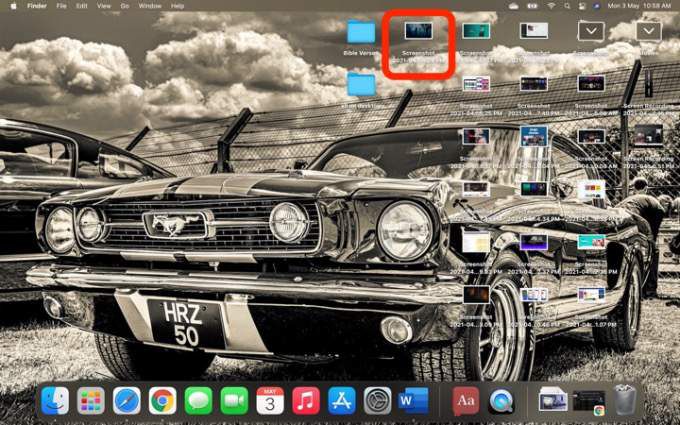 Use o aplicativo de visualização ou aplicativo de captura de tela (macOS Mojave ou versões posteriores) para fazer capturas de tela.
Reinicie o Mac e faça capturas de tela usando Shift+ Command+ 3para capturar a tela inteira ou Shift+ Comando+ 4para capturar uma parte da tela.
Use o aplicativo de visualização ou aplicativo de captura de tela (macOS Mojave ou versões posteriores) para fazer capturas de tela.
Reinicie o Mac e faça capturas de tela usando Shift+ Command+ 3para capturar a tela inteira ou Shift+ Comando+ 4para capturar uma parte da tela. Verifique se os atalhos de teclado das capturas de tela estão habilitados ou foram reatribuídos a outras ações. Vá para Menu>Preferências do Sistema>Teclado>Atalhos.
Verifique se os atalhos de teclado das capturas de tela estão habilitados ou foram reatribuídos a outras ações. Vá para Menu>Preferências do Sistema>Teclado>Atalhos.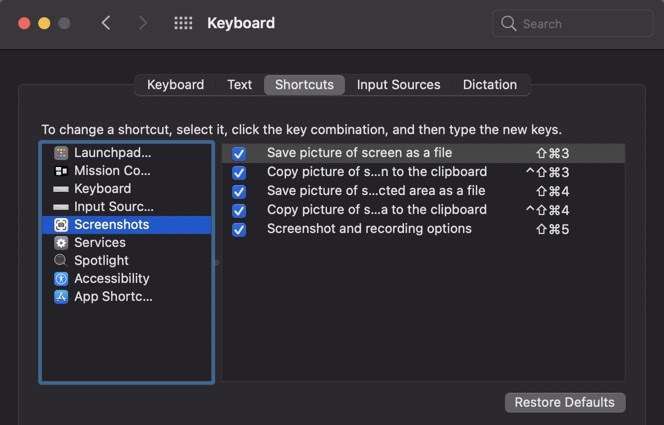 Use Captura para fazer uma captura de tela. Selecione Ir>Aplicativos>Utilitários>Capturarpara abri-lo e selecione Capturarpara fazer uma captura de tela. No macOS Mojave e posterior, o Grab foi substituído por uma nova ferramenta. Você pode acessá-lo pressionando Command+ Shift+ 5.
Reinicie o NVRAM para resolver problemas com a funcionalidade e os principais aplicativos Mac.
Use Captura para fazer uma captura de tela. Selecione Ir>Aplicativos>Utilitários>Capturarpara abri-lo e selecione Capturarpara fazer uma captura de tela. No macOS Mojave e posterior, o Grab foi substituído por uma nova ferramenta. Você pode acessá-lo pressionando Command+ Shift+ 5.
Reinicie o NVRAM para resolver problemas com a funcionalidade e os principais aplicativos Mac.
Outras alternativas
Listadas abaixo estão algumas alternativas para o botão Print Screen:
Use o embutido Use Snip & Sketch para Windows.
Use ferramentas como Snagit ou Skitch, que fazem ótimas capturas de tela em computadores Windows e Mac.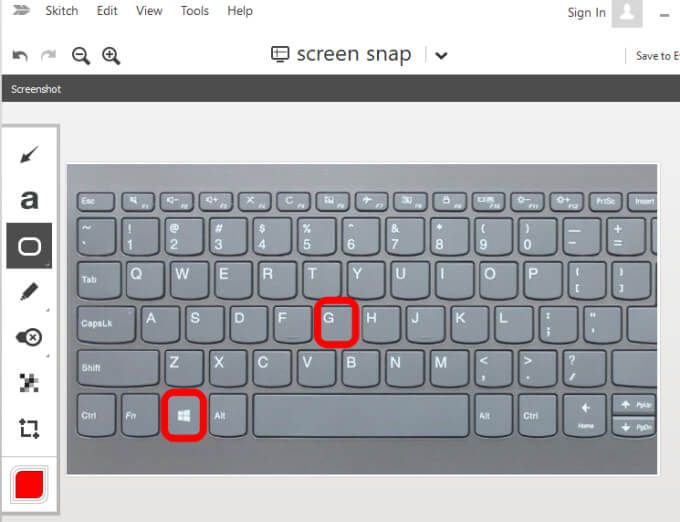
Faça a tela de impressão funcionar Novamente
Se você fizer muitas capturas de tela, leia nossos guias em como fazer uma captura de tela no Chromebook e dicas e truques úteis para fazer capturas de tela como um profissional no Mac.
Deixe um comente e nos informe se este guia o ajudou a restaurar a função Print Screen em seu computador.
Postagens relacionadas: