É por isso que você deve faça sempre o backup de tudo no disco rígido para um disco rígido secundário portável. Você pode comprar uma unidade de 1 TB + na Amazon para troca de chump nos dias de hoje e é uma excelente apólice de seguro se você acordar uma manhã para descobrir que o seu computador quebrou durante a noite.

Mas qual programa você deve usar para fazer o backup real? Uma pesquisa no Google revela inúmeras possibilidades, mas sempre acreditei em ir direto à fonte. Em outras palavras, para um PC com Windows, use um programa da Microsoft. Eles sabem melhor do que ninguém o que é melhor para o seu próprio sistema operacional.
Com isso em mente, deixe-me mostrar a você o SyncToy 2.1 grátis. Já existe há algum tempo, através de várias versões do Windows. Mas ainda permanece (na minha opinião) a maneira mais fácil de fazer backup do seu PC com Windows. Você também pode fazer backup de outras unidades portáteis, pen drives e cartões SD.
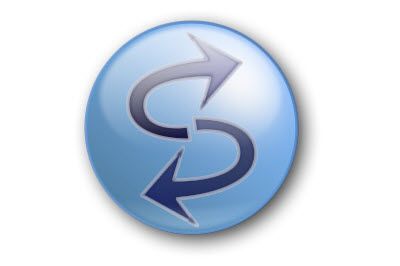
Configurando o SyncToy pela primeira vez
A única desvantagem do SyncToy é que você não pode automatizar os backups para executar em uma programação. Você deve clicar manualmente no botão e iniciá-lo. Mas, para ser sincero, gosto dessa maneira. Pode me chamar de maníaco por controle, se quiser, mas a automação não é tudo o que precisa ser.

A instalação é fácil. Existem duas versões - uma para a versão de 32 bits do Windows e outra para a versão de 64 bits do Windows. Escolha o correto na página de download e instale-o como faria com qualquer outro programa do Windows.
In_content_1 all: [300x250] / dfp: [640x360]->Criando um par de pastas
Ao abrir o SyncToy pela primeira vez, você deve criar o que é chamado de "par de pastas". É aqui que você especifica a pasta que deseja fazer backup e para onde deseja fazer o backup. Como eu já uso o SyncToy, já tenho um par de pastas configurado.
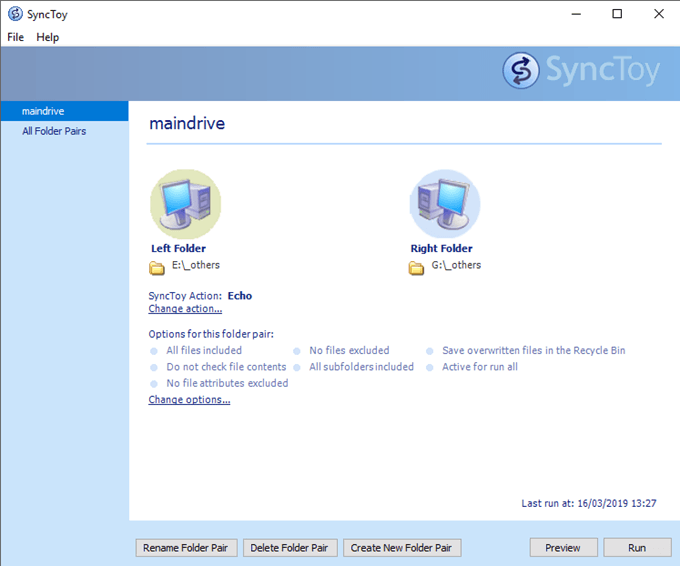
Mas digamos que você não tenha uma configurada e deseja sincronizar sua biblioteca de músicas do iTunes do seu computador para uma unidade de backup. Vamos ver como fazer isso.
Primeiro, clique em "Criar novo par de pastas" na parte inferior da janela. Você verá isso.
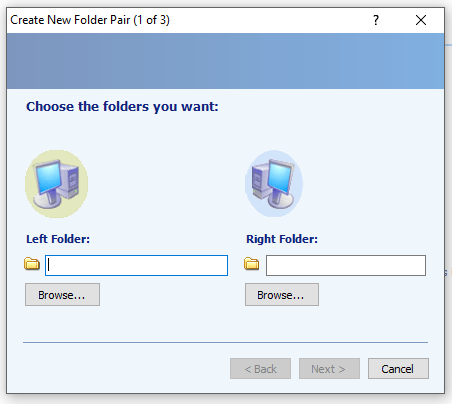
A pasta esquerda é a que você deseja sincronizar e a pasta direita é a pasta de backup na outra unidade.
Vamos começar com a pasta esquerda. Clique no botão "procurar ..." e navegue até a pasta que deseja sincronizar. Destaque com um clique e clique em "OK".
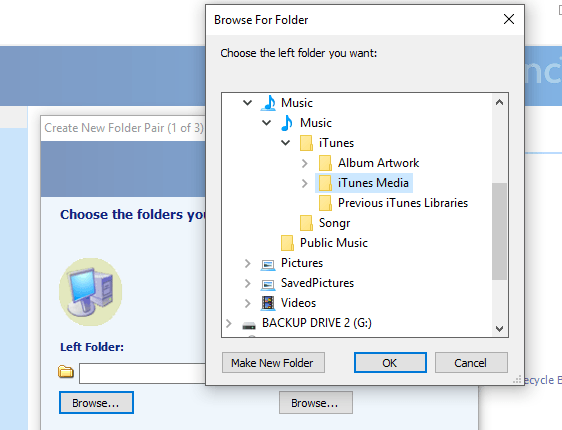
Agora faça o mesmo com a pasta correta para onde deseja que seus dados sejam enviados. Observe que você pode criar uma nova pasta aqui, se quiser. Criei uma pasta "music" para colocar tudo em prática.

Clique em OK para salvar o local da pasta no SyncToy. Você verá as pastas no par de pastas do SyncToy.
Se não estiver certo, clique em "Procurar" novamente e faça-o novamente até que você acerte.

Agora clique em" Next”para obter o máximo parte importante de todo o processo.
Existem três opções de sincronização, dependendo de como você deseja que ele funcione. Eu pessoalmente uso "Echo", mas vamos examinar brevemente as três coisas que você pode decidir.
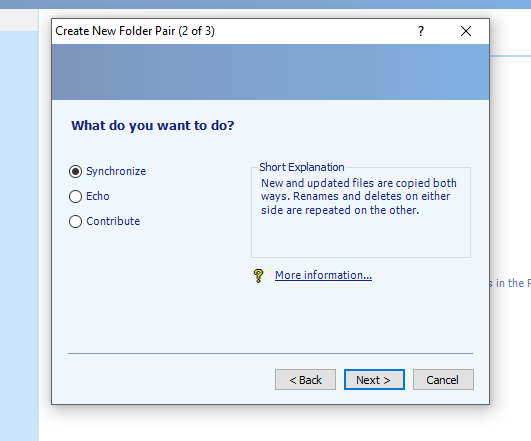
Como tudo o que eu quero é que o disco rígido seja copiado, não preciso sincronizar para frente e para trás . Também não preciso de exclusões na unidade de backup, pois isso logo criaria um caos desorganizado! O "eco", por outro lado, apenas atualiza a unidade de backup com as alterações que eu fizer na unidade principal.
Mas, como eu disse, faça sua própria escolha, dependendo das suas próprias necessidades. Mas escolha com sabedoria, pois se você precisar alterá-lo, poderá perder dados valiosos se forem substituídos acidentalmente.
Quando você decidir, clique em "Avançar". Isso o levará à tela em que você nomeará seu par de pastas. Obviamente, nomeie algo que descreva o backup. Nesse caso, "música".
Agora clique em "Concluir" para concluir o processo.
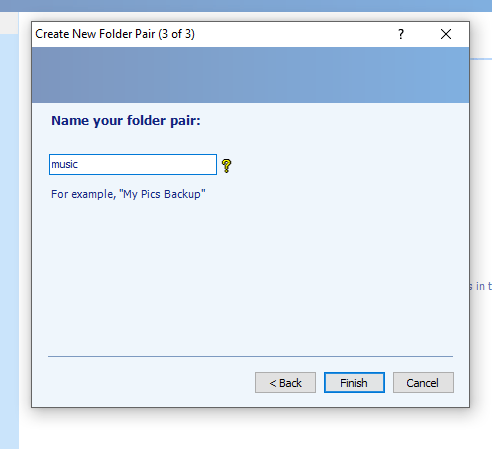
E é assim que o par completo de pastas se parece.

Você notará “Opções” mais abaixo, mas eu nunca toquei nessas opções antes. Você pode optar por excluir certos arquivos e subpastas, colocar arquivos despejados na lixeira e verificar o conteúdo dos arquivos.
Executando o SyncToy
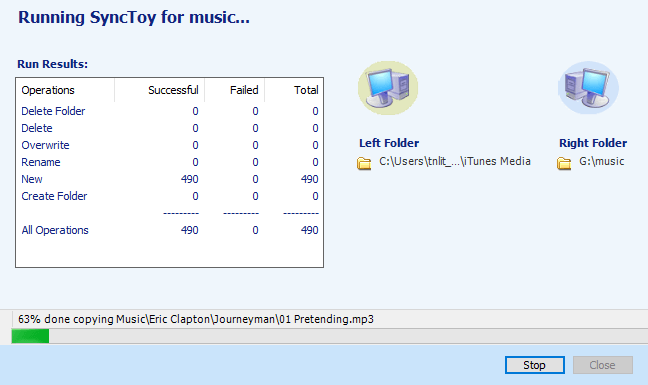
A execução do SyncToy é um caso simples de destacar o Par de pastas desejado na coluna da esquerda e clicar em "Executar" no canto inferior direito.
Se você deseja visualizar o que o SyncToy faria, primeiro clique no botão "Visualizar" e o SyncToy faria uma execução a seco, mostrando a você o que seria removido ou alterado.
Eu gosto programas simples e fáceis de usar. O SyncToy nunca me decepcionou durante todos os anos em que o uso e, espero, também não o decepcionará.