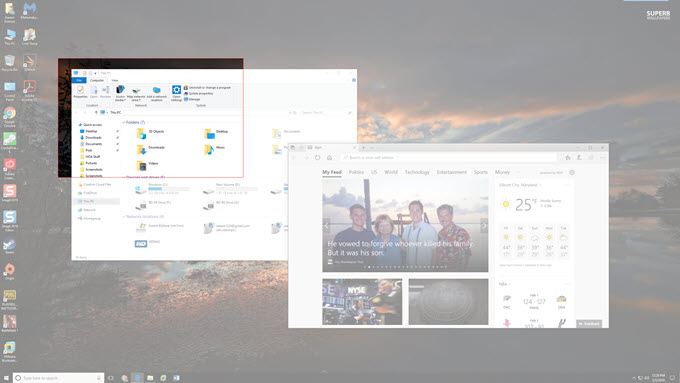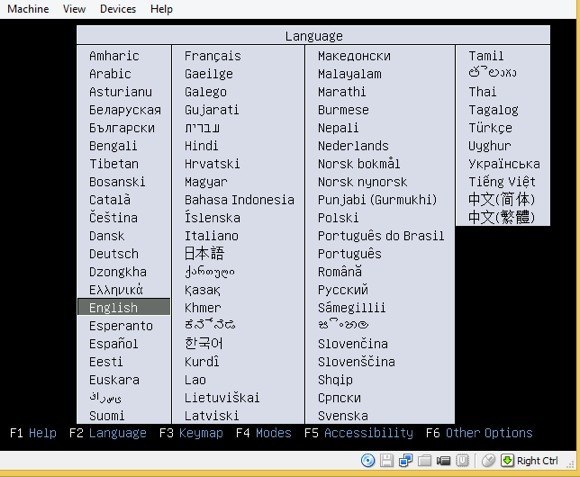Tirar screenshots sempre foi divertido no Windows, especialmente com o Windows Vista e o 7, que incluíam a nova ferramenta Snipping. Basicamente, desde o Vista, tem havido duas maneiras de tirar screenshots no Windows sem software de terceiros: usando atalhos de teclado ou usando a ferramenta Snipping.
Antes do Windows 7, era muito complicado tirar screenshots do tela inteira ou até mesmo de regiões específicas da tela. No Windows 10, as coisas são muito mais fáceis e existem algumas maneiras de obter a captura de tela perfeita sem muito trabalho. Neste artigo, vou passar por todos os diferentes métodos. Também falarei brevemente sobre a melhor maneira de capturar capturas de tela da tela de inicialização do Windows.
Além disso, verifique minhas postagens sobre como capturar capturas de tela usando o OneNote e como capturar screenshots no OS X.
Os suspeitos comuns
Não se preocupe, bom PrtScre Alt + PrtScrainda funciona no Windows 10. Você pode usar o PrtScr na área de trabalho ou em um aplicativo da Windows Store e ele fará uma captura de tela inteira e salvará na área de transferência. Alt + PrtScrexibe uma captura de tela da janela ativa, mesmo que essa janela seja um aplicativo da Windows Store.
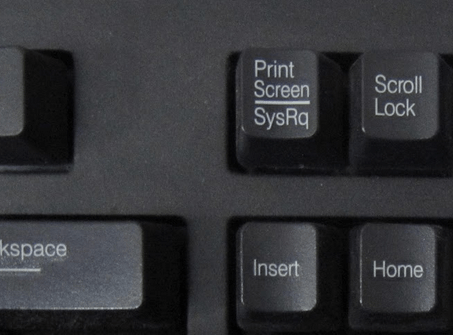
Se você estiver em um laptop, talvez seja necessário usar um combo de teclas ligeiramente diferente: Alt + Fn + PrtScr.
Chave do Windows + PrtScr
No Windows 8/10, também é adicionado um novo atalho de teclado, que é a tecla Windows + PrtScr. Este é um atalho bacana que captura a tela inteira e salva-a automaticamente na sua pasta Imagensem Capturas de tela. Ele salva o arquivo como um arquivo PNG.
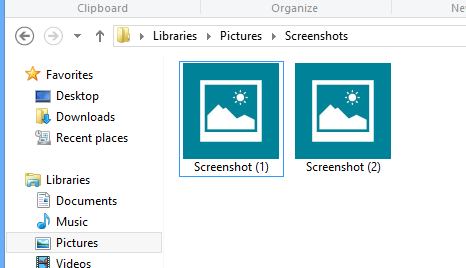
Se você pressionar apenas PrtScr sozinho, ele copiará a tela inteira para a área de transferência, mas não salvará a imagem em um arquivo. Novamente, em um laptop, talvez seja necessário pressionar Windows + Ctrl + PrtScrou Windows + Fn + PrtScr.
Windows + Shift + S
Nas versões mais recentes do Windows 10, você pode capturar rapidamente uma captura de tela de parte da tela pressionando a tecla Windows + SHIFT + S. A tela ficará branca e o cursor se transformará em uma cruz.
Você pode clicar e arrastar e selecionar a área que você quer salvar na área de transferência. Você pode colar a captura de tela em qualquer aplicativo.
Ferramenta de Recorte
A ferramenta de recorte no Windows 10 é praticamente a mesma das versões anteriores do Windows. Para abrir a Ferramenta de Recorte no Windows 10, basta ir até a Tela Inicial e começar a digitar recorte. Você pode escolher entre quatro opções diferentes para capturar sua captura de tela: formato livre, retangular, janela e tela inteira.
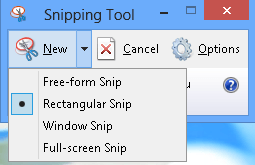
No Windows 8 , você pode fazer capturas de tela dos aplicativos da Loja abrindo a ferramenta de recorte e, em seguida, voltando e abrindo o aplicativo da Loja. No aplicativo Loja, vá em frente e pressione CTRL + PrtScr. O Windows 8 voltará rapidamente para a área de trabalho em que você tem a ferramenta de recorte aberta e, em seguida, voltará para o aplicativo Loja com a sobreposição de tela. Agora você pode começar a capturar dependendo de qual opção você escolheu.
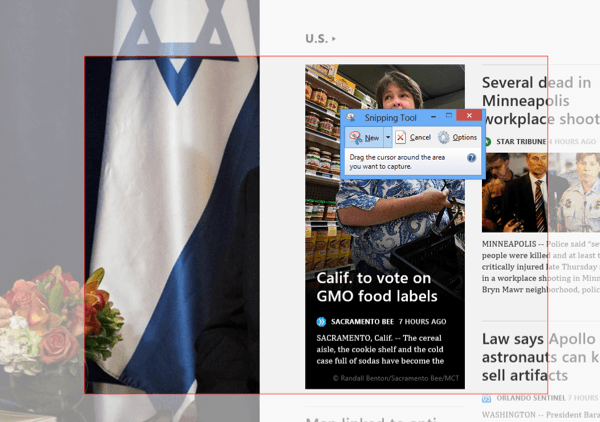
Observe que, se o Windows 8 não alternar automaticamente para o aplicativo Loja, você poderá pressionar Tecla do Windows + TABpara obter Você não terá esse problema no Windows 10, porque os aplicativos do Store abrem no Windows agora como os programas normais e são muito mais fáceis de capturar a tela. Além disso, leia o meu post sobre como capturar menus de contexto usando a ferramenta de captura.
Tela de Inicialização do Windows
Se você quiser capturar qualquer coisa na tela antes do Windows carregar, é praticamente impossível, a menos que você tire uma câmera e comece a tirar fotos. Não há atalhos de teclado para capturar capturas de tela de telas de inicialização ou do BIOS, etc.
Então, como algumas pessoas obtêm capturas de tela excelentes que não são feitas por câmeras? As capturas de tela podem ser capturadas usando máquinas virtuais. Uma máquina virtual é carregada dentro de um sistema operacional host e, portanto, todo o processo de inicialização é visível. Não vou entrar em muitos detalhes sobre as máquinas virtuais aqui, mas você pode ler minhas postagens anteriores em como usar o VirtualBox, como ativar o Hyper-V e como usar o VMWare Fusion.
Esses são três programas diferentes que você pode usar para criar máquinas virtuais. O VirtualBox é gratuito e de código aberto, então eu recomendo usar isso. O Hyper-V também é gratuito, mas é um pouco mais complicado de usar. VMWare tem as melhores ferramentas, provavelmente, mas custa uma quantia decente de dinheiro. Aproveite!